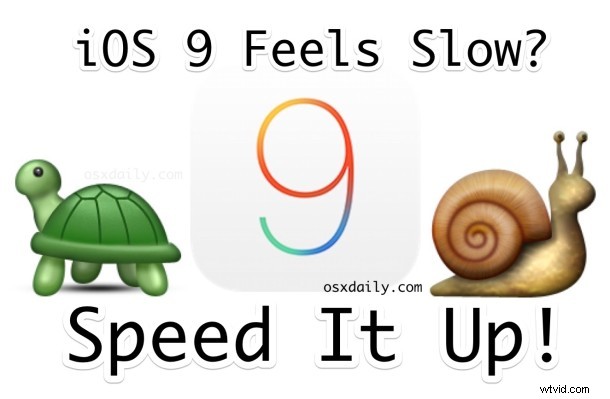
Ett anmärkningsvärt antal användare som har installerat iOS 9 på sina iPhones, iPad och iPod touch har upptäckt att iOS 9 har orsakat prestanda att lida, med irriterande fördröjning, hackig interaktion, försenat svar från användargränssnittet och bara allmän prestandaförsämring . Den fördröjningen kan vara anmärkningsvärd nog att enheten känns betydligt långsammare på iOS 9 än jämfört med samma hårdvara som kör en tidigare version av iOS. Detta kan vara en frustrerande upplevelse, men det finns några justeringar du kan göra för att omedelbart förbättra prestandan för en trög iOS 9-enhet, vilket effektivt påskyndar iPhone, iPad eller iPod touch igen.
Läsare minns kanske att vi varnade för detta exakta problem i vår guide för att förbereda för iOS 9 (se #2), och nu när iOS 9 är i naturen är det inte bara gammal hårdvara som har påverkat prestanda negativt. Men kom ihåg att om du precis har uppdaterat till iOS 9 och saker verkar långsamma, måste du ge det några timmar för indexering och andra funktioner att slutföra. Vissa hävdar att det är nödvändigt att vänta en hel dag för enheter med massor av innehåll på dem, men det är vanligtvis inte nödvändigt. Om det har gått mer än fem eller sex timmar efter att du har uppdaterat iOS 9 och du märker att det är irriterande långsamt eller hackigt, kan du börja vidta åtgärder genom att ändra vissa aspekter i Inställningar. Ja, detta kommer faktiskt att påskynda en iPhone, iPad eller iPod touch som kör iOS 9, och prestandaökningen är märkbar, även om du inte tycker att saker och ting är särskilt långsamma.
Öppna iOS 9 genom att inaktivera transparens och rörelse
Vissa enheter verkar kämpa för att återge visuella effekter på iOS 9, genom att inaktivera transparens och rörelseögongodis kan du påskynda den allmänna interaktiviteten för iOS på vilken iPhone, iPad eller iPod touch som helst.
- Öppna appen "Inställningar" i iOS och gå till "Allmänt"
- Välj "Tillgänglighet"
- Leta upp "Öka kontrasten" och välj "Reducera transparens" och växla det till PÅ-läget
- Gå tillbaka till tillgänglighet och leta reda på "Reducera rörelse", växla även det till PÅ-läget
- Avsluta inställningarna och utforska iOS för att omedelbart känna skillnaden i hastighet
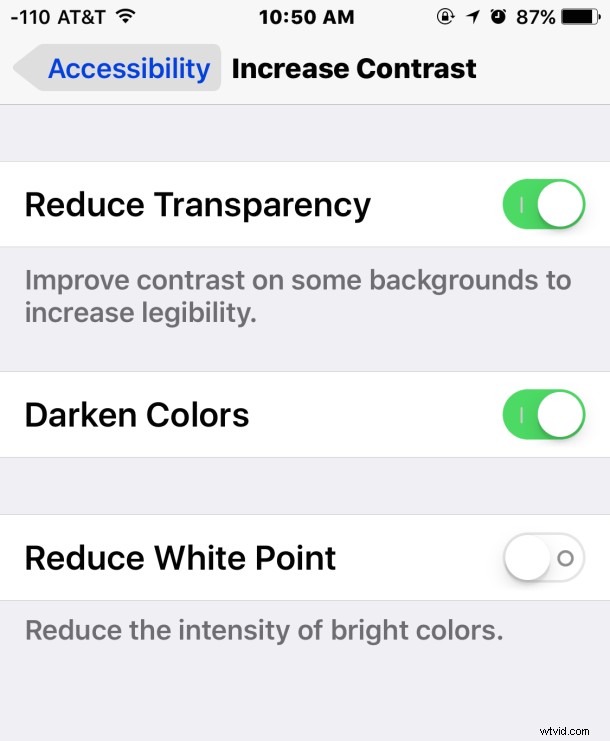
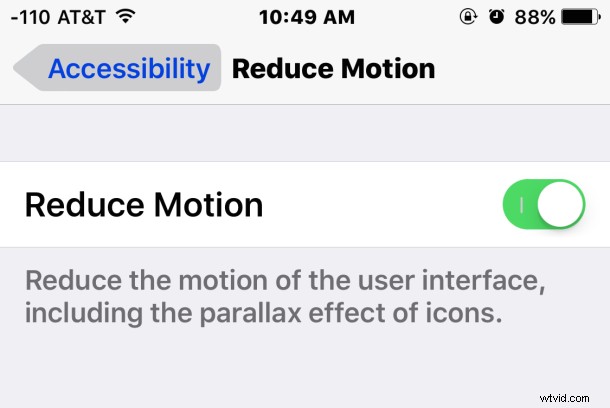
Slutresultatet är att iOS kommer att se mindre snyggt ut utan några genomskinliga fönster eller galna in- och utzoomningseffekter, men avvägningen för en lite fulare iOS-upplevelse är särskilt bättre prestanda på iPhone, iPad och iPod touch av praktiskt taget alla modeller. Dessutom, genom att aktivera Reduce Motion, får du en trevlig övergångseffekt, som vissa användare ändå föredrar.
Om du är en Mac-användare och det låter bekant beror det på att du kan öka hastigheten på OS X och den allmänna prestandan genom att även inaktivera transparens och visuella effekter, så kanske båda iOS och OS X skulle kunna använda lite optimering i den visuella avdelningen, men under tiden om du upplever tröghet, lär dig att vara nöjd utan att ha snyggare genomskinliga fönster. För vad det är värt, prestandan för att behålla de visuella effekterna aktiverade i OS X förbättrades med El Capitan, och med tanke på att iOS 8.4.1 fungerade bra med ögongodis aktiverat på de flesta iOS-enheter, är det ganska troligt att prestandan för visuella effekter kommer att förbättras även i iOS 9.1.
Öka prestanda genom att inaktivera uppdatering av bakgrundsapp
Background App Refresh är en intressant funktion som tillåter bakgrundsappaktivitet i iOS, men även om det är välmenande kan det leda till en minskning av enhetens prestanda. Att stänga av det är enkelt, och den enda bieffekten är att när du öppnar en app som hämtar detaljer från internet, uppdateras den när den är öppen snarare än i bakgrunden – ingen stor sak.
- I appen Inställningar i iOS, gå till "Allmänt"
- Hitta "Background App Refresh" och vrid funktionen till AV-läget
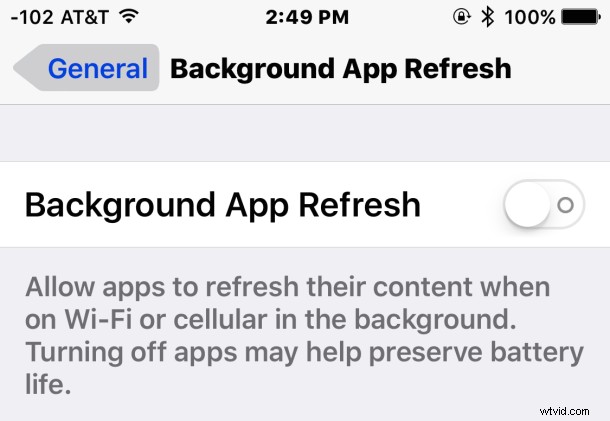
Inaktivera Siri-förslag för ytterligare en hastighetsökning
Detta är förmodligen den svåraste funktionen att stänga av, eftersom Siri Suggestions är en av de mest anmärkningsvärda nya förmågorna och intressanta funktionerna i iOS 9. Men tyvärr saktar det också ner iOS (åtminstone på viss hårdvara), och att stänga av det har en omedelbart märkbar hastighetsökning.
- Öppna appen Inställningar och gå till "Allmänt"
- Välj "Spotlight-förslag"
- Vrid omkopplaren för "Siri Suggestions" till läget AV
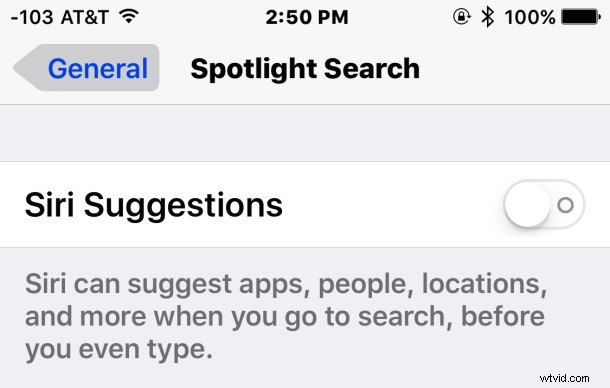
Ja detta betyder att du inte längre kommer att få Siri-förslagen när du sveper över eller ned för att söka i iOS, men resultatet är en snabbare enhet när du utför sökningar och kommer åt dessa skärmar. Huruvida du vill förlora en av kärnfunktionerna i iOS 9 för att öka hastigheten är verkligen upp till dig.
Bonustips:Starta om enheten med tvång
Ibland kan det hjälpa prestanda att tvinga enheten att starta om, vanligtvis om det pågår en felaktig process eller något liknande i bakgrunden. Även om folk verkade ha blandade resultat med detta, är det lätt att tvinga omstart:
- Håll hemknappen och strömknappen intryckt tills du ser Apple-logotypen på skärmen
Låt den nu starta upp som vanligt, går den snabbare? Du berättar för oss.
Tycker du att iOS 9 är olidligt långsam?
Om du känner att iOS 9 bara är outhärdligt långsam och du inte tål det, kan du nedgradera tillbaka till iOS 8.4.1 ganska enkelt, men du kommer förmodligen att behöva ställa in enheten som ny, eller återställa från en äldre säkerhetskopia.
Ett annat alternativ är att vänta på att iOS 9.1 ska släppas, som troligen kommer nästa månad med iPad Pro, eftersom iOS 9.1 nästan säkert bör innehålla prestandaförbättringar och buggfixar som kan orsaka prestandaproblem med iOS 9. Faktum är att många iOS 9.1 beta-användare rapporterar att det körs snabbare än iOS 9, så det borde vara uppmuntrande.
Tycker du att iOS 9 är långsam? Har du några andra tips för att snabba upp iOS 9? Låt oss veta i kommentarerna!
