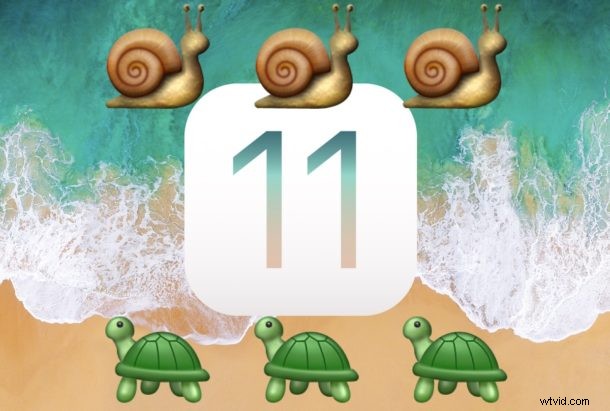
Det finns blandade rapporter om att uppdatering till iOS 11 har saktat ner en del iPhone- och iPad-hårdvara, eller att prestanda för uppgifter som att öppna och interagera med appar är långsammare efter installation av iOS 11. Om din iPhone eller iPad känns långsam efter installation av iOS 11, då kanske vill prova några av de knep vi har beskrivit i den här handledningen för att snabba upp din enhet igen.
Förresten, många av de knep som hjälper till att påskynda trög prestanda kan också påverka batteriet positivt, så om du har problem med batteritiden för iOS 11 kan du också hitta en korsfördel med detta tillvägagångssätt.
Öppna iOS 11 på iPhone och iPad
Vi kommer att täcka en mängd olika tips här för att potentiellt hjälpa till att snabba upp en enhet. Förutom de två första tipsen om att installera programuppdateringar och sedan ha lite tålamod och vänta ett tag, kan du följa de andra i vilken ordning som helst.
1:Installera alla programuppdateringar för iOS och appar
Innan du går vidare, kontrollera efter programuppdateringar både till iOS och dina appar. Programvaruuppdateringar kan ofta åtgärda prestandaproblem och får inte hoppas över, särskilt om ett prestandaproblem är relaterat till en bugg eller något annat problem som har lösts i en tillgänglig uppdatering.
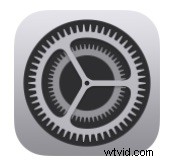
För att få uppdateringar till iOS 11 (som iOS 11.0.2, iOS 11.1, etc)
- Öppna appen "Inställningar" och gå till> Allmänt> Programuppdatering> och välj att ladda ner och installera valfri uppdatering till iOS 11
För att få uppdateringar av appar:
- Öppna appen "App Store" och gå till fliken Uppdateringar och installera alla tillgängliga appuppdateringar

2:Nyss uppdaterat till iOS 11? Ha lite tålamod och vänta
Om du precis har uppdaterat en iPhone eller iPad till iOS 11 och enheten känns långsam, ha lite tålamod. När en större programuppdatering kommer till din enhet kommer iOS att indexera om allt för Spotlight, Siri, Foton och utföra andra bakgrundsuppgifter. Detta kan leda till känslan av att enheten är långsam på grund av den ökade bakgrundsaktiviteten som utförs.

Det bästa du kan göra är att vänta några dagar, lämna enheten ansluten till ett vägguttag över natten och låt den slutföra vilket systembeteende som helst. Efter en natt eller två brukar saker och ting beter sig normalt igen och prestandan är ofta bättre, och ofta löser detta problem med batteritiden också.
3:Stäng av iOS Background App Refresh
Bakgrundsappuppdatering låter appar uppdatera sig själva i bakgrunden. Det här är trevligt för snabba multitasking, men det kan också leda till en träff i systemets prestanda. Det är enkelt att stänga av det, och de flesta användare kommer inte att märka skillnaden i hur appar fungerar ändå.
- Öppna "Inställningar" och gå till> Allmänt> Uppdatera bakgrundsapp> AV
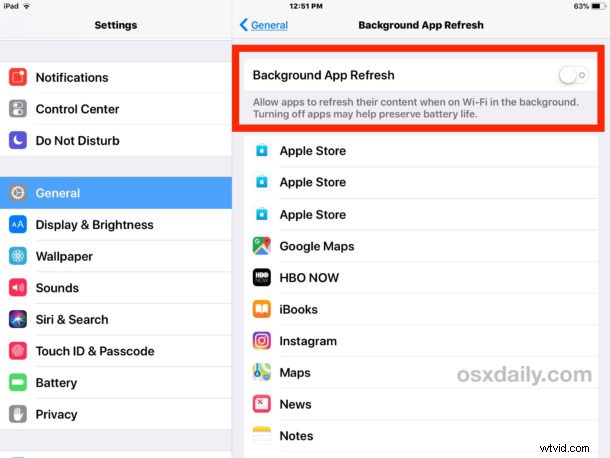
4:Inaktivera Siri Suggestions &Siri Look Up
Du kan ofta påskynda hur snabbt Spotlight beter sig, såväl som meddelandeskärmen och på andra ställen, genom att stänga av Siri Suggestions och Siri Lookup-funktioner.
- Öppna "Settings" och gå till> Siri &Search> "Suggestions in Search" till AV och "Suggestions in Look Up" till AV
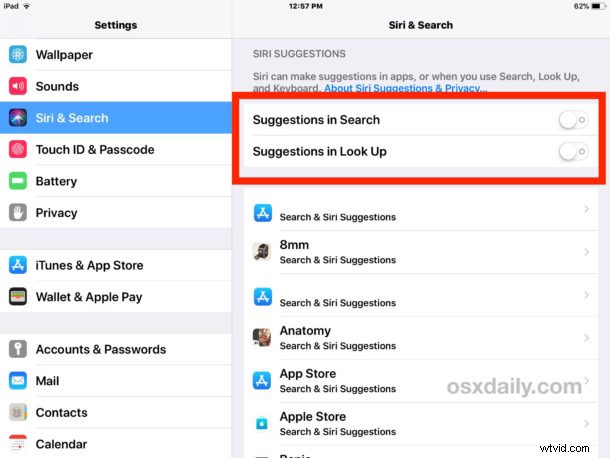
5:Tvinga omstart av enheten
Ibland kan tvångsomstart av en enhet hjälpa prestandan, särskilt om någon felaktig process går galet i bakgrunden, eller någon app eller annan händelse är utom kontroll
För de flesta iPhone- och iPad-enheter håller du ned POWER-KNAPPEN och HEM-KNAPPEN samtidigt tills du ser Apple-logotypen visas på skärmen.
På iPhone 7 och iPhone 7 Plus håller du ned VOLYM NER-KNAPPEN och POWER-KNAPPEN samtidigt tills du ser Apple-logotypen visas på skärmen.
Vänta sedan tills enheten startar upp igen.
6:Använd en enkel bakgrund
Att använda en vanlig eller enkel tapet som kommer från en liten filstorlek kan hjälpa till att påskynda saker ibland. Tanken bakom att använda en enkel eller vanlig tapet är att det kräver mindre minne och systemresurser för att visa, så det kan hjälpa till att påskynda ritning och omritning av startskärmen på iOS-enheten.
- Öppna "Inställningar" och gå till> Bakgrund> Välj en tråkig bakgrund, antingen enfärgad eller mycket liten filstorlek
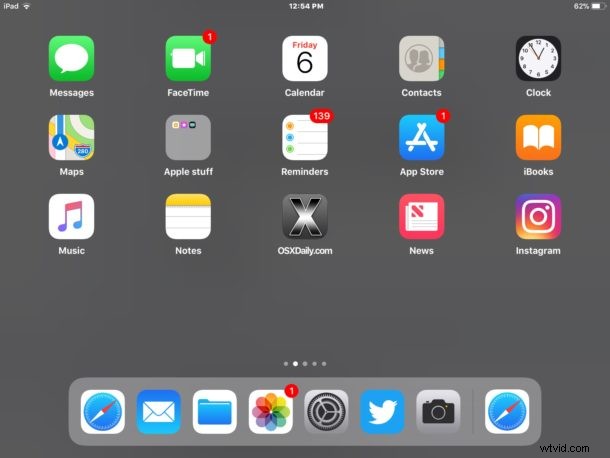
Hemskärmen kan se lite tråkigare ut när en enkel bakgrundsbild, (eller inte, beroende på din smak) men det kan också kännas lite snabbare. Prova det, du kan använda den enkla lilla grå bildtapeten nedan om du vill, eller hitta din egen.

7:Inaktivera Parallax UI-effekter och reducera rörelse
iOS använder olika visuella effekter som ser snygga ut men kräver mer systemresurser för att rita och rendera på rätt sätt. Att inaktivera de visuella effekterna av systemets användargränssnitt kan förbättra prestandan, eller åtminstone uppfattningen om förbättrad prestanda genom att inaktivera animationerna.
- Öppna "Inställningar" och gå till> Allmänt> Tillgänglighet> Minska rörelse och slå PÅ
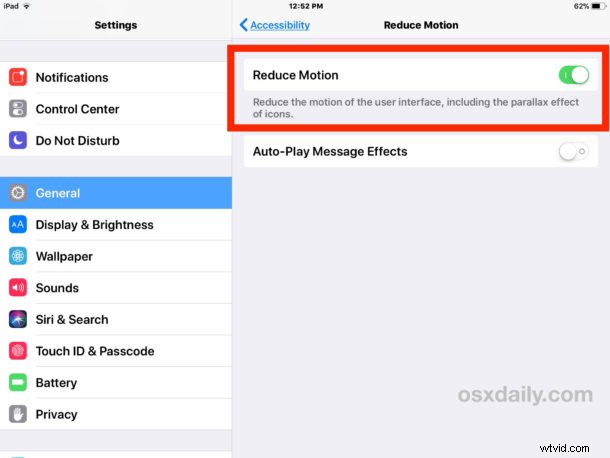
* När du är i inställningarna för Reduce Motion kanske du vill stänga av "Auto-Play Message Effects" också, eftersom dessa animationer i Messages-appen också kan få saker att kännas lite tröga ibland.
När du aktiverar Reduce Motion ersätts zip- och zoomningseffekterna av att öppna och stänga appar med en enkel subtil blekningsanimering också.
8:Minska iOS System Transparency Effects
Transparens och oskärpa effekter är utspridda över hela iOS, från Dock, till Control Center, till meddelandepaneler och mer. De ser trevliga ut, men att göra dessa oskärpa effekter kan använda systemresurser och få saker att kännas tröga ibland. Om du stänger av dem kan enheten kännas snabbare:
- Öppna "Inställningar" och gå till> Allmänt> Tillgänglighet> Öka kontrasten> Minska transparensen till PÅ
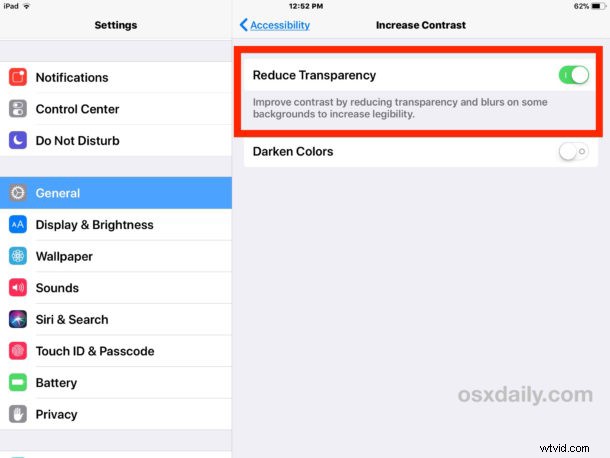
Att använda Öka kontrasten kan få saker att se lite enkla ut, men att använda saker som Control Center borde kännas snabbare som ett resultat.
9:Gör tillräckligt med ledigt lagringsutrymme tillgängligt på iPhone eller iPad
Att ha tillräckligt med ledigt lagringsutrymme är idealiskt för optimal prestanda för en iPad eller iPhone. Generellt sett är det en bra idé att ha 10 % eller mer gratis lagringsutrymme tillgängligt. Så om du har en 32 GB-enhet är det önskvärt att ha 3 GB ledigt utrymme eller mer. Detta är så att det finns gott om ledigt utrymme för cachar, uppdatering av appar och iOS i sig och för att utföra andra systemfunktioner.
- Öppna "Inställningar" och gå till> Allmänt> välj sedan "Storage" (nu märkt som iPhone Storage respektive iPad Storage)
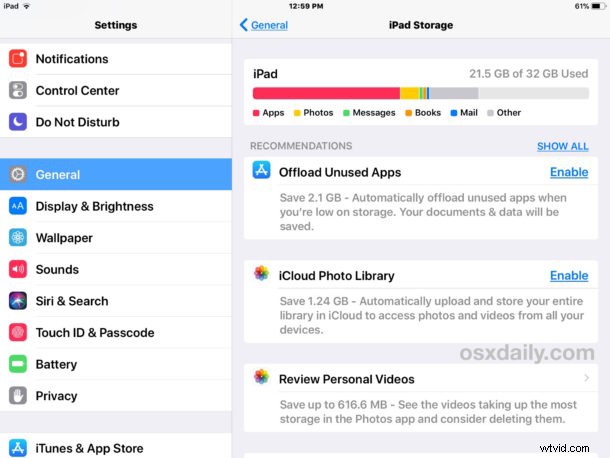
När du är i avsnittet Lagringshantering på din enhet kan du antingen följa rekommendationerna för att frigöra lagringsutrymme, eller ta bort oanvända eller gamla appar, eller vidta andra åtgärder som är nödvändiga för att frigöra lagringsutrymme på iPhone eller iPad.
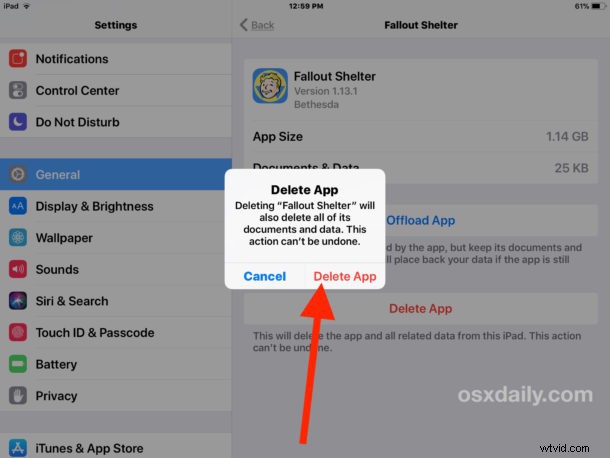
Detta är viktigt, och om din iPhone eller iPad är full eller mycket låg lagringsutrymme, kommer prestanda att bli lidande, plus att du inte kommer att kunna installera uppdateringar till appar eller systemprogramvara, och andra konstiga beteenden kan uppstå som att låsa en användare från deras e-post, data som mystiskt tas bort från enheten, bland andra kuriosa. Sträva alltid efter att ha lite lagringsutrymme tillgängligt.
10:Återställ iOS-systeminställningar
Att återställa dina iOS-enhetsinställningar kan påskynda prestandan för vissa användare. Var medveten om att om du återställer enhetsinställningarna måste du göra konfigurationer för alla dina anpassade inställningar igen, som många som behandlades tidigare i den här artikeln.
- Öppna Inställningar och gå till Allmänt> Återställ> Återställ alla inställningar
11:Säkerhetskopiera och återställa iOS
Ett vanligt felsökningsknep är att säkerhetskopiera en enhet till iTunes eller iCloud och sedan återställa iOS. Detta kan ibland lösa obskyra prestandaproblem, och om du kontaktar Apple för att felsöka en enhet kommer de förmodligen att vilja att du utför den här åtgärden som en del av deras process.
Du kan säkerhetskopiera till iTunes eller iCloud eller båda. Säkerhetskopiera alltid innan du påbörjar en återställningsprocess.
Genom att använda iTunes med enheten ansluten till datorn väljer du sedan att "Återställa" enheten. Eller så kan du välja att återställa direkt på själva enheten och välja antingen iCloud- eller iTunes-säkerhetskopia att återställa från.
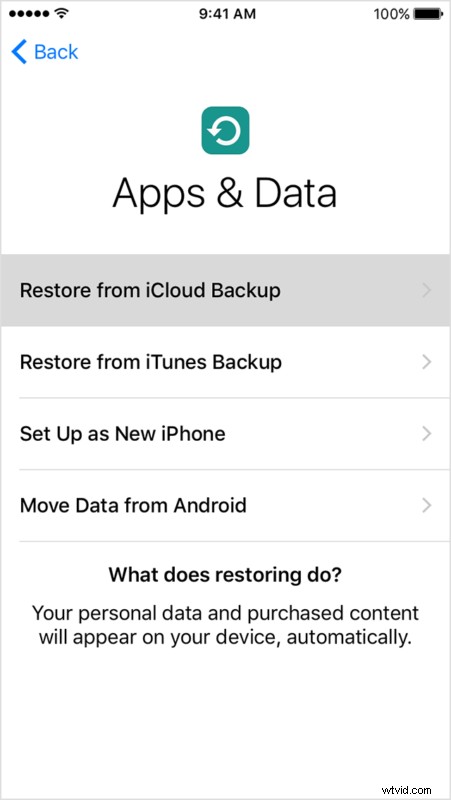
Vissa användare kan också prova att ställa in en enhet som ny, vilket betyder att ingenting finns på enheten vid den tidpunkten. En uppenbar brist med det tillvägagångssättet är att iPhone eller iPad skulle sakna data, bilder, bilder, foton, anteckningar, appar, kontakter eller annan personlig information. Det är därför de flesta användare väljer att återställa från en säkerhetskopia istället för att ställa in som ny. Icke desto mindre, om du inte bryr dig om det, kan det ibland kännas snällare att konfigurera en enhet som ny.
Vad sägs om att återgå från iOS 11 till iOS 10?
Vissa användare kanske vill nedgradera iOS 11 tillbaka till en tidigare version av systemprogramvaran på sin iPhone eller iPad.
Även om det var möjligt att återgå till den tidigare iOS-versionen ett tag, är detta tyvärr inte längre ett alternativ för de flesta enheter, eftersom Apple har slutat signera iOS 10.3.3 firmware. Du kan lära dig mer om hur du kontrollerar signeringsstatus för iOS IPSW firmware här om ämnet intresserar dig.
–
Har du märkt några prestandaproblem med iOS 11? Hjälpte dessa knep att snabba upp din tröga iPhone eller iPad? Har du några tips för att göra en långsam iPhone eller iPad snabbare? Har du haft andra iOS 11-problem att felsöka? Låt oss veta din upplevelse i kommentarerna nedan!
