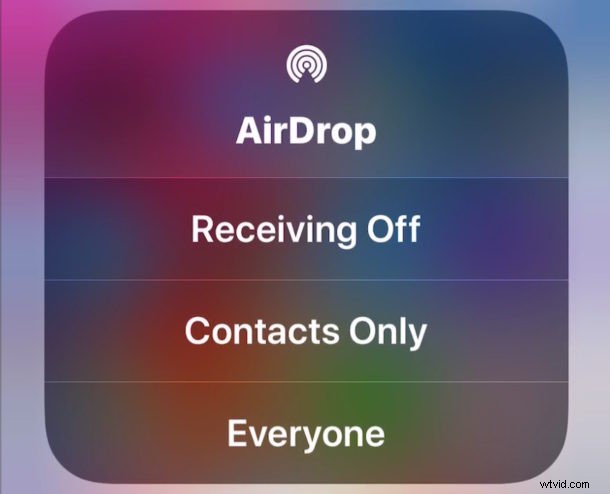
Du kanske undrar var AirDrop tog vägen i iOS 13, iOS 12 och iOS 11 Control Center, och du är förmodligen inte ensam. AirDrop möjliggör snabb trådlös överföring av bilder och filer mellan iOS-enheter eller Mac-datorer, och är en av de mer bekväma funktionerna som finns på Apples plattformar. Många användare aktiverar och får snabbt tillgång till AirDrop via Control Center på sin iPhone eller iPad, men med iOS 11 kanske du har märkt att AirDrop inte längre finns i Control Center ... åtminstone initialt. Även om det kan vara dolt nu, är det fortfarande möjligt att aktivera AirDrop från Control Center för iOS 13, iOS 12 och iOS 11 på iPhone 11, iPhone 11 Pro, 11 Pro Max, iPhone XS, XR, XS Max, iPhone X, iPhone 8 , iPhone 7 och alla andra iPhone-modeller, såväl som mobila iPad-enheter. När du har lärt dig hur du kommer åt det kommer du att upptäcka att växla AirDrop från Control Center annars är lika enkelt att aktivera eller inaktivera som tidigare.
Observera att även om AirDrop är dolt i kontrollcentret på iPhone och iPod touch med iOS 11 och senare, är AirDrop alltid synligt i kontrollcentret på icke-mobil iPad med iOS 11. Detta har fått vissa användare att tro att AirDrop är inte längre stöds eller möjligt på deras iPhone-modeller, men det är det, det är bara gömt bakom en annan inställning nu. Varför är AirDrop dold? Troligtvis beror det på utrymmesbegränsningar på den mindre iPhone-skärmen. Det här tipset gäller alltså mest för iPhone, mobila iPad-modeller och iPod Touch-användare, eftersom AirDrop är lättare att hitta på iPad Control Center.
Hur får du åtkomst till AirDrop i Control Center för iOS 13, iOS 12 och iOS 11
För iPhone, mobil iPad och iPod Touch, så här kan du komma åt och aktivera eller inaktivera AirDrop från Kontrollcenter:
- Svep för att öppna Control Center på iPhone som vanligt (svep uppåt från skärmens nederkant på de flesta enheter, svep nedåt från övre högra hörnet på iPhone X)
- Hårt tryck (3D Touch)* på nätverksrutan i Control Center, det är här du ser knapparna för flygplansläge, Wi-Fi, Bluetooth och Mobil
- En utökad nätverkskontrollpanel visas på skärmen i Kontrollcenter och visar AirDrop
- Tryck nu på AirDrop-knappen
- Välj din AirDrop-inställning som vanligt:
- Mottagning av – stänger av AirDrop-mottagning på iPhone
- Endast kontakter – aktiverar AirDrop endast för personer på din kontaktlista
- Alla – aktiverar AirDrop-mottagning från alla i närheten av AirDrop
- Svep ut från Control Center som vanligt med din nya AirDrop-inställning på plats
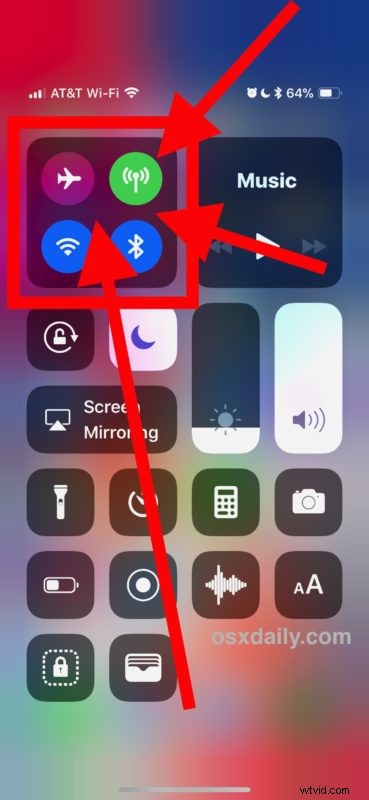
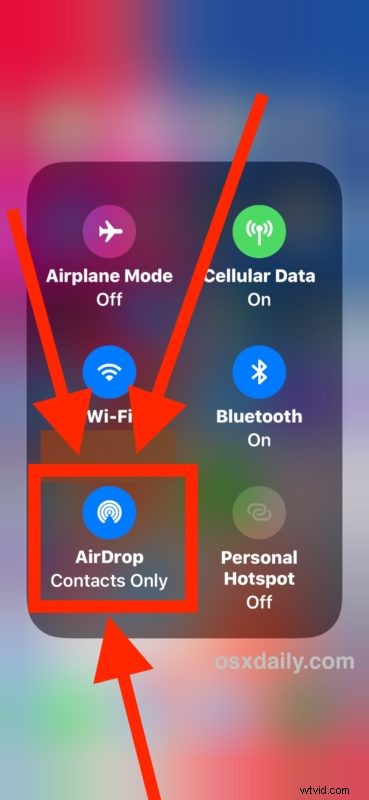
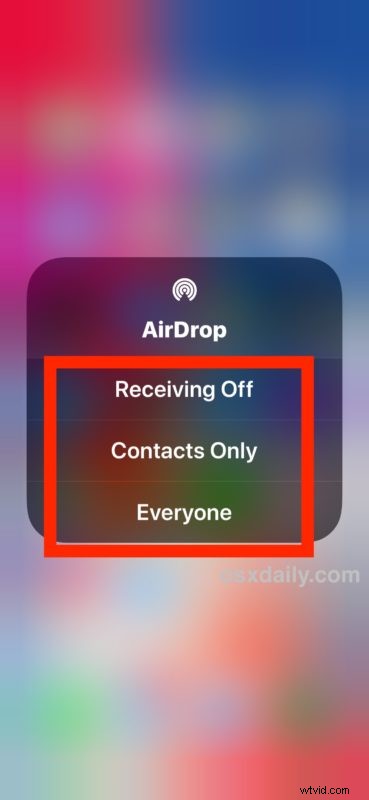
* 3D Touch är nödvändigt för iPhone-modeller som stöder tryckkänslig beröring på skärmen, medan modeller utan 3D Touch kräver en lång tryckning för att komma åt alternativen för nätverkskontrollcenter istället.
Det är det, nu kan du använda AirDrop som du normalt skulle göra.
Det finns många sätt att använda AirDrop för att skicka och ta emot filer, mellan iOS-enheter, AirDrop från Mac till iOS och iOS till Mac. Det är förmodligen det enklaste sättet att skicka och ta emot filer mellan andra användare på en Apple-enhet.
Ovanstående tillvägagångssätt gäller även för iPad-mobilmodeller, men observera att med icke-mobila iPad-enheter är AirDrop-inställningen alltid synlig eftersom mobilväxlingen inte finns där i Control Center.
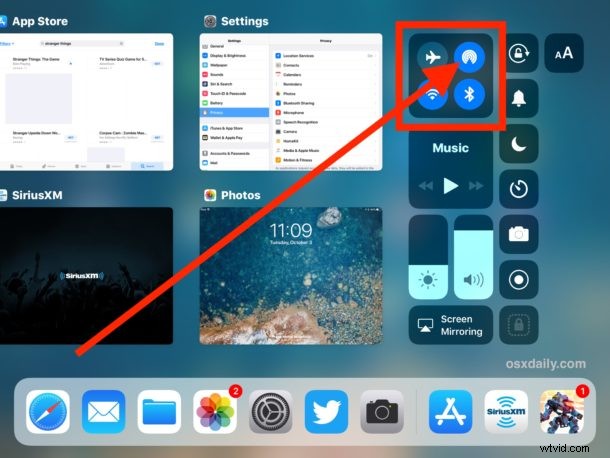
Videon nedan visar hur du får åtkomst till AirDrop via Control Center på iPhone X, men den gäller även för alla andra iPhone-modeller och mobila iPad-enheter:
Var finns AirDrop i kontrollcentret på iPhone eller iPad med iOS 13, ipadOS 13, iOS 12 och iOS 11?
För att snabbt kunna granska finns AirDrop i Control Center i iOS 13, iPadOS 13, iOS 11 och iOS 12 på ett av två sätt beroende på enhetens kapacitet:
- På iPhone och mobila iPad-modeller:3D Peka på nätverkssektionerna (där wi-fi, Bluetooth, knappar finns), välj sedan AirDrop-knappen från den visade popup-menyn
- På icke-mobil iPad och iPod touch:hitta AirDrop i Kontrollcenter som vanligt genom att leta efter knappen för koncentriska cirklar
Eftersom AirDrop är gömt bakom andra nätverksalternativ på iPhone och LTE iPad-modeller, tror vissa användare att funktionen har tagits bort. Det har den inte, AirDrop finns i Control Center, bara undangömt bakom andra inställningar.
Hur du aktiverar eller inaktiverar AirDrop i iOS 13 / iOS 12 / iOS 11 via Inställningar
Om det är för besvärligt att använda 3D Touch eller ett långt tryck på nätverksdelen av Control Center, kom ihåg att du alltid kan aktivera eller inaktivera AirDrop från Inställningar-appen för iOS också, och detta gäller alla enheter, iPhone, iPad eller iPod touch.
- Öppna appen "Inställningar" på iOS
- Knacka på "Allmänt" och gå sedan till "AirDrop"
- Välj din AirDrop-inställning:
- Ta emot av
- Endast kontakter
- Alla
- Avsluta inställningarna med AirDrop-inställningen
Oavsett om du växlar AirDrop från Inställningar eller Kontrollcenter spelar ingen roll, slutresultatet är detsamma och det är antingen aktiverat eller inaktiverat.
Det borde hjälpa till att svara på några av frågorna där ute om att använda och komma åt AirDrop i iOS 13, iOS 11 och iOS 12. Kanske kommer användare i framtida versioner av iOS att kunna välja att ha en dedikerad AirDrop-växel direkt tillgänglig i Control Center, som det brukade vara i tidigare versioner av systemprogramvaran. Under tiden, kom bara ihåg att trycka hårt på nätverksrutan i Control Center för att hitta AirDrop-inställningar.
AirDrop är en fantastisk funktion för iPhone, iPad och Mac, du kan hitta fler AirDrop-tips här om du är intresserad.
