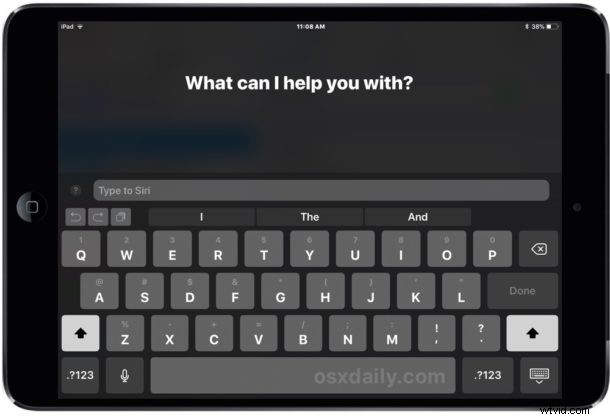
Skriv till Siri för iOS låter dig interagera med Siri genom att skriva textkommandon på en iPhone eller iPad, antingen med hjälp av programvarans tangentbord på skärmen eller ett externt tangentbord.
Alla Siri-kommandon du är van vid att använda fungerar genom Typ till Siri, det är bara kommandoinmatningsprocessen som är annorlunda eftersom du bokstavligen skriver ut en fråga eller ett kommando och sedan svarar Siri som vanligt.
Skriv till Siri på iPad och iPhone är en otroligt användbar funktion av otaliga skäl, oavsett om du bara föredrar att skriva, inte kan använda röstkommandon med Siri, har en tillgänglighetsinställning där det är mer praktiskt att skriva, eller kanske bara för att du gillar idén att ha en sorts smart kommandorad som backas upp av en liten virtuell assistent.
Låter bra? Låt oss sedan slå på funktionen Skriv till Siri i iOS så att du kan använda Siri med ett tangentbord på en iPad eller iPhone.
Hur du aktiverar typ för Siri på iOS
Att aktivera Type till Siri är samma på iPhone och iPad, allt du behöver är en modern version av iOS. Allt tidigare iOS 11 eller senare kommer att ha funktionen, så här kan du aktivera Typ till Siri och använda den:
- Öppna appen "Inställningar" i iOS
- Gå till "Allmänt" och välj sedan "Tillgänglighet"
- Välj "Siri" från tillgänglighetsinställningarna
- Hitta omkopplaren för "Skriv till Siri" och ställ den till PÅ-läget
- Avsluta inställningar
- Kalla Siri som vanligt och skriv sedan in ett Siri-kommando som "vad är vädret i London" eller "påminn mig kl. 16.00 att tina kyckling"
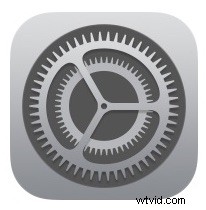
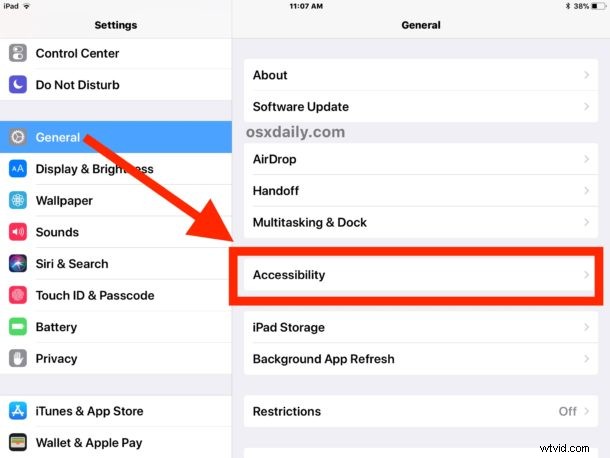
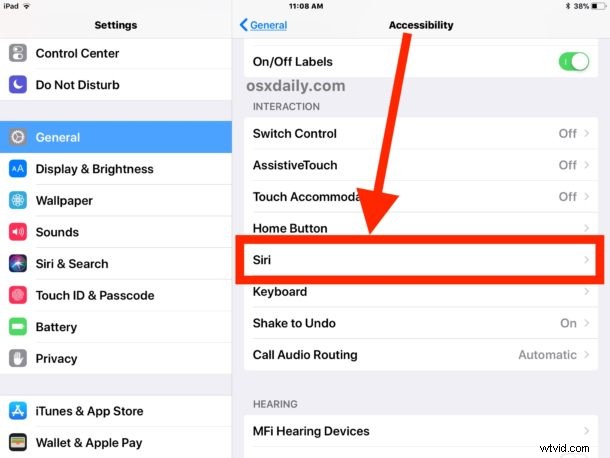
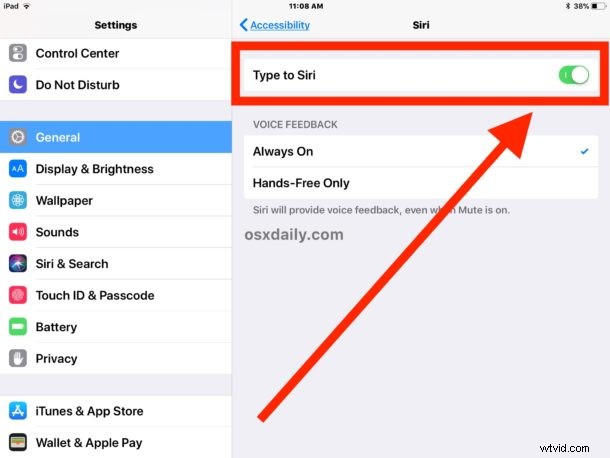
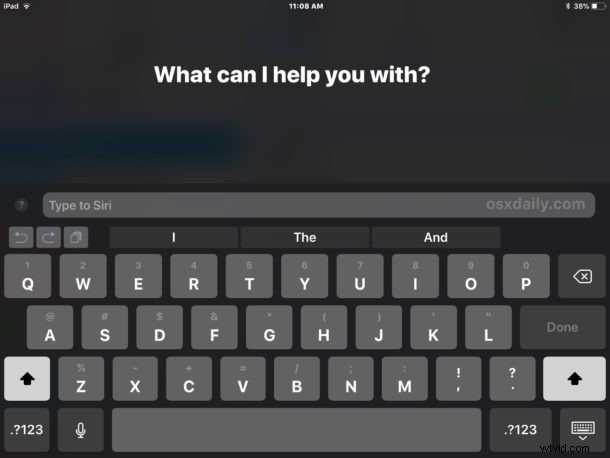
När du går framåt kommer du bara åt Siri som du brukar, men du skriver in kommandot istället för att säga det*. Observera att Siri fortsätter att säga feedback om kommandon till dig, även om du använder Skriv till Siri för att ange kommandot.
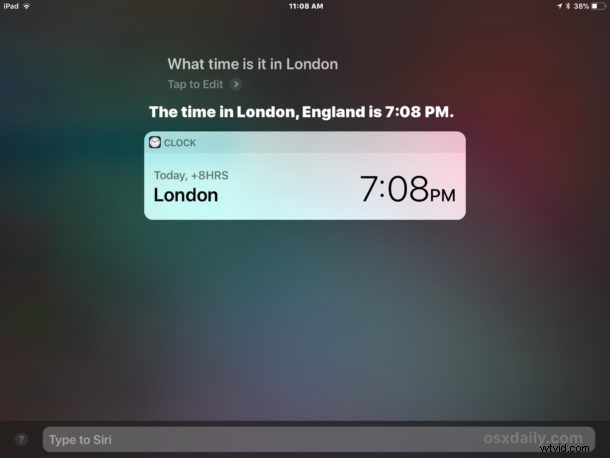
Alla vanliga Siri-kommandon du skulle använda fungerar alldeles utmärkt med Typ till Siri, om du kan säga det med den vanliga röstinteraktionen för Siri så fungerar det också med Typ till Siri. Och ja, det inkluderar alla fåniga och roliga Siri-kommandon som finns tillgängliga också, men naturligtvis kommer de mest användbara kommandona att vara mer praktiska, såvida det inte anses vara praktiskt att avbryta.
Du kan hävda att Type to Siri är lite mer användbar på iPad än på iPhone, helt enkelt för att iPad ofta används med ett Bluetooth-tangentbord, ett Apple Smart-tangentbord och den större skärmen är också lite lättare att skriva på. , men det är säkert praktiskt på iPhone också. Förresten, om du är en Mac-användare kan du också aktivera och använda Type to Siri på Mac också, förutsatt att du kör de senaste OS-versionerna.
Kan jag fortfarande använda röst Siri när Skriv till Siri är aktiverat i iOS?
* Ja, du kan fortfarande använda röstkommandon från Siri med Skriv till Siri, men för tillfället är det gjort med en liten lösning.
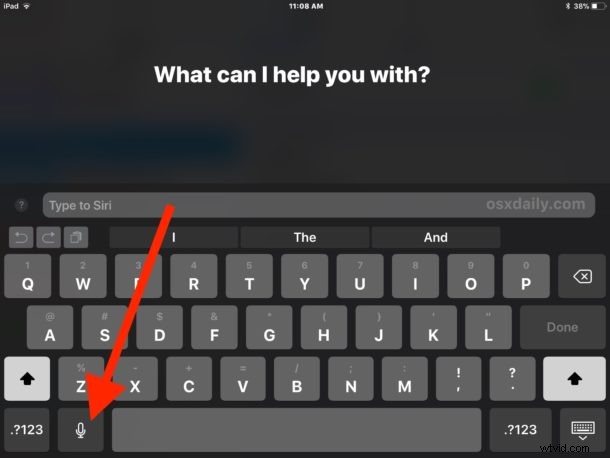
Om Skriv till Siri är aktiverat och du vill utfärda ett röstkommando till Siri, måste du göra det genom att kalla Siri som vanligt och sedan först trycka på mikrofonknappen på iOS-tangentbordet, som använder dikteringsfunktionen för att omvandla tal till text i iOS . Säg sedan bara ditt kommando och tryck på returtangenten på iOS-tangentbordet. Det är allt som finns.
Några användbara tips för Skriv till Siri på iOS
- Använd förkortade språkkommandon, använd till exempel "väder London" istället för "vad är vädret i London?"
- Du kan hålla ned ESC-tangenten på ett externt Bluetooth-tangentbord för att efterlikna att du håller hem-knappen och kalla Siri på det sättet (att hålla nere Command + H med ett Apple-tangentbord kan fungera för detta ändamål också)
- Om du gillar Type to Siri på iOS kommer du förmodligen också att gilla Type to Siri på Mac, så aktivera det!
Om du känner till några andra användbara Typ till Siri-trick för iPad eller iPhone, dela dem med oss i kommentarerna nedan! Och om du vill ha några fler Siri-tips så har vi massor att bläddra igenom!
