
iOS 12 är en prestandafokuserad mjukvaruuppdatering som syftar till att öka användbarheten hos äldre iPhone- och iPad-modeller. Men det betyder inte att iOS 12 är utan nya snygga funktioner också, så även om iOS 12-uppdateringen kanske inte är lika utåtriktad flashig som vissa andra tidigare utgåvor, finns det fortfarande några intressanta nya tillägg och ändringar i mobiloperativsystemet för iPhone och iPad-användare.
Vi kommer att granska en handfull fantastiska iOS 12-funktioner som du sannolikt kommer att använda. Låt oss komma till det!
1:Den virtuella styrplattan och markören för textval
Att välja text har länge varit en utmaning på iPhone eller iPad, och om du lägger mycket tid på att skriva e-postmeddelanden, meddelanden, anteckningar, sidor eller i någon annan textredigerare kommer du att uppskatta det nya virtuella markörverktyget som gör textval och navigering mycket lättare.
- Från alla appar där ett textblock visas på skärmen, som i Mail, Pages, Notes, Messages, tryck och håll ned mellanslagstangenten på tangentbordet
- Fortsätt att hålla intryckt tills alla tangenter blir tomma, fortsätt att hålla nere medan du sveper runt på den digitala styrplattan för att flytta markören för textmarkering på skärmen
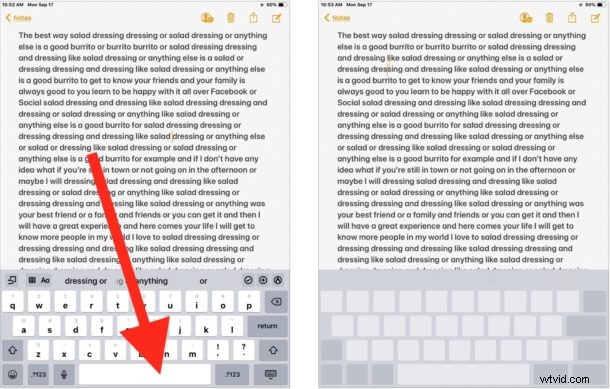
Du kan också sedan placera ett andra finger på styrplattan för att gå in i textvalsläge med markören, som sedan låter dig dra markören och välja text i detta virtuella styrplatta-läge.
Det här är en fantastisk funktion som du verkligen borde prova själv, eftersom den upplevs mycket bättre direkt. För alla som ägnar mycket tid åt att skriva eller skriva i iOS är detta särskilt fantastiskt, eftersom det är mycket lättare att rikta den lilla markören runt med en virtuell styrplatta jämfört med att hacka på skärmen mellan bokstäver eller ord med ett finger eller en penna.
Det bör noteras att detta inte är en ny funktion, det är bara hur du kommer åt den som är ny, och antalet enheter den är tillgänglig på är nytt. Nu kan du helt enkelt trycka och hålla nere mellanslagstangenten på vilken iPad eller iPhone som helst med iOS 12, medan den virtuella styrplattan för textval alltid var tillgänglig på iPhone med endast 3D Touch-stöd.
2:Skärmtid och apptidsgränser
Skärmtid är utan tvekan den bästa nya funktionen i iOS 12. Skärmtid ger dig insikt i hur en iPhone eller iPad används, så att du kan se exakt hur mycket tid som spenderas i vissa appar. Ännu viktigare är att du kan vidta åtgärder baserat på den informationen och ställa in tidsgränser för appanvändning och lägga andra begränsningar för appanvändning om så önskas. Detta gör skärmtid till ett fantastiskt verktyg, särskilt för föräldrar eller alla som tillhandahåller barnomsorg eller utbildning, men också för alla som vill minska sin tid som slösas bort på improduktiva appar eller skadlig enhetsanvändning. Vill du ange en tidsgräns på 15 minuter för ett visst spel? Du kan göra det med skärmtid. Vill du begränsa dig till bara 20 minuters användning av sociala medier? Skärmtid låter dig göra det också.
- Öppna appen "Inställningar" och välj "Skärmtid"
- Knacka på enhetens användningsdiagram nära toppen för att se skärmtidsanvändningsdata på den specifika enheten
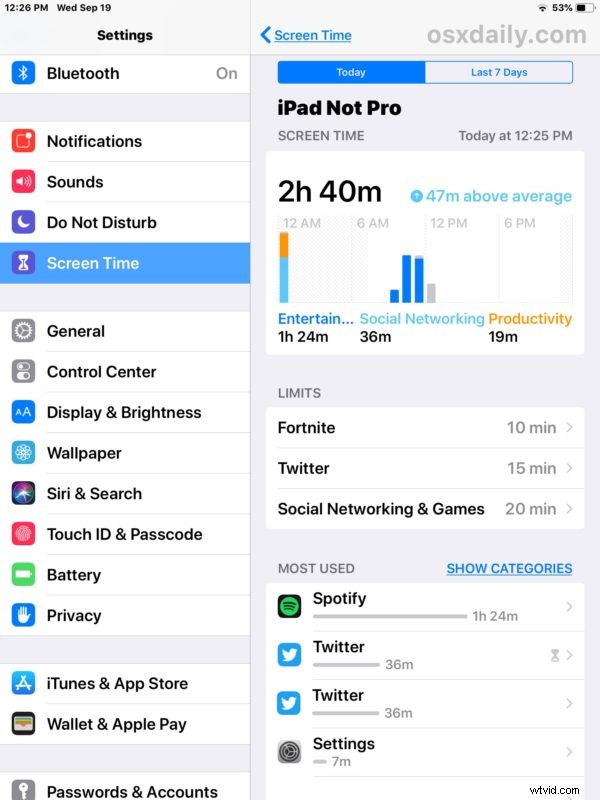
Väl i skärmtid kan du ställa in tidsgränser med appgränser, eller rent av blockera en app från att användas helt, eller avsätta tider på dygnet där själva enheten inte är användbar genom driftstopp. Det finns även inställningar för innehåll och sekretessbegränsning tillgängliga om du vill blockera barnförbjudet innehåll eller på annat sätt begränsa enhetens användning. Det är ungefär som en bred självkontroll/föräldrakontrollfunktion inbyggd direkt i iOS, och den är ganska bra.
Bli inte förvånad om du tittar på skärmtid och upptäcker obekväma data... kanske spenderar du några timmar varje dag vilse i eländet och genererar avgrunden i sociala medier, kanske upptäcker du att dina barns iPad används för att spendera timmar varje kväll i ett tv-spel istället för att göra läxor, eller så kanske du upptäcker att du inte lägger tillräckligt med tid varje dag på att lära dig ett nytt främmande språk med en app som DuoLingo och du bestämmer dig för att du vill ändra på det. Det här är exempel på vilken typ av data du kan få ut från Screen Time på vilken iPhone eller iPad som helst.
Förresten, för bästa resultat med skärmtid är det bra att kontrollera den efter några dagars användning av enheten så att den har mer data att arbeta med. Även efter att du har ställt in några gränser eller restriktioner bör du regelbundet kolla in Screen Time för att se om det gör någon skillnad i beteende eller enhetsanvändning.
3:Inaktivera aviseringar snabbare än någonsin
Låt oss gå vidare och konstatera det uppenbara; Aviseringar är ofta irriterande, distraherande och sällan viktiga.

Och som standard vill nästan alla appar på iPhone och iPad fylla din enhet med ständiga varningar och en mängd aviseringar om varje obetydlig händelse, händelse och värdelös godbit under solen. Behöver du verkligen bli underrättad omedelbart när någon kändis är på sitt 23:e äktenskap?

Behöver du en gigantisk banderoll som stänker på din skärm för att informera dig om krämig salladsdressing i appen Nyheter?

Är något av det här tillräckligt viktigt för att störa dig och vad du gjorde med ett gigantiskt aviseringsmeddelande? Antagligen inte.
Men vad händer om det senaste meddelandet som levereras direkt till din iPhone eller iPad handlar om smaken av krämig salladsdressing!?!??!? Sluta med allt du håller på med och läs detta meddelande om krämig salladsdressing!! Det är de senaste nyheterna, enligt appen Nyheter!

Men det är lite svårt att fokusera när du har konstanta meddelanden som stör dig, eller hur? Kom den punkten fram när du försökte läsa det här avsnittet som är varvat med bilden av ett värdelöst meddelande?
Om du känner att de allra flesta aviseringarna bara är irriterande distraktioner, buller och skräp, så gör den senaste versionen av iOS det lyckligtvis enklare än någonsin att hantera dem när de kommer in för att irritera dig. Faktum är att du kan inaktivera aviseringar fullständigt snabbare än någonsin och direkt från enhetens låsskärm:
- Från låsskärmen eller meddelandecentret i iOS 12 sveper du åt vänster på valfri avisering
- Välj "Hantera" från listan med alternativ
- Välj "Stäng av" på menyn för att permanent inaktivera aviseringar från den appen
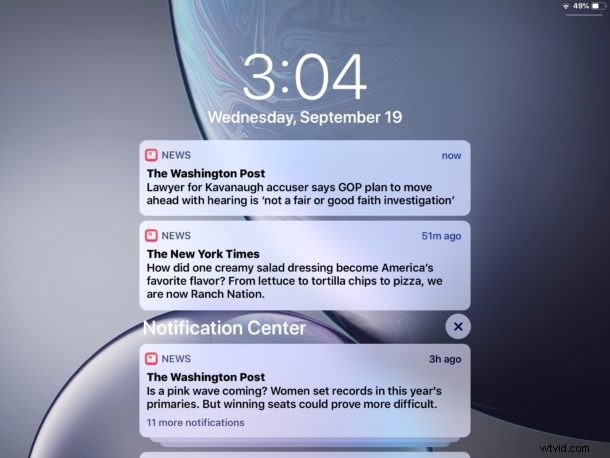
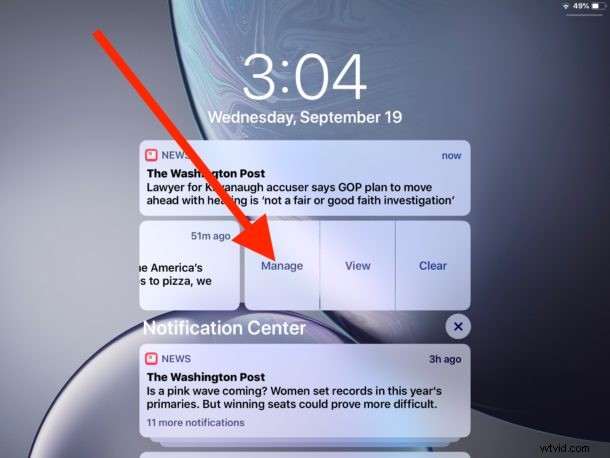
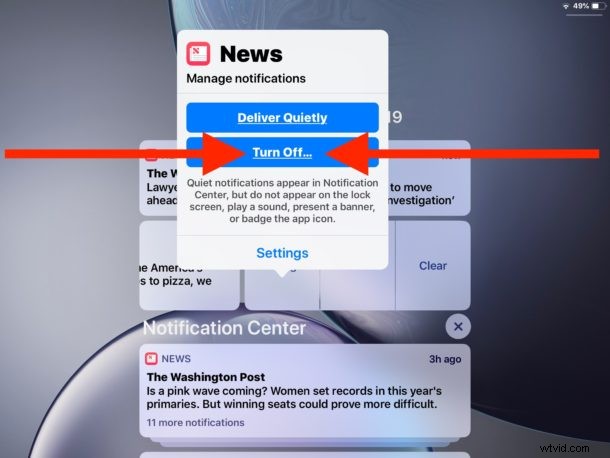
Du kan också välja "Leverera tyst" om du fortfarande vill se irritationsfelmeddelandena i Annoyification Center errr Notification Center av någon anledning, men att välja Stäng av är det enklaste sättet att aldrig se dem igen. Och naturligtvis kan du återgå till avsnittet Inställningar-appen Aviseringar om du ändrar dig senare.
Min personliga åsikt är att endast faktisk kommunikation med faktiska människor bör skicka dig aviseringar, saker som meddelanden och telefonsamtal, eftersom allt annat sannolikt inte är något annat än distraktion. Ta dina egna beslut här, men fokusera på det som är viktigt och tänk kritiskt på den typ av saker som stänker på din skärm för att få din uppmärksamhet och störa din enhetsanvändning.
4:Automatiska iOS-programuppdateringar
Vill du vara säker på att du alltid använder den senaste versionen av iOS? Glömmer du ofta att uppdatera din iOS-systemmjukvara? Är du trött på att vandra in i appen Inställningar för att kontrollera om en mjukvaruuppdatering är tillgänglig? iOS 12 har en fantastisk funktion som löser allt detta, den kommer automatiskt att installera iOS-uppdateringar när de är tillgängliga på en iPhone eller iPad.
Du kan enkelt aktivera den här funktionen:
- Öppna appen "Inställningar" och gå sedan till "Programuppdatering"
- Välj "Automatisk uppdatering" och aktivera funktionen
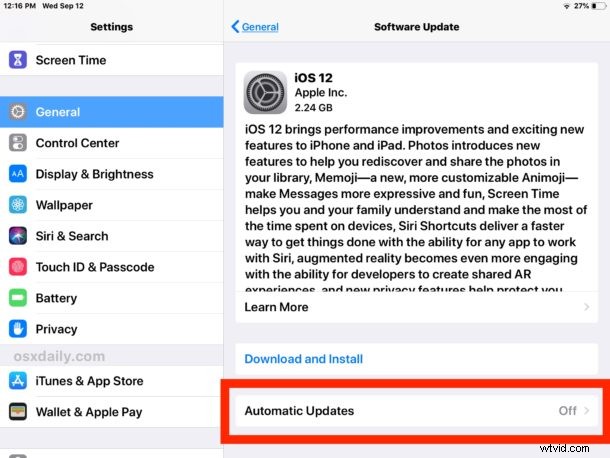
Se bara till att du har iCloud-säkerhetskopior aktiverade så att din enhet alltid säkerhetskopierar när den är ansluten för att ladda.
Funktionen för automatisk uppdatering av iOS passar bra med automatiska appuppdateringar i iOS, vilket ger dig en mycket praktisk inställning till enhetshantering.
5:Siri Shortcuts &Shortcuts-appen
Genvägsappen (en gång kallad Workflow) låter dig skapa enkel automatisering av uppgifter i iOS, och du kan nu koppla dessa åtgärder direkt till Siri. Det finns en uppsjö av alternativ tillgängliga med genvägar, du kan använda funktionen för att skapa animerade GIF-bilder av Animoji eller en serie bilder, du kan använda din nuvarande plats för att hitta närliggande bensinstationer, du kan skapa anpassade svar på meddelanden som skickar någon som ditt senaste foto togs och så mycket mer. Om det är en uppgift i iOS kanske du bara kan automatisera hela grejen med genvägar.
Märkligt nog är appen Genvägar inte inkluderad som standard i iOS 12, så du måste ladda ner den separat från iOS App Store. Oroa dig inte, det är gratis från Apple:
- Hämta appen Genvägar från App Store
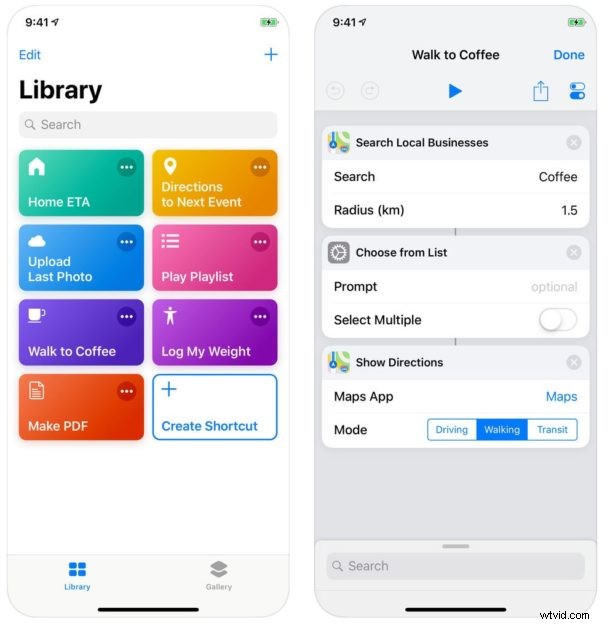
Starta appen Genvägar och utforska standard- och exempelalternativen och skapa dina egna. Knyt dem till Siri så att du helt enkelt kan be Siri att utföra den uppgiften åt dig. Det finns mycket potential här, så om du är ett fan av automatisering och makron kommer du nästan säkert att bli nöjd med genvägar för iOS.
–
Har du några favoritfunktioner i iOS 12? Dela med oss i kommentarerna nedan!
