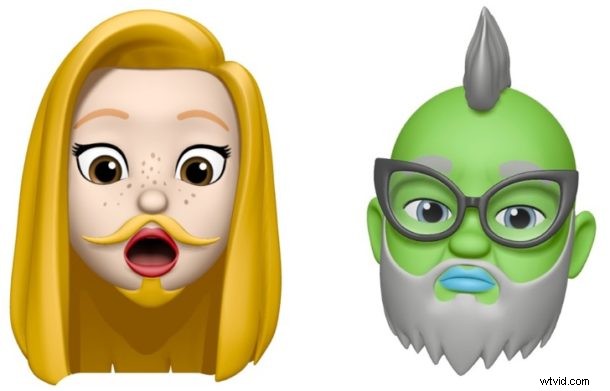
Vill du göra din egen anpassade Memoji på en iPhone? Självklart gör du det! Memoji är den anpassade versionen av Animoji, de udda tecknade digitala avatarerna som finns tillgängliga i Messages-appen för nya iPhones.
Det roliga med Memoji är att du kan skapa en helt skräddarsydd Memoji som kan se ut som nästan vilken karaktär du vill, med anpassade frisyrer, hud, glasögon, headwear, ögon, läppar, bryn, näsa och många mindre anpassningar för varje definierande egenskap. Du kan göra en liten tecknad avatar av dig själv, eller av en karaktär, eller bara skapa en helt unik avatar. När du har skapat en Memoji är det samma sak att använda Memoji som att använda Animoji, men först måste du skapa en att använda.
Denna handledning visar dig hur du ställer in och gör din egen unika Memoji på en iPhone.
Memoji-funktionen kräver en iPhone XS Max, iPhone XS, iPhone XR, iPhone X eller nyare modell iPhone, med iOS 12 eller senare. Denna enhetsbegränsning gäller även för Animoji, eftersom funktionen inte finns på några äldre iPhone-modeller, någon iPad eller någon Mac (ännu i alla fall).
Hur man skapar en memoji på iPhone
Är du redo att göra en anpassad Memoji? Så här fungerar skapandeprocessen:
- Öppna Messages-appen på iPhone
- Öppna valfri meddelandekonversationstråd med någon person som du vill skicka en memoji till
- Knacka på knappen Appar för att visa appikonfältet i Meddelanden (om den är dold)
- Hitta och tryck på Monkey-ikonen för att öppna Animoji-sektionen
- Svep över på Animoji-ikonerna tills du kommer åt "Nytt memoji" och tryck på det
- Börja skapa din egen Memoji, du kan anpassa hud, hår, huvudform, ögon, läppar, näsa, bryn, öron, ansiktshår, huvudbonader, glasögon och färger för var och en av dessa
- När du är nöjd med din Memoji anpassade Animoji, tryck på "Klar" i det övre högra hörnet för att spara den
- Nu kan du spela in små Memoji-klipp med din anpassade Memoji, precis som alla andra Animoji, tryck på den röda knappen i hörnet för att börja spela in ditt Memoji-klipp
- När du är klar med att fånga ditt Memoji-klipp trycker du på den röda stoppknappen
- Tryck på pilknappen för att skicka memoji till den aktuella kontakten i Meddelanden

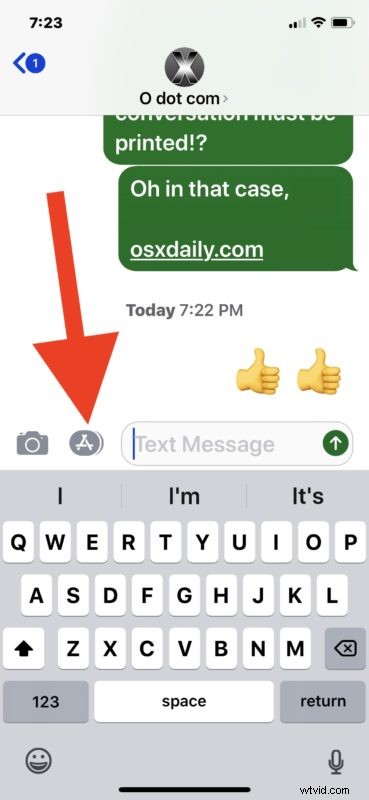
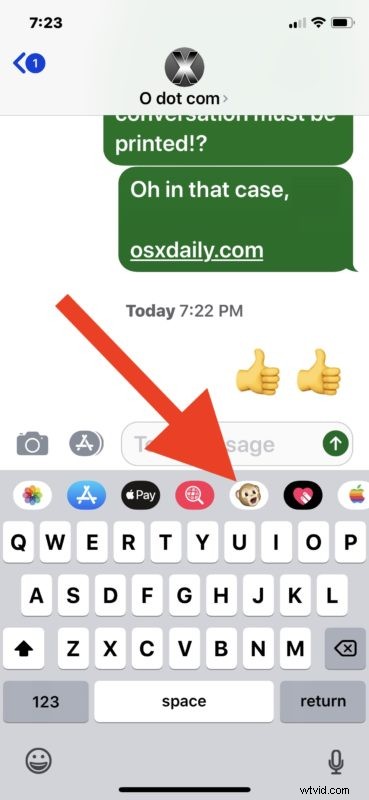
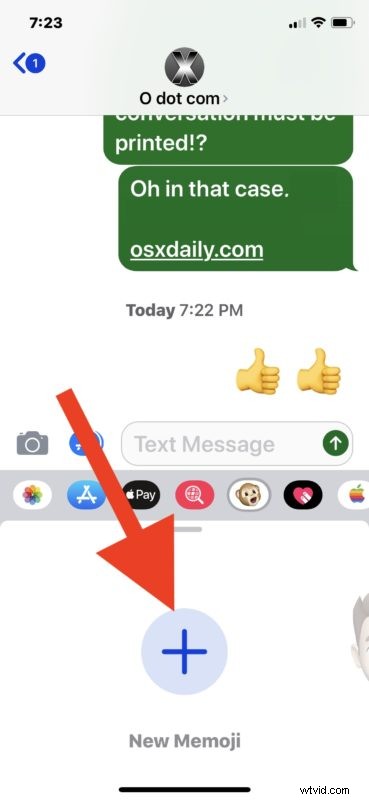
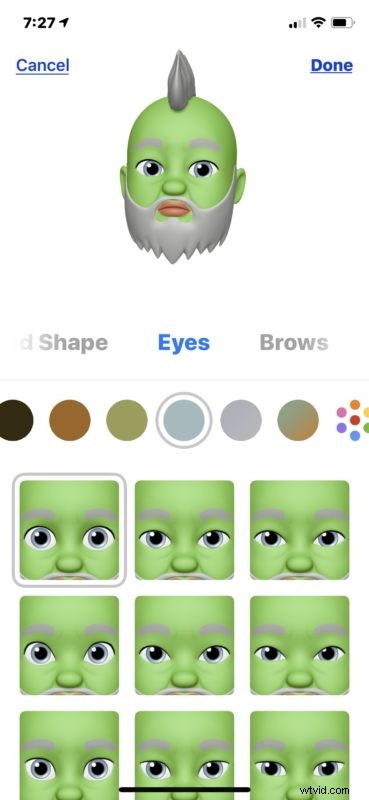
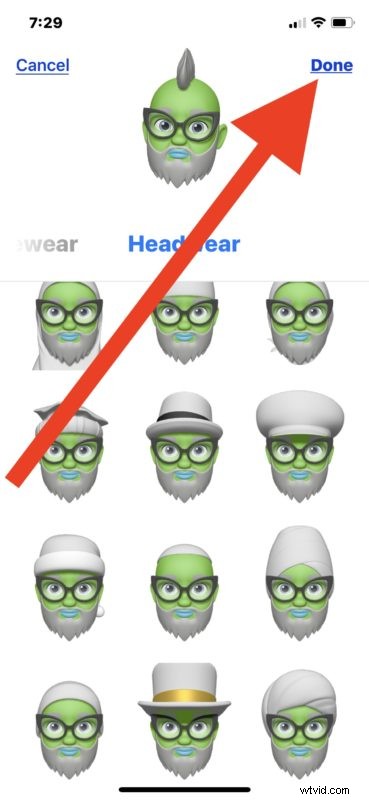
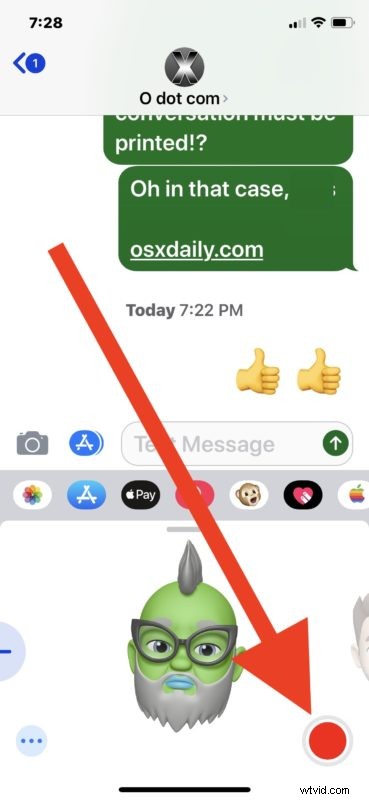
Memoji-klippet kommer till den mottagande personen som vilken annan Animoji som helst.
Om mottagaren är på en tillräckligt ny iPhone-modell kommer Memoji att spelas automatiskt, med den animerade Memoji-karaktären och allt ljud du spelar in med den. Om mottagaren är på en äldre iPhone, Mac, iPad eller Android kommer Memoji att anlända som ett videoklipp som måste spelas upp manuellt istället.
När du har sparat din Memoji kan du använda samma Memoji med någon annan i din kontaktlista, välj bara Memoji-tecken från Animoji-delen av Meddelanden som vanligt. I detta avseende är att använda en befintlig Memoji exakt samma sak som att använda en Animoji i meddelanden på iPhone.
Du kan också redigera vilken Memoji som helst om du vill anpassa din Memoji eller uppdatera den. Om du vill bevara ditt ursprungliga mästerverk Memoji, kan du duplicera dem och sedan göra redigeringar i den kopierade Memoji också.
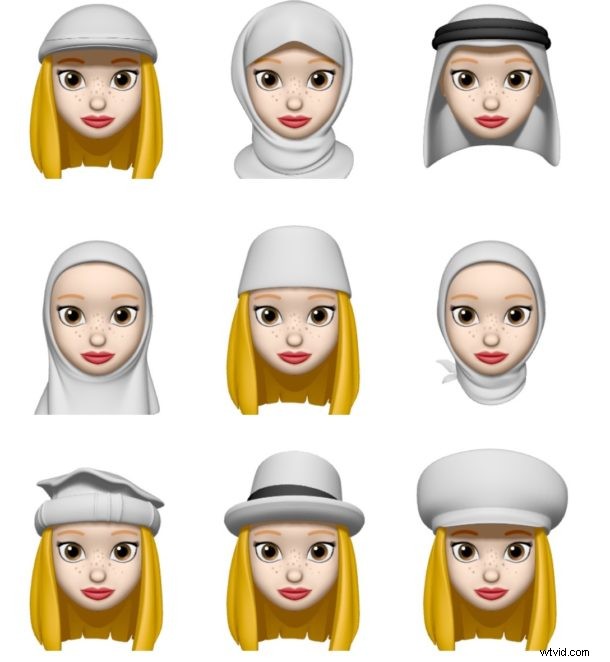
Eller så kan du helt enkelt skapa en ny Memoji när som helst. Att skapa flera Memoji kan vara ett roligt sätt att använda den fåniga funktionen i iOS, eftersom du verkligen kan skapa några löjliga karaktärer.
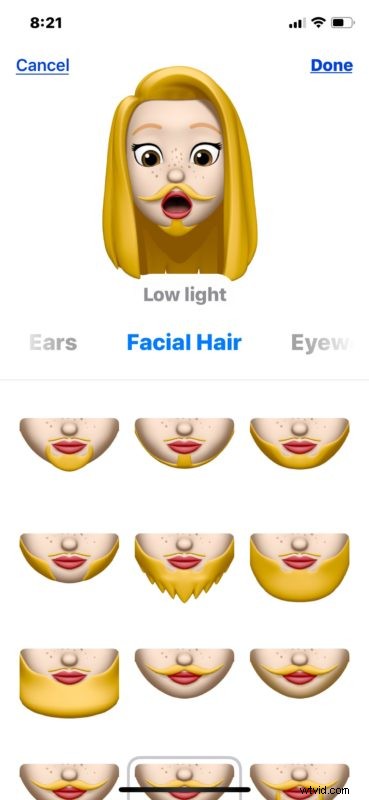
Om du skapar en särskilt spännande Memoji som du är stolt över, kom ihåg att du kan konvertera en Animoji eller Memoji till GIF med appen Genvägar på iOS, som låter Memoji-sekvensen upprepas oändligt automatiskt när den skickas till en annan person, även om de är på en äldre iPhone, Mac, iPad, Android eller annat.

Hur du vill använda Memoji-funktionen är upp till dig, men du kommer säkert att ha kul med det. Så ta tag i din kompatibla iPhone, gör en Memoji och kör på. Du kommer säkert att få några skratt.
