
Vill du veta hur man tar tidsinställda bilder på iPhone 11, iPhone 11 Pro och iPhone 11 Pro Max? Du har kommit rätt.
Apples senaste och bästa iPhone-modeller är utrustade med en helt ny dubbelkamera eller trippelkamerasystem som kommer med en mängd nya funktioner. Det Cupertino-baserade företaget kallade det dock inte en dag bara för att de introducerade banbrytande hårdvara. De har fått ett gott rykte för att perfektionera nya funktioner och hur deras mjukvara fungerar sömlöst med hårdvaran. För att rymma alla nya funktioner som kamerorna iPhone 11, iPhone 11 Pro Max och iPhone 11 Pro hade att erbjuda, designade Apple om sin kameraapp från grunden. Det nya kameragränssnittet är ganska annorlunda jämfört med vad folk kan vara vana vid att se på tidigare iPhones. Detta kan förvirra vissa iOS-användare som har uppgraderat till den senaste iPhone 11, iPhone 11 Pro och iPhone 11 Pro Max, och du kanske inte är säker på var du kan hitta vissa kamerafunktioner, som självutlösaren, som brukade vara lättare tillgänglig på tidigare iPhone-modeller.
Kameratimern är en av de befintliga funktionerna som nu är begravda djupare i kameraappen. Tja, om du är en av dem som kämpar för att hitta timern, har du kommit till rätt ställe.
I den här artikeln kommer vi att diskutera hur man tar tidsinställda bilder med iPhone 11, iPhone 11 Pro Max och iPhone 11 Pro . Så, utan vidare, låt oss ta en titt på de nödvändiga stegen.
Så här tar du tidsinställda foton på iPhone 11 med kameraappen
Oavsett om du använder en iPhone 11 med en dubbelkamera eller en iPhone 11 Pro med ett trippelkamerasystem, är stegen identiska eftersom de båda har samma omdesignade kameraapp.
- Öppna standardappen Kamera och tryck på ikonen med "^" högst upp på skärmen.
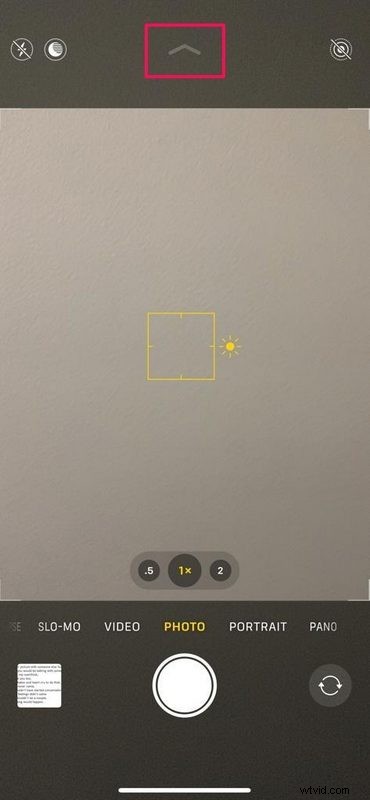
- Nu kommer du att se ett gäng nya ikoner som dyker upp längst ned. Om du inte redan märkte det är den gamla goda timerfunktionen som du har saknat det andra alternativet från vänster, precis bredvid filter. Klicka bara på Timer-ikonen, som visas på skärmdumpen nedan.
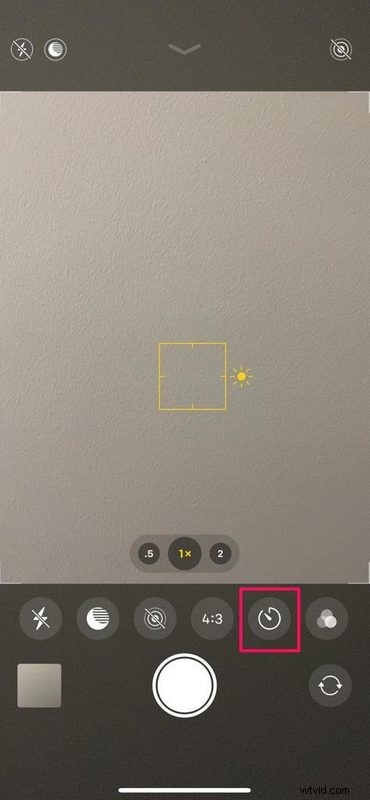
- Här kan du välja antingen 3 eller 10 sekunder för timern. Klicka bara på vilket alternativ du föredrar för att aktivera det.
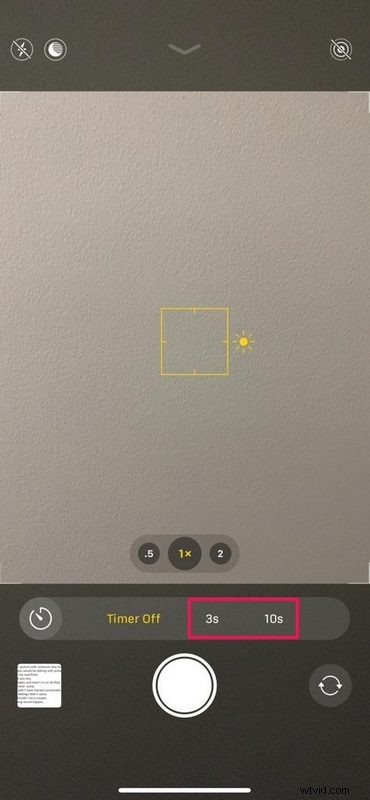
- Som du kan se i den här skärmdumpen nedan kommer timerikonen att markeras när du har valt en inställd timer. När du är klar kommer du också att snabbt kunna växla mellan 3 och 10 sekunder genom att knacka på ikonen för inställning av timer högst upp på skärmen, precis bredvid chevronen.
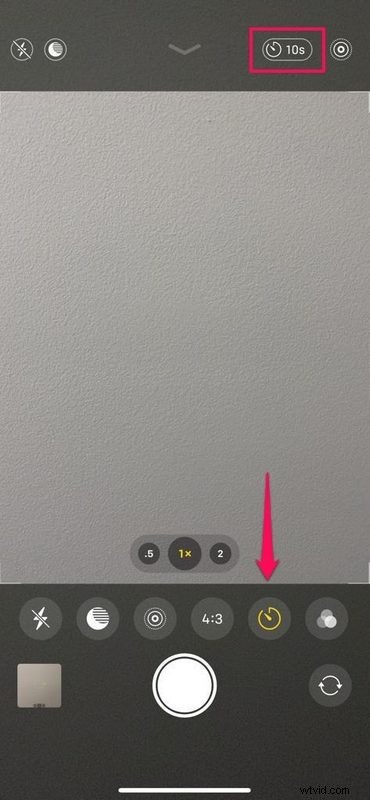
Det är i stort sett allt du behöver göra för att ta tidsinställda bilder på din nya iPhone 11, iPhone 11 Pro eller iPhone 11 Pro Max med standardkameraappen.
Timerkamerafunktionen är ganska praktisk om du vill ta en gruppselfie, eller ta en bild på dig själv med den kraftfullare bakre kameran utan att behöva störa någon. Det krävs ytterligare två tryck på den senaste iPhones kameraapp och därför är det lätt att förbise denna praktiska funktion, men trots den förändringen är nu andra nya funktioner som nattläge och QuickTake-video mer framträdande på huvudskärmen på iPhone. Ändå existerar de befintliga kamerafunktionerna fortfarande, de är bara undangömt en bit bakom andra alternativ i den nya kameraappen för de senaste iPhones.
iPhone har haft självutlösarkamerafunktionen ganska länge, så även om du inte har iPhone 11-serien kan du fortfarande använda självutlösaren på andra iPhone-modeller som visas här, och om din iPhone närmar sig antik status och inte ens har funktionen inbyggd så kan du lita på tredjepartsappar för funktionen också.
Vad tycker du om den nydesignade kameraappen på nya iPhone 11, iPhone 11 Pro och iPhone 11 Pro Max? Låt oss veta dina tankar och åsikter i kommentarsektionen nedan.
