
OK, så här är en dum, ta inte detta på för stort allvar... men som du kanske vet, fram till lanseringen av 16-tums MacBook Pro, tog alla MacBook Pro med Touch Bar-modeller bort hårdvaru-escape-tangenten tillsammans med funktionstangenterna och ersatte den med den virtuella Touch Bar-skärmen. Ibland visar de en virtuell Escape-knapp på Touch Bar och ibland inte, beroende på vilken app som är aktiv och vad som händer i appen. Om du har en MacBook Pro-modell utan ESC-nyckeln men ofta litar på Escape-tangenten kan detta vara en besvikelse eller frustrerande, men oroa dig inte, nu kan du använda din iPhone som en stor Escape-nyckel tack vare en app som heter ESCapey!
VIM-användare gläds! Tvinga sluta! Alla dina ESC-nyckelbehov kommer snart att uppfyllas igen och utan att behöva mappa om en annan knapp för Escape-nyckeln! Du behöver bara använda din iPhone! Öhh... vänta, vad?
Ok, detta är uppenbarligen ett slags skämt och lite tungan på vågen, men ESCapey-appen fungerar faktiskt som en virtuell flyktnyckel på iPhone för Mac, om du av någon anledning skulle vilja använda en sådan installation. Om inte annat är det ett roligt proof of concept och visar vad kreativa hjärnor kan hitta på.
- Hämta ESCapey från Github
För att använda ESCapey kommer du att starta ett litet parningsprogram i Mac OS på MacBook och sedan köra iOS-klienten på iPhone, som du måste bygga själv och ladda appen från sidan till iPhone med Xcode, inte direkt bekvämt men är Använda en iPhone som en escape-nyckel bekvämt?
När Escapey-appen är igång och parad ihop med Mac och iPhone, förvandlas iPhone-skärmen till en stor "ESC"-knapp som du omöjligt kan missa.
Det är nästan som att ha Escape-tangenten på Touch Bar, förutom att det är din iPhone och den är mycket större, och den är alltid närvarande oavsett vilken app som används eller vad som händer med Mac, ungefär som ESC-nyckeln för hårdvara som pryder många av de bästa tangentborden.
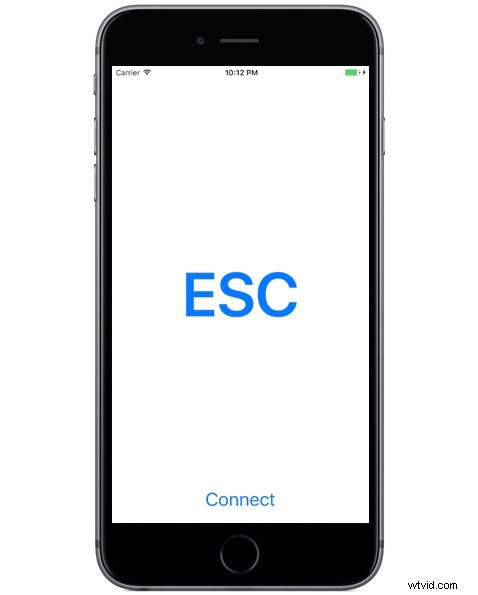
Återigen är den här appen ett slags skämt, men man vet aldrig, den kan faktiskt vara användbar för vissa arbetsmiljöer eller för vissa scenarier, särskilt i en situation där den virtuella Escape-tangenten inte visas på grund av Touch Bar-aktivitet eller om appen aktiverad med Touch Bar är fryst. Och kanske du bara älskar escape-tangenten så mycket att du vill förvandla din iPhone till en bara för skojs skull? Vem vet?
Hej, en fånig iPhone-app slår en Escape-nyckeldongel, eller hur? (Och ja, det är också ett skämt).
Hur som helst, ha kul med det här, eller inte. Det är tydligen lite dumt. Nu behöver vi bara något motsvarande för att skriva Escape-tangenten på iPad också, eftersom det också är lite krångligt (om inte omöjligt, beroende på vilket tangentbord du använder med iPad).
Mer allvarligt, om du inte har tillgång till en fysisk escape-nyckel stör din MacBook Pro Touch Bar-användning, då är din bästa lösning att mappa om Caps Lock som Escape-nyckel på Mac, vilket gör att Caps Lock kan fungera som en ESC-knapp. är en slags frustrerande lösning eftersom det ändrar platsen för ESC-tangenten men vissa Mac Touch Bar-användare kan vänja sig vid det. Annars skulle du behöva skaffa den nyare 16-tums MacBook Pro eller andra Mac-modeller med en escape-nyckel för maskinvara.
Tack till Caroline för att du skickade in det här fåniga fyndet, och om du har några andra humoristiska eller intressanta fynd du snubblar över, skicka dem gärna till oss!
