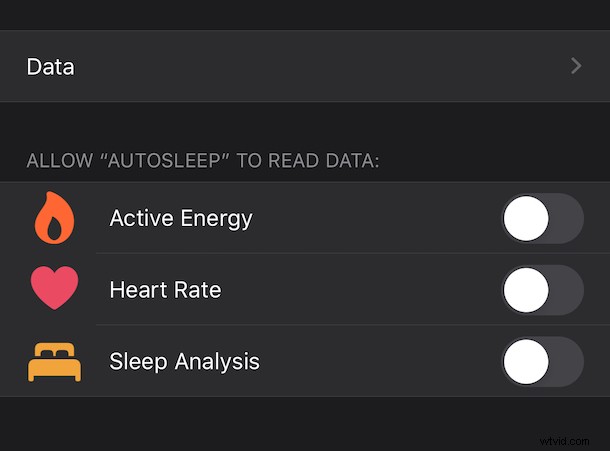
Ju fler sensorer och prylar vi bär desto mer vet våra telefoner och klockor om oss, och om du använder några av de olika hälsoapparna och träningsspårarna hittar du även personlig hälsodata som kan samlas in. Du kanske blir förvånad över hur mycket data din iPhone och Apple Watch kan samla in och samla in, och även om det kan vara väldigt användbart att ha tillgång till hälsodata själv, kanske du inte vill att vissa andra appar ska få tillgång till allt, eller några av Det. Tack och lov vet Apple det och erbjuder ett enkelt sätt att se till att endast de appar du ger tillstånd till kan se hälsoinformation om dig.
På samma sätt som din platsdata håller Apple all din hälsodata låst, den här gången i Health-appen. Där kan du bevilja och ta bort åtkomst till dina hälsodata per app och du kan till och med bestämma vilka typer av hälsodata som kan nås också.
Apple gör det väldigt enkelt att ändra en apps hälsotillstånd. Men som med allt annat är det bara enkelt om du vet hur man gör det. Så här är vi och tar med oss kunskapen. I den här handledningen visar vi hur du avgör vilka appar som kan komma åt dina hälsodata på iPhone.
Så här kontrollerar du tillgång till hälsodata för appar på iPhone
Vi antar att du har minst en app eller funktion som övervakar hälsodata för din räkning, oavsett om det är träningsspårning med stegräknare, Apple Watch-pulsmätare, stegräknare, en kalorispårningsapp, sömnapp eller något liknande. Om så är fallet, så här kan du avgöra vilka appar som har åtkomst till hälsodata:
- Kom igång genom att öppna Health-appen på din iPhone.
- Tryck på din profils ikon i det övre högra hörnet på skärmen.
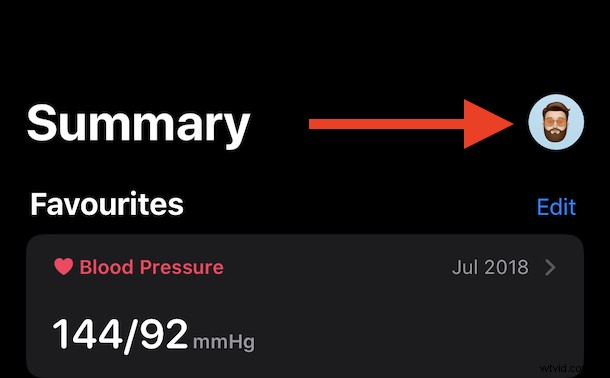
- Knacka på "Appar."
- Nästa skärm visar alla appar som är installerade på din enhet och som potentiellt kan komma åt dina hälsodata. Du kan trycka på en för att borra i den.
- Allt som återstår att göra nu är att välja vilken data du vill – och inte vill – att appen ska få åtkomst till. Tryck på "Stäng av alla kategorier" för att helt ta bort appens åtkomst till din hälsodata.
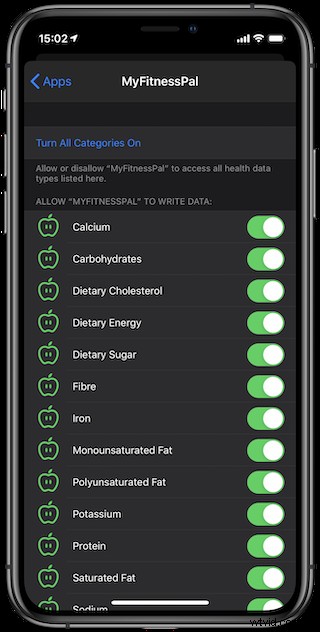
Om du ändrar dig och vill återställa en app, vänd bara på processen och återaktivera apparnas åtkomst till den hälsodatan igen.
Du har så mycket kontroll över dina hälsodata och vilka appar som kan komma åt dem som du vill, så om du har mycket känslig hälsodata på din iPhone och bär en Apple Watch kanske du vill kolla igenom listan med appar och fundera på vad du är bekväm med att dela och med vilka appar.
Kom ihåg – även om du har inaktiverat åtkomsten till din hälsodata, sparas den fortfarande på din enhet. Du kan dock radera hälsodata om du vill, vilket tar bort det från iPhone helt. Om du bestämmer dig för att radera din hälsodata, överväg att säkerhetskopiera den genom att exportera den först, ifall du skulle ändra dig.
Hälsa-appen sparar inte bara dina hälsodata och ger insikter om din hälsa, utan den kan också innehålla ditt akuta medicinska ID. Det kan bokstavligen vara en livräddare, så se till att ställa in det medan du är i appen också, om du inte redan har gjort det.
Styr du vilka appar som har åtkomst till dina hälsodata? Hittade du några överraskningar när du själv kollade in det här? Berätta för oss om dina erfarenheter av att hantera hälsodataåtkomst i kommentarerna.
