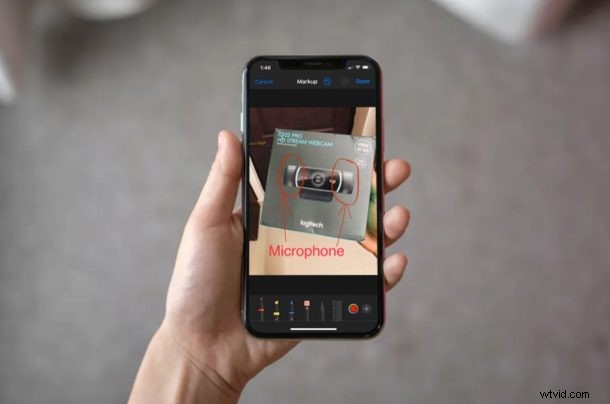
Visste du att du kan kommentera bilder på din iPhone och iPad? Tack vare den inbyggda Markup-funktionen i iOS behöver du inte ens installera ett tredjepartsprogram som Annotable eller Skitch från App Store.
Det här verktyget kan vara praktiskt när du ska kommentera dina skärmdumpar, signera dokument eller lägga till en bildtext till dina foton. Det introducerades först i iOS för några år sedan, men Apple har hela tiden förbättrat det genom att lägga till fler funktioner och göra stegvisa ändringar i gränssnittet. Från att lägga till texter till att skissa med penslar, Markup erbjuder en mängd olika verktyg för användare att leka med.
Är du sugen på att använda det här verktyget för att skissa dina foton och skärmdumpar? Nåväl, du har kommit till rätt ställe. I den här artikeln kommer vi att diskutera exakt hur du kan lägga till text till en bild på iPhone och iPad med Markup.
Hur man lägger till text till en bild på iPhone och iPad med uppmärkning
Markeringsverktyget är inbakat i Stock Photos-appen på iOS-enheter. Följ bara stegen nedan för att lägga till bildtexter till någon av bilderna i ditt fotobibliotek.
- Gå över till standardappen "Foton" från startskärmen på din iPhone eller iPad och öppna en bild i ditt bibliotek som du vill kommentera.

- Knacka på "Redigera" som finns i det övre högra hörnet på skärmen.

- Knacka nu på ikonen för "trippelpunkt" som även kallas "mer-knappen" i iOS.
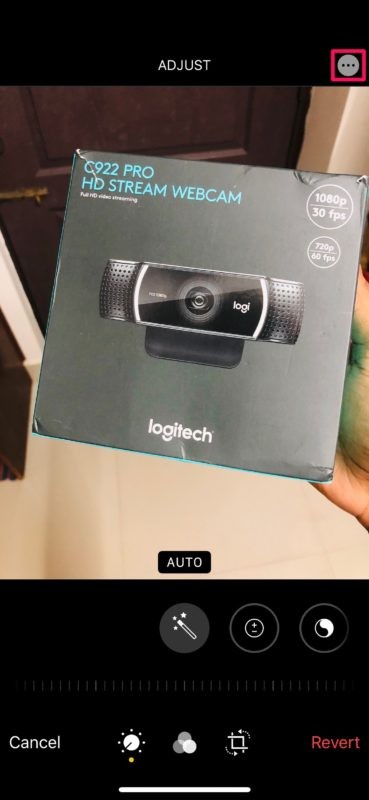
- En meny dyker upp längst ned på skärmen som visar en lista med appar från tredje part som du kan använda för att redigera eller kommentera din bild. Men du ser alternativet "Markup" precis under det. Tryck på den.
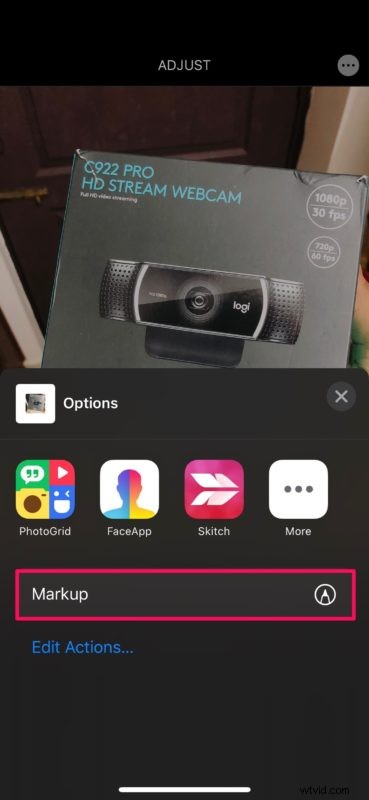
- Du kommer att se ett gäng verktyg längst ner, men ignorera alla för tillfället och tryck på "+"-ikonen längst ner till höger på skärmen. Tryck nu på "Text" som visas i skärmdumpen nedan.
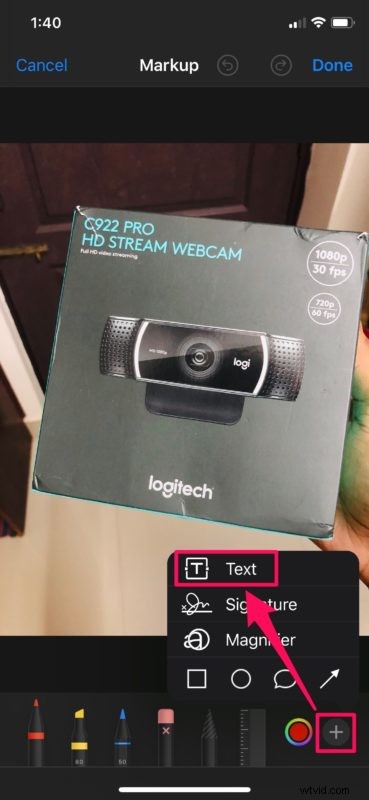
- Knacka nu var som helst i rutan "Text" för att ta fram tangentbordet och skriv vad du vill. Här kan du justera storleken på din text genom att helt enkelt trycka på "aA"-ikonen i den nedre raden. Dessutom kan du också ändra färgen på texten enligt dina önskemål, som visas nedan.
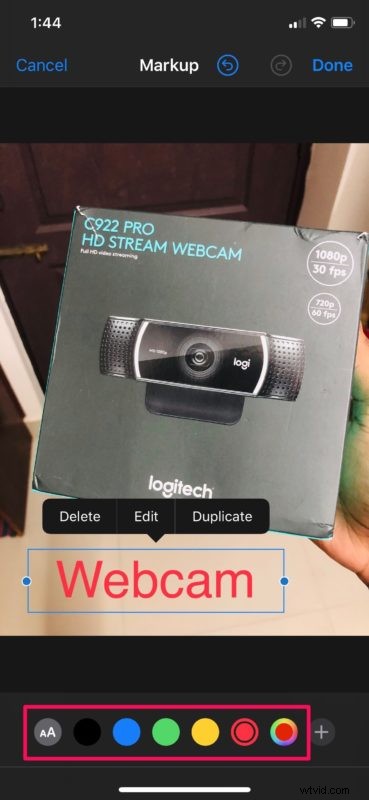
- När du är klar med att skriva trycker du var som helst utanför textrutan för att använda andra verktyg som Markup har att erbjuda. Om du vill ha handskriven text på bilden kan du använda pennan, markören eller pennverktyget för att skriva eller rita med fingret.
- När du har lagt till önskad text trycker du på "Klar" i det nedre högra hörnet av skärmen för att spara denna markering i ditt fotobibliotek.

Det här är i stort sett alla nödvändiga steg för att korrekt kommentera dina foton med den inbyggda Markup-funktionen på iOS.
Det här verktyget används ofta av människor för att kommentera skärmdumpar och sedan dela det med sina vänner. Vissa människor använder också den här funktionen för att rita in e-postmeddelanden på iPhone och iPad, och du kan också använda den här funktionen för att klottra och rita på bilder i iOS och ipadOS också.
Förutom att kunna lägga till bildtexter till bilder, kan Markup-verktyget också användas för att signera PDF-dokument och låter dig till och med spara flera signaturer för snabb åtkomst.
Något att förstå är att när du lägger till markeringar till en bild och sparar den så skrivs bilden över istället för att skapa en dubblett. Du kan dock alltid återställa markeringen med ett enda tryck i redigeringsmenyn, så det är inte nödvändigtvis en dealbreaker.
Inte riktigt nöjd med uppmärkningsverktyget? Oroa dig inte, eftersom App Store erbjuder massor av annoteringsappar från tredje part för både iPhone och iPad, som Annotate, Skitch, LiquidText, PDF Viewer för att nämna några. Vissa av dem erbjuder till och med fler funktioner och flexibilitet än det inbyggda uppmärkningsverktyget, så om du har mer krävande behov kan du använda en app från tredje part istället.
Hade du kul med att lägga till bildtexter till dina foton med Markup på din iPhone och iPad? Vad tycker du om det här snygga uppmärkningsverktyget som är inbakat i appen Foton? Vill du påpeka några negativa saker? Låt oss veta dina åsikter i kommentarsektionen nedan.
