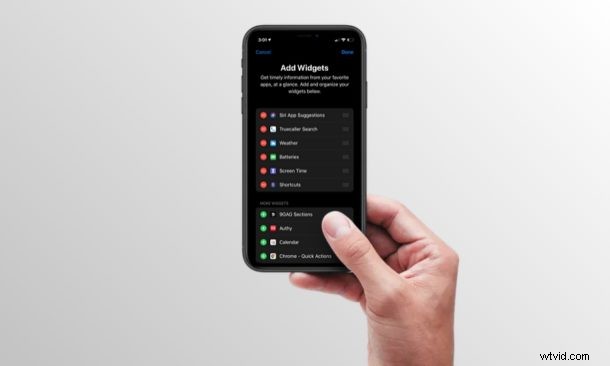
Today View på iPhone och iPad är en praktisk funktion som ger kort information om dagen som väder, skärmanvändning, batteriprocent, nyheter och mycket mer. Dessutom kan du också få information från dina favoritappar med hjälp av widgets. Den här artikeln kommer att visa dig hur du kan lägga till widgets på skärmen Today View på iPhone och iPad.
Obs! Om du kör en modern iOS-version (iOS 14 eller senare) kan du också lägga till widgets på iPhones startskärm istället.
Den omgjorda Today View-sektionen introducerades först tillsammans med releasen av iOS 12, men Apple har gjort några förbättringar under de senaste åren. Detta är en funktion som kan anpassas efter dina önskemål. Om du vill få information från en tredjepartsapp i Today View måste du lägga till dess widget först, men det är ingen komplicerad process alls.
Om du är intresserad av att lära dig hur allt fungerar, läs vidare för att lära dig hur du kan lägga till widgets till Today View på både iPhone och iPad.
Så här lägger du till widgets till Today View på iPhone och iPad
Som standard har du redan lagt märke till några aktiewidgets i dagens vy som väder, påminnelser, favoritkontakter, batteri och mer. Förutom att lägga till nya widgetar kan du även ordna om de befintliga widgetarna under denna procedur. Så, utan vidare, låt oss ta en titt på de nödvändiga stegen.
- Svep åt höger från startskärmen på din iPhone och iPad för att komma åt avsnittet "Today View".
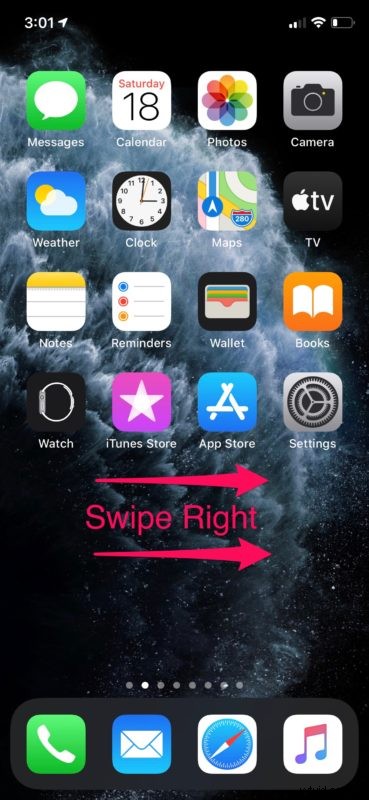
- Här, scrolla hela vägen ner och tryck på "Redigera".
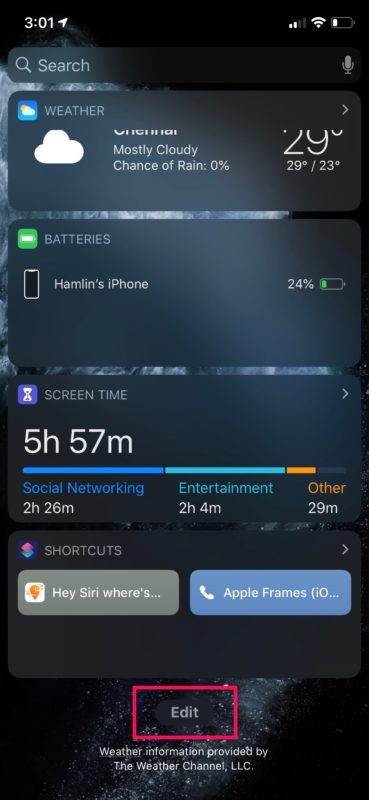
- I den här menyn ser du alla appar som för närvarande visar widgets i Today View. Om du rullar nedåt hittar du listan över appar som kan visa widgets. Så om du vill lägga till nya widgets, tryck helt enkelt på "+"-ikonen som finns precis bredvid appens namn. Du kan välja flera appar samtidigt här.
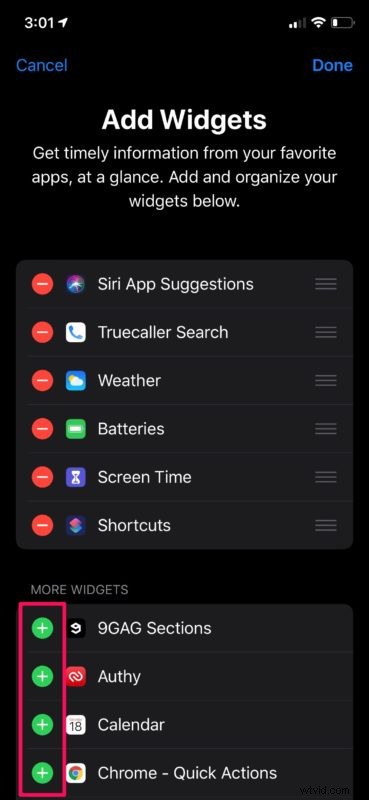
- De nya widgetarna som du lägger till visas längst ned i dagens vy. Men om du vill ordna om dem, tryck och håll ned "trippellinje"-ikonen som visas nedan och flytta den sedan enligt dina önskemål. När du är klar med valet trycker du bara på "Klar" för att bekräfta ändringarna.
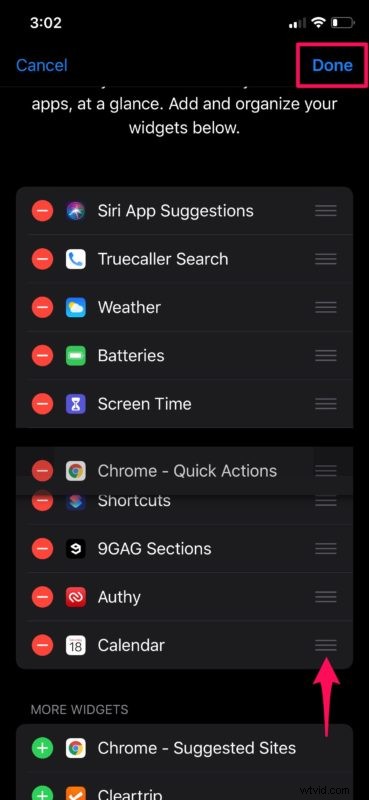
- Nu, om du bläddrar genom Today View, hittar du alla nyligen tillagda widgets precis där du ville att de skulle vara, visar en kort information eller tillhandahåller genvägar för att utföra olika åtgärder i dessa appar.
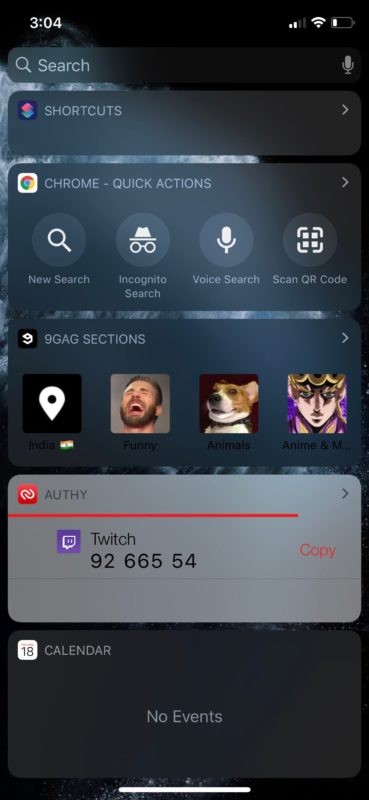
Om du följt med framgångsrikt vet du nu hur du lägger till fler widgets i avsnittet Idag på din iPhone och iPad.
Det är värt att notera här att du bara kan lägga till widgets för de appar som stöder den här funktionen. Det finns gott om appar från tredje part i App Store som fortfarande saknar stöd för widgets, så oroa dig inte om du inte kan hitta widgets till en av dina favoritappar i Today Views anpassningsmeny.
Detta är utan tvekan det snabbaste sättet att få tillgång till det mesta av informationen du vill ha, med en blick på din iOS-enhet. Anledningen till att vi säger det beror på att du kommer åt avsnittet Idag utan att ens behöva låsa upp din enhet. Användare kan helt enkelt svepa höger från låsskärmen och de kan få information från widgetarna de har lagt till.
Något annat att tänka på är att iPad också låter dig fästa widgets till startskärmen på de senaste versionerna av iPadOS. Att lägga till widgets på den skärmen är detsamma som den här handledningen.
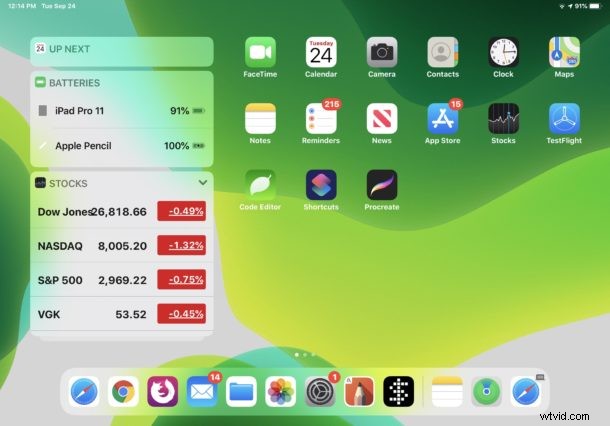
Med det sagt måste din enhet låsas upp innan du kan göra någon form av anpassning i avsnittet Today View på din iPhone eller iPad. Tja, om du inte är intresserad av vissa förstapartswidgetar som Apple har lagt till i din enhet, se till att du tar bort de onödiga widgetarna från Today View och frigör lite utrymme.
Lyckades du lägga till widgets för dina favoritappar på skärmen Idag på din iPhone och iPad? Vad tycker du om den här praktiska funktionen som ger dig tillgång till all nödvändig information på ett ögonblick? Låt oss veta dina tankar och åsikter i kommentarsektionen nedan.
