
Significant Locations är en funktion som gör att din iPhone eller iPad kan hålla ett register över alla platser som du ofta har besökt, och som enheten anser vara betydande – vanligtvis är detta direkt relaterat till frekvensen av att gå till den destinationen. Denna information används sedan för att ge dig skräddarsydda förslag och varningar i appen Apple Maps, Calendar och Photos.
Anse att den här funktionen är Apples version av Google Maps platshistorik. Nu, innan du börjar oroa dig för din integritet, kom ihåg att Apple inte ser eller läser den här informationen, eftersom all data relaterad till Viktiga platser är krypterad. Dessutom har du möjlighet att ta bort dessa platser från din enhet och även stänga av den här funktionen om du fortfarande har säkerhetsproblem eller om du helt enkelt inte vill dela sådan information.
Signifikanta platser är aktiverade som standard på iOS-enheter, men om du läser det här kanske du vill stänga av det och rensa bort dessa data. I den här artikeln kommer vi att diskutera exakt hur du kan ta bort viktiga platser på både iPhone och iPad.
Hur man tar bort viktiga platser på iPhone och iPad
Alternativet att aktivera eller inaktivera Significant Locations och rensa hela dess historia är något begravd i iOS- och iPadOS-inställningarna. Du kan antingen ta bort specifika platser eller bara ta bort allt baserat på dina önskemål. Följ bara stegen nedan för att komma igång.
- Öppna "Inställningar" på din iPhone eller iPad.

- I menyn Inställningar, scrolla ned och tryck på "Sekretess".
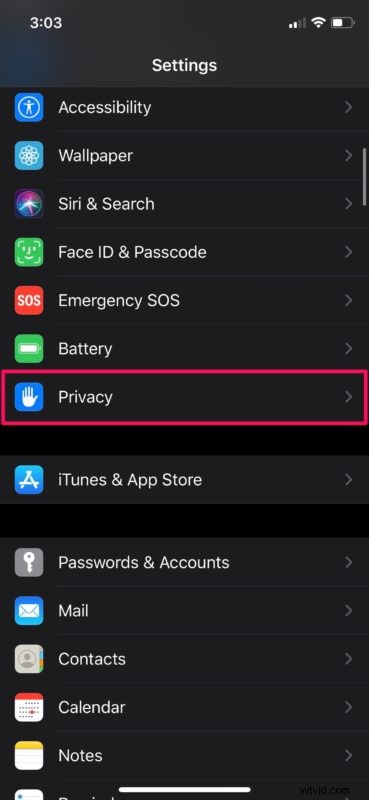
- Här väljer du "Platstjänster" som är det första alternativet i menyn.
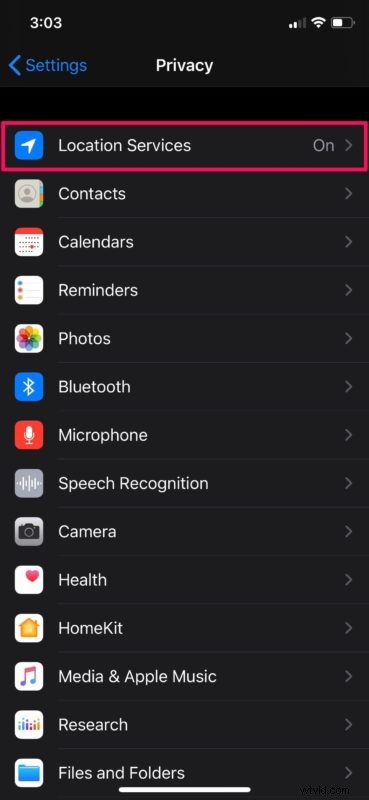
- Bläddra sedan hela vägen till botten och tryck på "Systemtjänster".
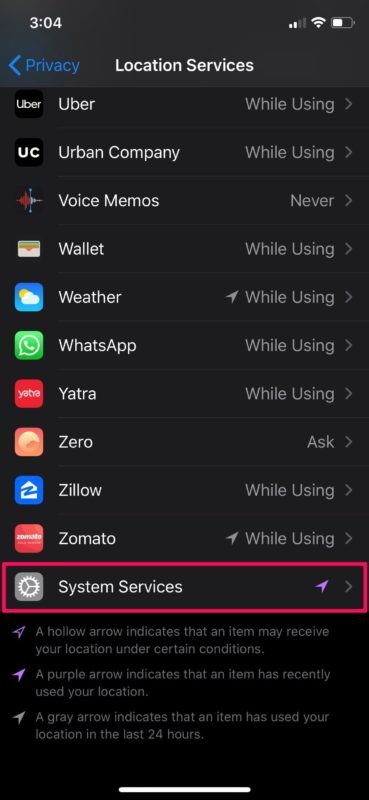
- I den här menyn, rulla ner och tryck på "Betydande platser". Du måste auktorisera med Face ID eller Touch ID-autentisering för att gå vidare till nästa steg.
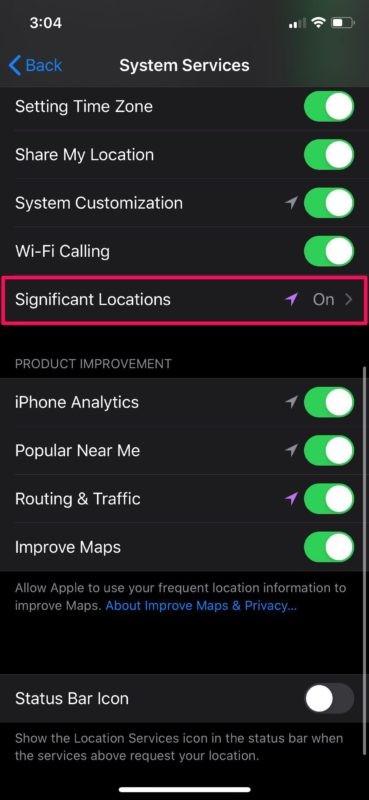
- Här kan du helt enkelt stänga av Viktiga platser om det är vad du vill. Men om du vill rensa all din historik för viktiga platser, tryck på "Rensa historik". Eller, om du vill ta bort en specifik plats, välj någon av platserna under Historik, som visas nedan.
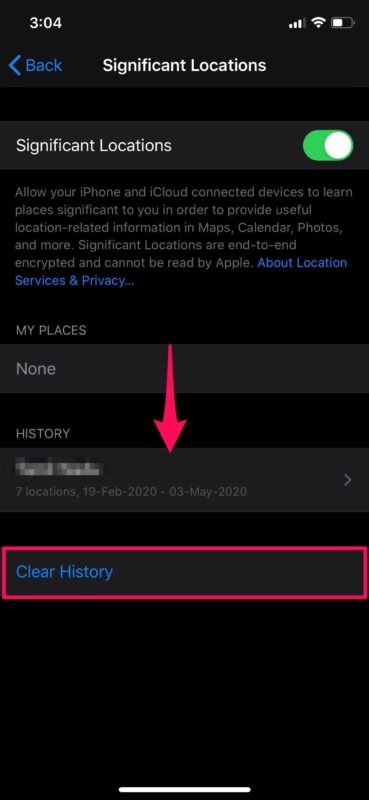
- Svep nu åt vänster på någon av platserna som är listade här och tryck på "Ta bort".
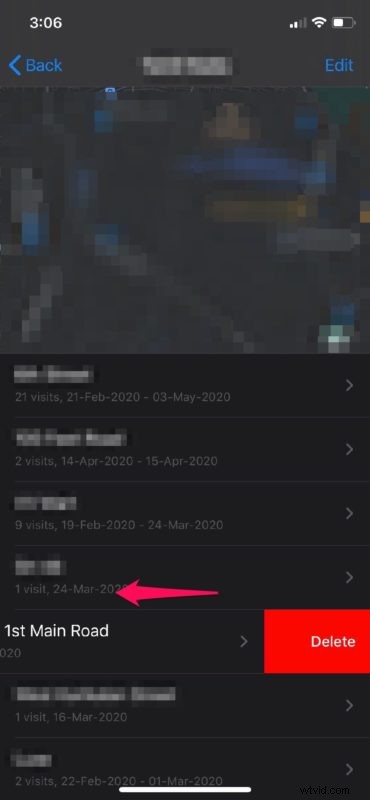
Där har du det. Du har rensat all platshistorikdata som registrerades av din iPhone eller iPad.
Signifikanta platser spelar en stor roll i hanteringen av fotominnen baserat på dina ofta besökta platser och andra personliga tjänster som förutsägande trafikdirigering. Så om du stänger av den här funktionen kommer du att förlora några av dessa bekvämligheter.
Den här funktionen lagrar platser på din enhet på gatunivå. Den samlar också in data om hur lång tid det tog dig att nå eller lämna en plats och vilket transportsätt som användes. Apple hävdar att informationen är krypterad och lagras endast på din enhet, och den kommer inte att delas utan ditt medgivande.
Även om den här artikeln uppenbarligen täcker iPhone, kan du också komma åt, inaktivera och rensa betydande platsdata på Mac också.
Apple är inte det enda som håller reda på sådan data. Google gör samma sak med platshistorik. Så om du använder Google Maps på din iPhone, kanske du vill stänga av och rensa din platshistorik om du inte vill att informationen ska registreras. Du har också möjlighet att ta bort all din Google-relaterade sökaktivitet på ett ställe från ett Google-konto, något som Apple inte tillhandahåller.
Vi hoppas att du lyckades rensa alla dina viktiga platser på din iPhone och iPad utan några problem. Stängde du av funktionen helt också? Vad är dina tankar om Viktiga platser? Dela dina åsikter i kommentarsfältet nedan.
