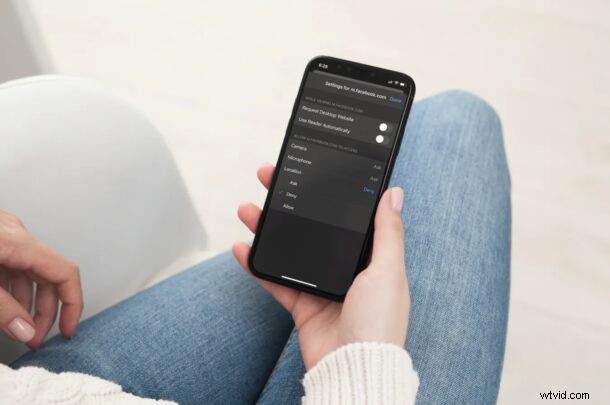
Är du trött på att en viss webbplats ber om din plats när du besöker den från iPhone eller iPad? Som du kanske har märkt, slänger vissa webbplatser upp ett popup-meddelande som begär platsåtkomst, och även om detta ibland är nödvändigt för att webbplatsen ska fungera (t.ex. en kart- eller leveranstjänst), är andra med all säkerhet inte det. Om du vill kan du blockera platsåtkomst helt med hjälp av Safari i iOS och iPadOS.
I likhet med hur appar installerade på våra iPhones och iPads begär platsåtkomst för att låsa upp vissa funktioner eller visa oss anpassade annonser, behöver webbplatser ibland tillgång till din plats för att få saker gjorda också. I Safari, när en webbplats försöker komma åt din plats, får du ett popup-fönster om detsamma och du kan välja att tillåta eller neka det. Problemet är att vissa webbplatser visar dessa popup-fönster upprepade gånger, eller när det inte är nödvändigt, eller kanske du bara inte vill dela din plats med webbplatsen längre.
Om inte en webbplats behöver din plats för viktiga funktioner, kanske du vill undvika dessa förfrågningar som i de flesta fall används för att leverera riktade annonser. Här tar vi upp hur du kan blockera platsåtkomst för webbplatser på din iPhone och iPad.
Hur man förhindrar platsåtkomst för webbplatser på iPhone och iPad
Att blockera en webbplats från att komma åt din plats permanent är faktiskt ganska lätt att göra, så här fungerar det i iOS och iPadOS Safari:
- Starta Safari-appen från startskärmen på din iPhone eller iPad.
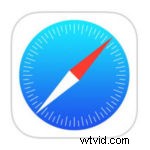
- Besök webbplatsen som du försöker blockera platsåtkomst för. När webbsidan har laddats upp trycker du på "aA"-ikonen till vänster om adressfältet.
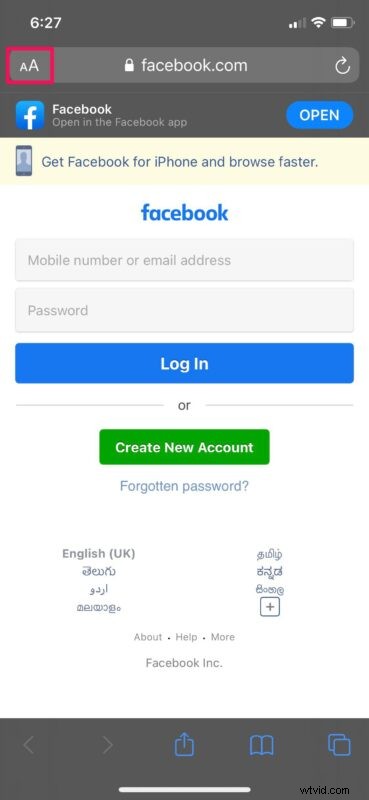
- Detta ger dig tillgång till fler webbläsarrelaterade alternativ. Klicka här på "Webbplatsinställningar" för att ändra Safari-konfigurationen för den aktuella webbplatsen.
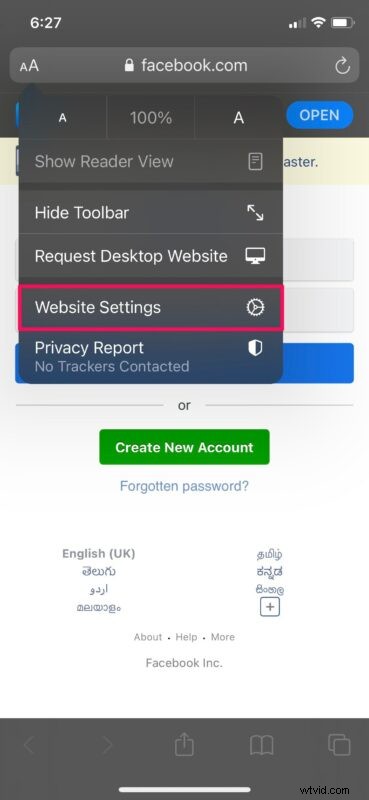
- Nu hittar du platsinställningen längst ned. Som standard är den inställd på "Fråga" vilket är anledningen till popup-fönster. Tryck på den för att ändra den här inställningen.
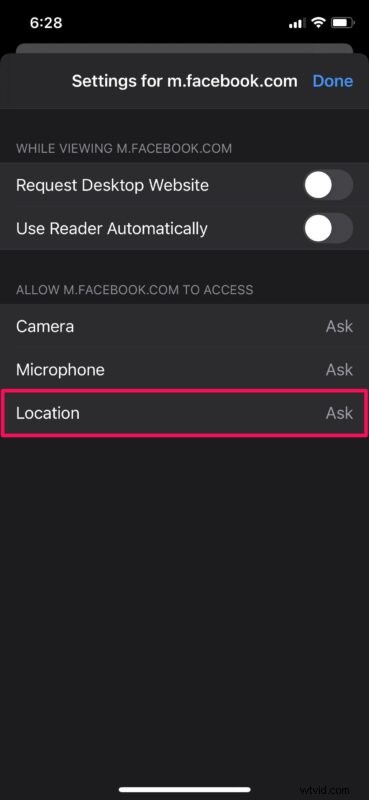
- Välj sedan "Neka" som visas i skärmdumpen nedan och tryck på "Klar" för att spara de uppdaterade webbplatsinställningarna.
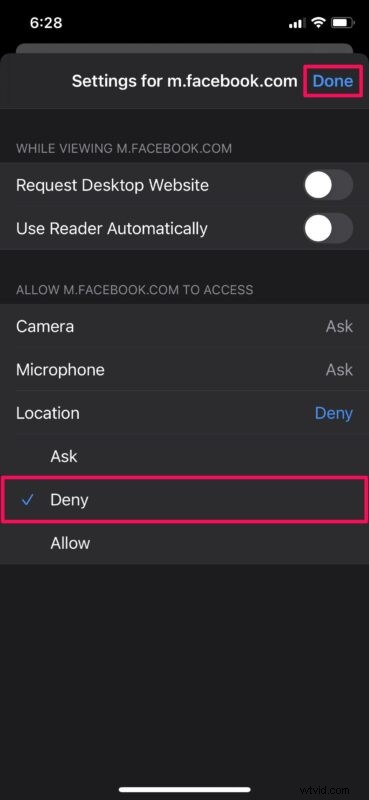
Det är i stort sett allt du behöver.
Webbplatsen kommer inte längre att orsaka popup-fönster för platsförfrågningar när du navigerar genom dess webbsidor. Detta beror på att Safari automatiskt blockerar alla sina platsförfrågningar på grund av dina uppdaterade webbplatsinställningar. Du kan upprepa stegen ovan för att permanent blockera platsåtkomst för andra webbplatser också, om du vill.
Vi förstår att inte alla använder Safari som standardwebbläsare på sina iPhones och iPads. Tyvärr är dessa förbättrade webbplatsspecifika inställningar inte tillgängliga på populära tredjepartswebbläsare som Google Chrome eller Mozilla Firefox i iOS och iPadOS (ännu i alla fall), så du har inte tur om du använder en av dessa webbläsare – även om du kan alltid neka åtkomst till hela appens plats via Inställningar> Sekretess> Plats.
På samma sätt låter Safari dig också blockera kamera- och mikrofonwebbplatser per plats. Detta är en inställning som sekretessfantaster kanske vill dra nytta av för att säkerställa att de inte spioneras till 100 % på. Kamera- och mikrofonbehörigheter kan nås från samma meny där du aktiverar/inaktiverar plats.
Om du använder en Mac kommer du att bli glad att veta att du också kan komma åt dessa webbplatsspecifika inställningar på Safari för macOS. Se bara till att din Mac kör minst macOS Mojave eller senare och du är bra på att göra de nödvändiga ändringarna på ett liknande sätt.
Blockerade du platsåtkomst för webbplatser som använder Safari på din iPhone och iPad? Dela dina erfarenheter och tankar om denna sekretessfunktion i kommentarerna.
