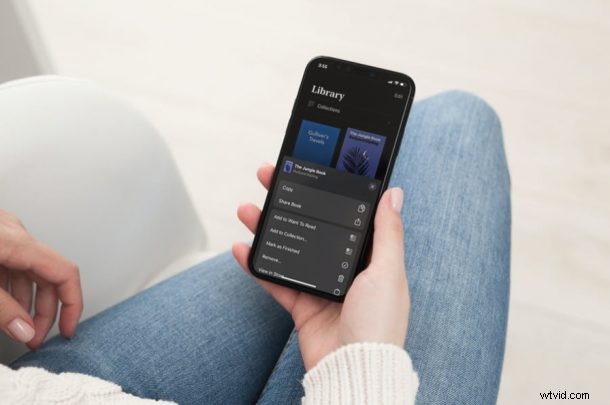
Om du är en ivrig läsare kan du använda Apples bokapp för att ladda ner e-böcker och ljudböcker för offlineanvändning medan du är på resande fot. E-böcker som du laddar ner kommer att ta upp lagringsutrymme på din enhet precis som allt annat innehåll, så du kanske vill rensa ner dina nedladdningar då och då från iPhone eller iPad.
Böcker-appen som är förinstallerad på iOS- och iPadOS-enheter ger inte bara användare tillgång till en stor katalog med e-böcker och ljudböcker utan låter dem också ladda ner innehållet för offlineläsning och lyssnande. Även om detta gör det enkelt att komma åt ditt innehåll även när du inte är ansluten till internet, kommer det på bekostnad av enhetens fysiska lagringsutrymme. Därför är det viktigt att ta bort dessa nedladdade böcker efter att du har läst dem och se till att de inte hopar sig med tiden.
Hur man tar bort nedladdade böcker och ljudböcker från iPhone och iPad för att frigöra lokalt lagringsutrymme
Följande steg är tillämpliga på alla senaste versioner av iOS och iPadOS, så du behöver inte försöka uppdatera din enhet bara för denna procedur. Så här behöver du göra:
- Starta appen Böcker från startskärmen på din iPhone eller iPad.
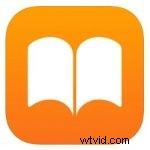
- När du startar appen kommer du till avsnittet Läs nu. Tryck på "Bibliotek" i bottenmenyn för att fortsätta.
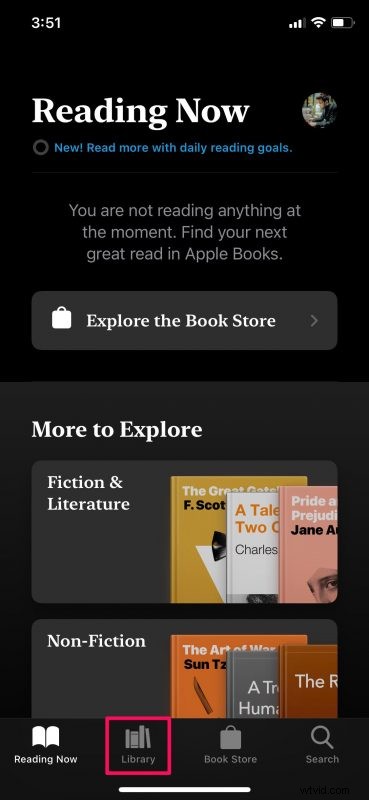
- Här kommer du att kunna se alla e-böcker och ljudböcker i ditt bibliotek. Tryck på "Redigera" i det övre högra hörnet av menyn för att välja de böcker som du vill ta bort.
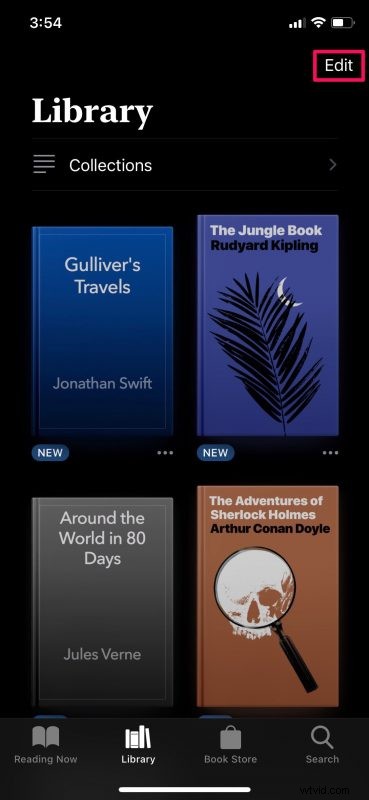
- Nu trycker du helt enkelt på böckerna som du vill ta bort och trycker sedan på papperskorgen längst ned till vänster.
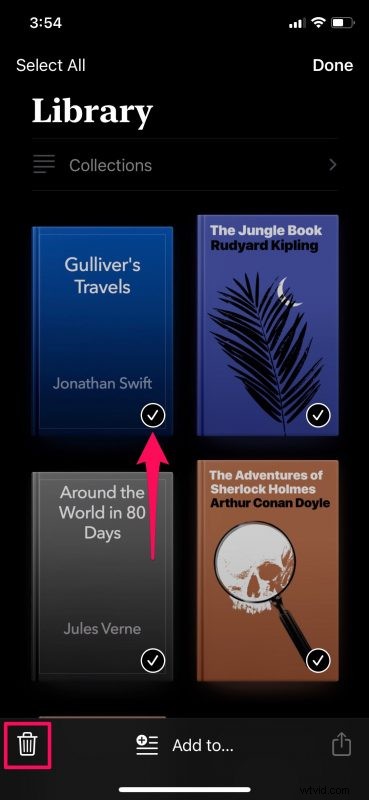
- Välj sedan "Ta bort nedladdningar" från popup-menyn och du är klar.
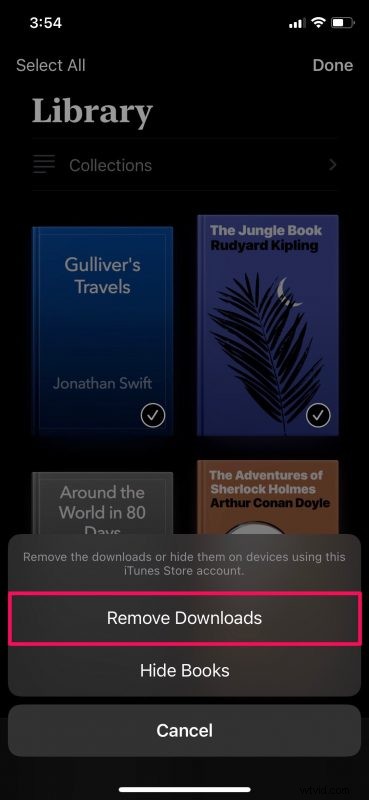
- Alternativt kan du använda den här metoden för att radera en bok i taget. Tryck på ikonen med tre punkter under en e-bok för att komma åt fler alternativ.
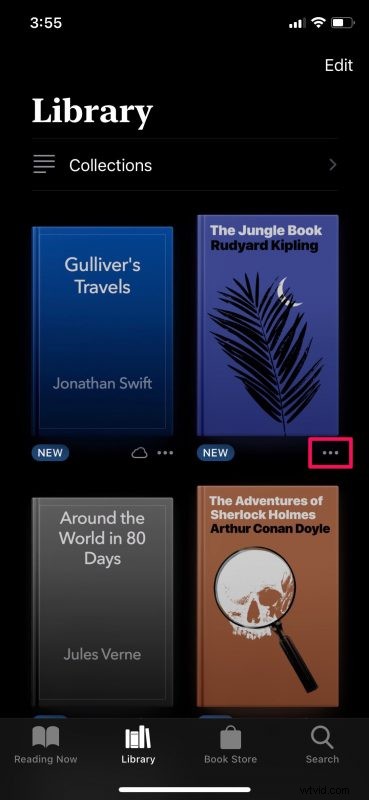
- Välj sedan "Ta bort" från menyn som visas längst ned på skärmen.
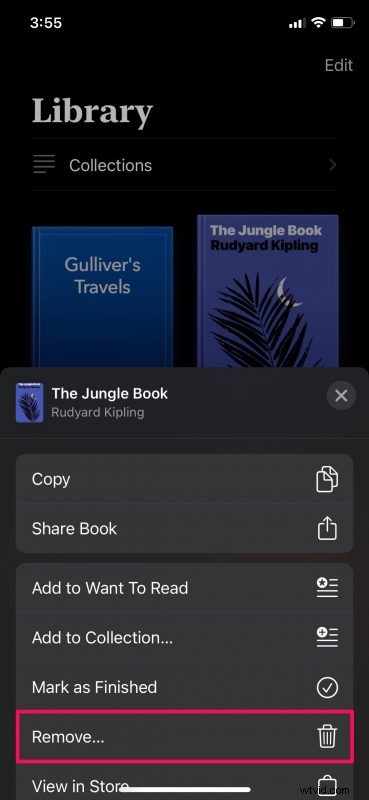
Det är allt du behöver göra. Nu vet du två sätt att ta bort nedladdade böcker och ljudböcker från din iPhone och iPad.
En viktig sak att tänka på är att du bara kommer att kunna ta bort de böcker som inte har en molnikon under sig. Detta beror på att de böcker som har en molnikon lagras på iCloud och inte den lokala lagringen på din iPhone eller iPad.
Om du tar bort alla dina nedladdade böcker och ljudböcker tas de inte bort från ditt bibliotek. Allt innehåll kommer fortfarande att lagras i iCloud, så du kan fortsätta att komma åt dem så länge du är ansluten till internet. Du kan också använda dessa steg för att dölja några av de böcker du har läst från ditt bibliotek.
På samma sätt kan du ta bort videoinnehåll som du har laddat ner med hjälp av olika appar och frigöra lagringsutrymme också. Lyckligtvis låter Apple dig hantera alla dina nedladdade videor från ett ställe. Om du är intresserad kan du lära dig mer om att ta bort nedladdade videor från iPhone och iPad.
Vi hoppas att du kunde frigöra en stor mängd lagringsutrymme genom att ta bort nedladdade böcker som du redan har läst. Hur många böcker raderade du totalt? Hur mycket utrymme frigjorde du? Dela dina erfarenheter och se till att lämna din värdefulla feedback i kommentarsektionen nedan.
