Låt oss prata om hur du kan använda Instagram för att lägga upp bilder och video allt från din stationära eller mobila enhet.
Det är ingen hemlighet att Instagram är en av, om inte den mest använda sociala medieplattformarna i världen. Det är inte svårt att förstå varför heller – det finns flera olika sätt att dela och skapa innehåll genom hela denna app.
Med Reels som i princip konkurrerar med TikTok i popularitet, är det säkert att anta att Instagram inte kommer någonstans. Så låt oss prata om hur du kan använda plattformen för att lägga upp bilder och videor från din stationära eller mobila enhet.
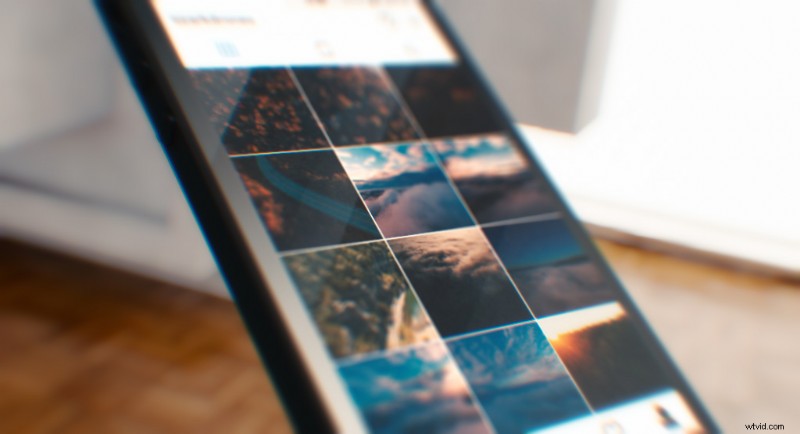
Instagram-videoupplösning och längd
Låt oss genast klargöra att de filformat som stöds är mp4 och QuickTime . Så om du inte är säker på om din video är mp4 eller QuickTime, kolla in våra uppdelningar för export i de mest populära redigeringsprogrammen.
- Exporterar i Premiere
- Exportera i Resolve
- Exportera i Final Cut
Låt oss titta på de specifika uppladdningskraven för dina videor på Instagram.
- Du kan ladda upp en video med ett bildförhållande mellan 1:1, 1,91:1 och 9:16.
- Videor bör ha en lägsta bildhastighet på 30 fps (bilder per sekund) och en lägsta upplösning på 720 pixlar.
- Den maximala filstorleken för videor som är tio minuter eller mindre är 650 MB. Den maximala filstorleken för videor upp till sextio minuter är 3,6 GB.
Efter att ha uppdaterat den här artikeln har Instagram nyligen meddelat att IGTV inte längre är en sak. Istället kan innehållet i längre form som var tänkt att finnas på IGTV nu live direkt på ditt flöde.
Maxlängden för videor är nu sextio minuter. Så . . . den typen förändrar allt om användarupplevelsen på Instagrams flöde.
Bildkvoter att välja mellan
Du kan också ladda upp i en mängd olika bildförhållanden, till exempel:
- 1:1 kvadrat bildförhållande:Standard fyrkantigt format på Instagram-flödet.
- 1.91:1 liggande bildförhållande:Liknar bredbildsformatet 16:9.
- 4:5-porträtt bildförhållande:Ett något högre format än standardkvadraten.
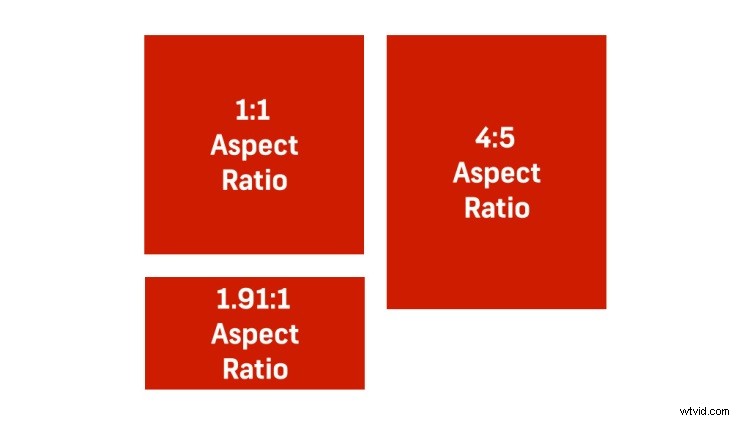
Många innehållsskapare föredrar bildförhållandet 4:5 Porträtt (864 pixlars bredd x 1080 pixlars höjd ) eftersom det tar upp mest fastigheter på skärmen på Instagram-flödet. Den större vyn hjälper också den upplevda kvaliteten på videon.
Om du undrar över omslagsbilder eller miniatyrer, har Instagram listat deras rekommenderade storlekar som 420px x 654px (eller 1:1,55 förhållande). Just nu kommer du inte att kunna redigera ditt omslagsfoto när du har laddat upp det.
Dessutom är den videocodec som krävs (om du behöver denna information) följande:
- Progressiv skanning (ingen sammanflätning)
- Hög profil
- 2 på varandra följande B-ramar
- Stängd GOP—GOP på halva bildfrekvensen
- CABAC
- Chroma-undersampling:4:2:0
Ladda upp från din Mac eller PC
Tack vare en nyligen uppdaterad uppdatering kan du nu lägga upp foton och videor direkt i ditt flöde . . . trumvirvel, tack . . . inbyggt, direkt från ditt skrivbord! Jag skulle vilja berätta att det är skillnad mellan att ladda upp på en PC och Mac, men sanningen är att de är exakt likadana! Vänta, det är bra. Nåväl, okej då.
Så om du undrar hur man laddar upp en video från skrivbordet, fungerar det ungefär på exakt samma sätt som att ladda upp ett foto. Du väljer bara videon som redan finns någonstans på skrivbordet eller hårddisken. När du väl har valt videon och tryckt på "Ladda upp" är det här vad du kan förvänta dig att se när du har laddat upp videon till Instagram.
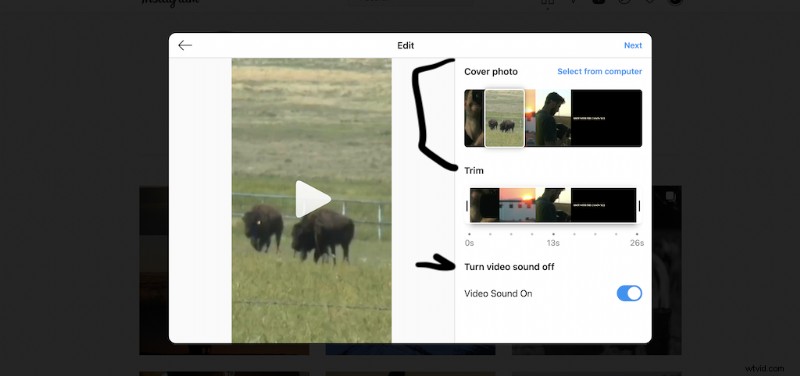
Du har alternativ att välja ett "omslagsfoto" baserat på bilderna i din video. Tänk på detta när du redigerar denna socialt vänliga video för att se till att du har en bild någonstans som skulle kunna fungera som ett bra omslagsfoto.
Du har dock fortfarande möjlighet att välja en omslagsbild från skrivbordet eller hårddisken. Du har också möjlighet att trimma ned videon om den är för lång, eller om du behöver starta eller stanna på en annan plats.
Det finns också möjlighet att stänga av videons ljud. Detta är om videon innehåller ljud, eller en låt som du kanske inte vill ha eller inte har godkänts av den tredje part som skapade videon eller musiken.
Reels
Instagram Reels är appens senaste och mest populära funktion. Se det som deras egen version av TikTok. Du kan spela in, redigera och lägga till effekter till din video direkt i appen. Det är en fantastisk inkludering i den redan växande plattformen. För närvarande kan du inte ladda upp en "rulle" från din dator, så du är begränsad till att använda den här funktionen på din telefon.
Tanken är dock enkel. Spela in små klipp i appen och lägg sedan till musik, klistermärken, överlägg och titlar för att göra vad du vill på upp till sextio sekunder.
Sänds live
Att gå live på Instagram är en enkel och okomplicerad process. Genom att gå till "plus" längst ned på skärmen, precis som vanliga uppladdningsmetoder, hittar du alternativet att gå "Live".
En av Instagrams mest populära funktioner låter andra användare – eller "vänner" – gå med i livestreamen med dig. Du kan använda detta för intervjuer eller konversationer för dina följare att titta på. Du kan också titulera livestreamen så att publiken vet vad de ger sig in på innan de ställer in.
Så, kan du gå live på din dator? ja! Men först måste du ladda ner två appar.
Den första heter Yellow Duck. När du har laddat ner den här gratis programvaran producerar den i huvudsak en RTMP-URL som du kan ange i din kodningsprogramvara – i det här fallet OBS.
Ladda ner OBS nu om du inte redan har gjort det.
Så egentligen är den här processen så enkel som att ange ditt Instagram-konto i Yellow Duck, sedan ta den RTMP-URL och kopiera och klistra in i OBS. Detta gör att du kan använda din bärbara dator eller webbkamera för att streama från din dator direkt till Instagram!
Instagram-berättelser
Ett par snabba sidoanteckningar om du laddar upp redigerade videor till Instagram Stories. . .
Instagram Stories bildförhållande är 9:16 (1080 px bredd och 1920 px höjd). Videor som laddas upp till Instagram Stories kommer automatiskt att delas upp i femton sekunders sektioner när de spelas upp av tittarna, och det blir en liten paus mellan varje avsnitt.
Om du vill ladda upp berättelser från din PC, från och med nu, kan du bara göra det genom tredjepartsappar. Dessa appar är både betalda och gratis, och de är främst till för att schemalägga och hantera ditt konto.
Se till att titta igenom deras funktioner för att se till att de har allt du behöver före du ger dem dina pengar.
Uppladdnings- och schemaläggningsappar från tredje part:
- Hootsuite
- Hopper HQ
- Senare
- Eclincher
Hur man laddar upp en video till Instagram från appen
För att ladda upp en redigerad video via Instagram-appen måste du först överföra videon till din mobil enhet . Dropbox-appen är den enklaste, gratis metoden som finns tillgänglig för både PC- och Mac-användare.
Alternativt kan Mac-användare också använda AirDrop funktion för att överföra filer mellan iOS-enheter.
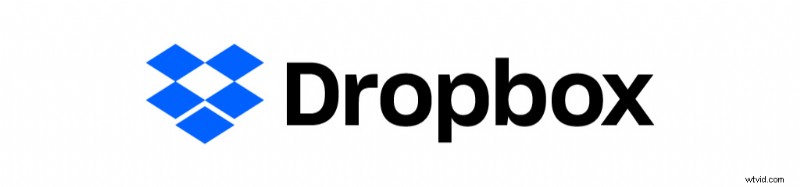
Skapa först ett gratis Dropbox-konto (om du inte redan har en), ladda upp din redigerade video till din Dropbox-mapp online. Du kan göra detta genom att ladda upp filen direkt till webbplatsen eller genom att installera Dropbox-skrivbordsappen på din dator.
Desktop-appen är helt enkelt en filmapp som automatiskt laddar upp allt innehåll som läggs till Dropbox-plattformen. Bara dra-och-släpp videofilen för att börja överföra. Dropbox kommer att meddela dig när din fil har laddats upp (synkroniserad), och du bör se en liten grön bock på filen.
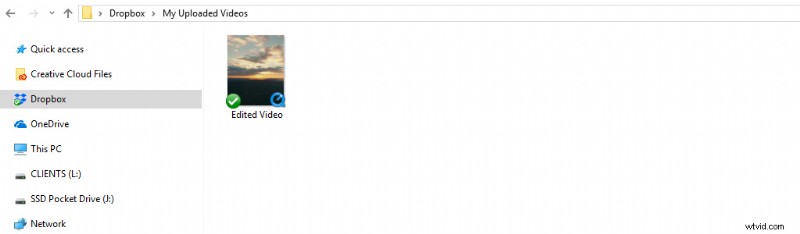
Därefter måste du installera Dropbox-appen på din mobila enhet . Öppna Dropbox-appen och navigera till den redigerade videofilen. Klicka på de tre vertikala prickarna till höger om filnamnet. Detta öppnar alternativen meny.
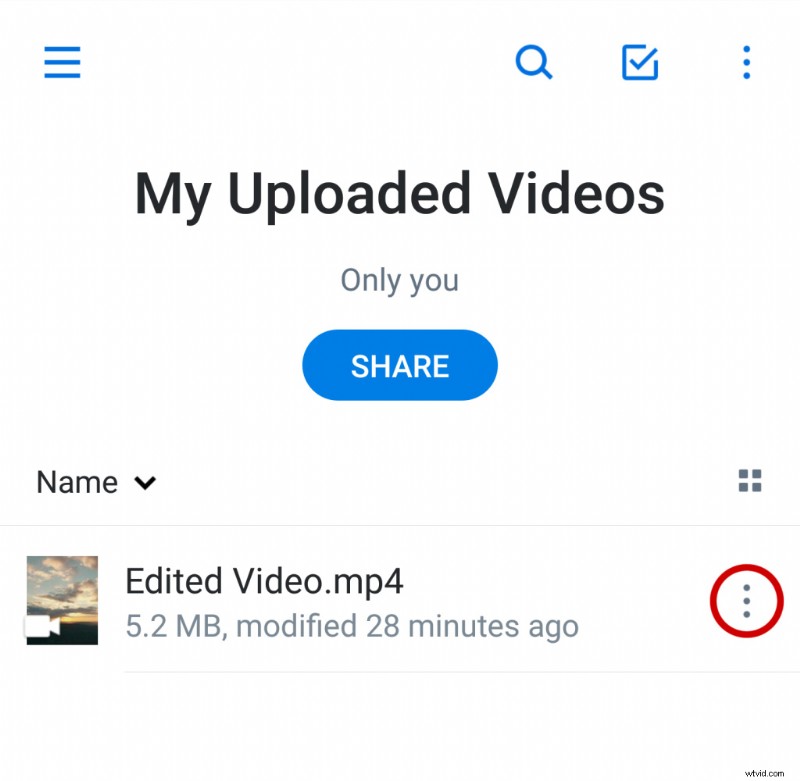
Rulla ned i alternativen och välj Exportera .
<
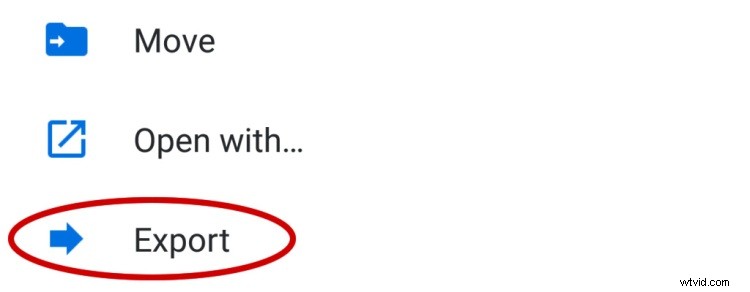
Du kommer då att bli tillfrågad var du ska exportera filen. Välj Spara på enhet . Efteråt kan du ha möjlighet att byta namn på filen. Därifrån bör videofilen sparas i kameragalleriet eller kamerarullen på din mobila enhet.
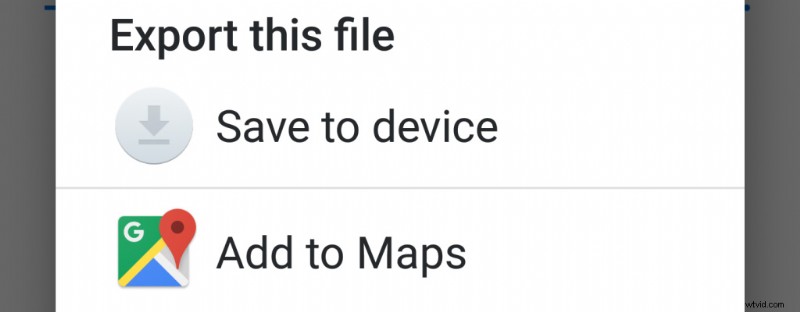
Du kan nu lägga upp videon på Instagram, precis som alla andra foton eller videoklipp från din telefon. Starta Instagram och välj ikonen lägg till foto .
Du bör se din video i galleriet. Om du inte ser din video i galleriet, kontrollera en av de andra mapparna, till exempel:Video, Instagram, Kamera eller Nedladdat.
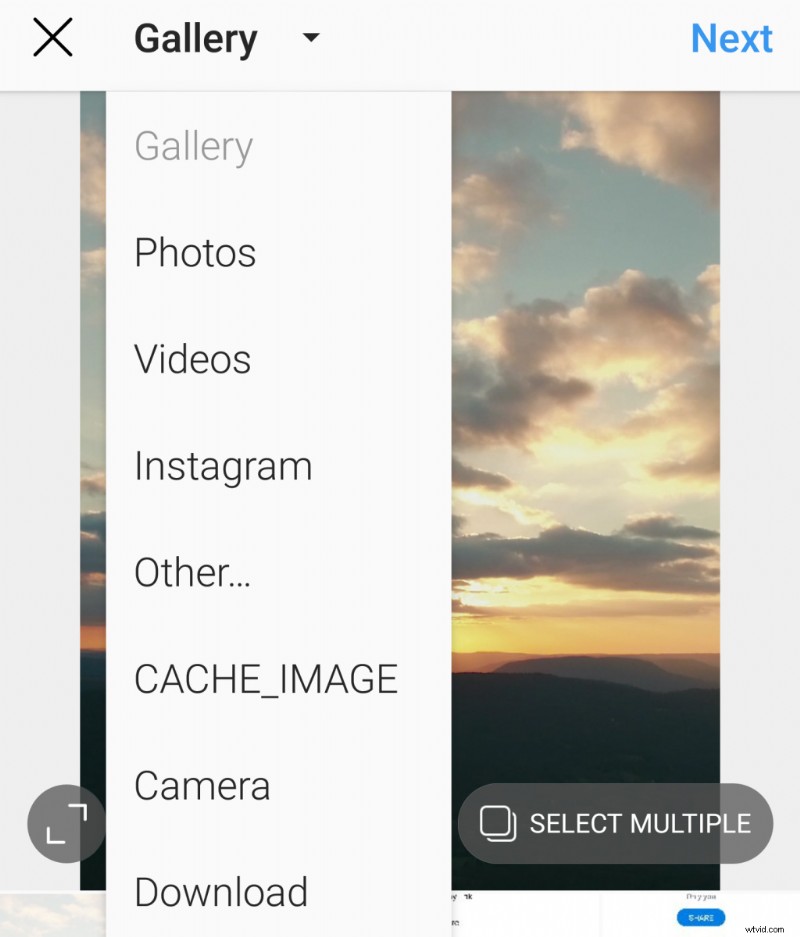
Beroende på bildförhållandet för din video, välj beskärningsknappen för att säkerställa att din video visas korrekt innan du lägger upp den.
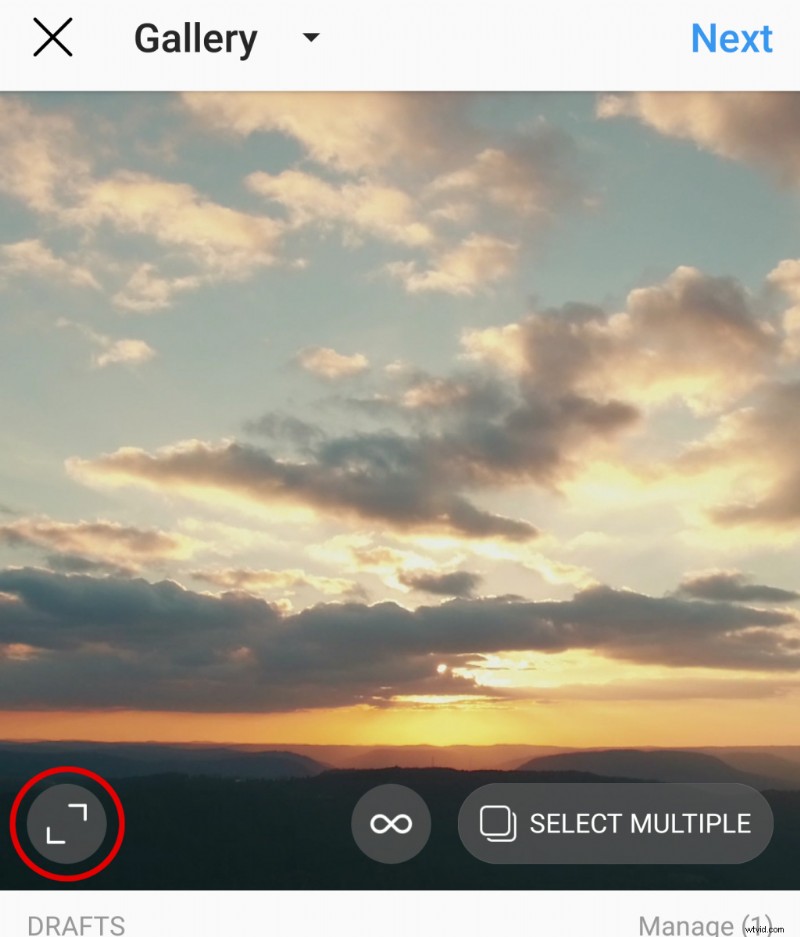
Översta bilden via Faenkova Elena.
