Står det nya verktyget för borttagning av objekt i DaVinci Resolve 16 upp till Adobes Content Aware Fill? Här är vad du behöver veta.
På NAB 2019 såg vi flera nya funktioner som lagts till i Resolve. Och även om vi inte var överbelastade med nya funktioner för färgsidan, fick vi Resolves motsats till Adobes Content Aware Fill-verktyg – borttagning av objekt. Och det gör ungefär samma sak. Den tar bort ett objekt från din bild genom att adaptivt blanda data från omgivande pixelinformation.
Som en förrädare mot Premiere Pro var jag visserligen lite avundsjuk på att After Effects fick en funktion som jag använder varje vecka i Photoshop. Att skicka videoklipp fram och tillbaka från Premiere Pro till After Effects är en mycket lättare uppgift än att göra en rundresa från Resolve till After Effects. Och Resolves clone patch-verktyg är inte ett perfekt substitut. Tack och lov, från och med Resolve 16, kan vi Resolve-användare nu glädjas åt att ha ett liknande verktyg. Eller kan vi det?
Hur man använder verktyget för borttagning av objekt
För att tillämpa denna effekt måste vi vara på färgsidan. Det här är vårt skott, och den grizzlystrukturen som förstör vår utsikt måste tas bort.

Beroende på var du placerar objektet kan borttagningsverktyget orsaka huvudvärk för senare justeringar. Låt oss till exempel säga att du bygger en ren tallrik. Verktyget för borttagning av objekt kommer att basera informationen på aktuell färgdata på skärmen. Det betyder att om du tar tag i en tallrik, tar du bort objektet och sedan återställer färgtemperaturen på en tidigare nod, området som har tagits bort kommer att förbli den färg som togs. Du kan snabbt ta en ny tallrik, men personligen skulle jag föredra att ta bort föremålet antingen i början av betyget eller i slutet. Detta hjälper dig att undvika problem vid ett senare tillfälle.
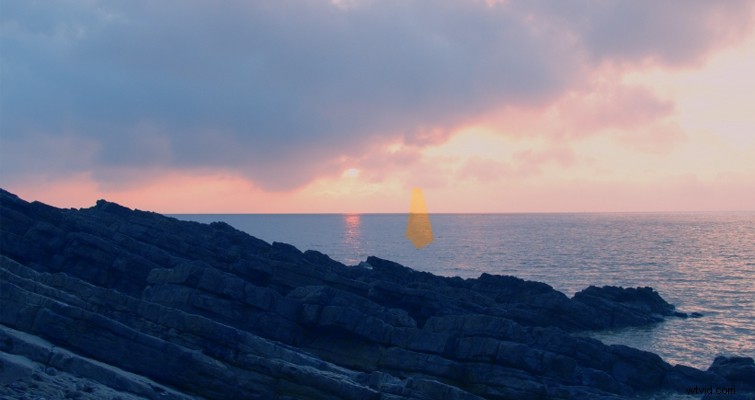
Innan vi lägger till effekten för borttagning av objekt till en nod måste vi skapa en mask runt objektet som behöver tas bort. Gör detta genom att öppna det elektriska fönstret och välja en mask som passar objektets form. Ofta är det lättare att skapa en mask med hjälp av pennverktyget för att minimera överflödig borttagning.
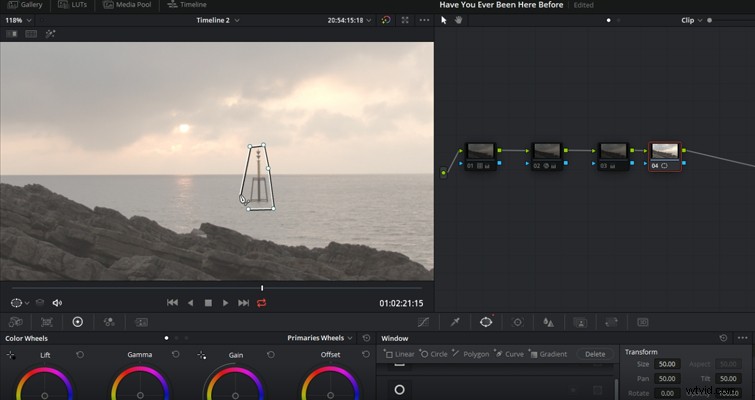
Om ditt föremål rör sig, skulle du också behöva spåra rörelsen, vilket kan göras genom att öppna spårningspanelen och helt enkelt slå spåret framåt. Genom att följa dessa steg skapar vi en ny nod för borttagningen av objektet. Men vi måste lägga till en extern nodlänk, vilket vi kan göra genom att koppla den blå kvadraten till den blå triangeln. Vi gör detta så att noden med objektborttagningen bara behöver analysera den maskerade delen (en yttre nod används vanligtvis för att korrigera det inverterade området av den föregående nodens matta).
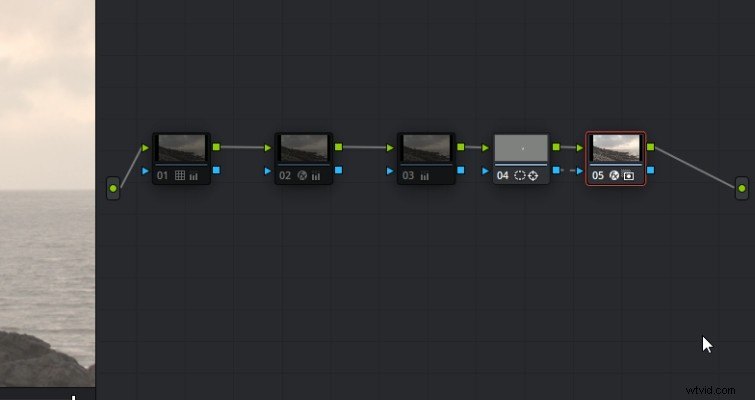
Med den yttre noden länkad kommer vi att lägga till objektborttagning som finns i effektbiblioteket och klicka på Scenanalys. Resolve kommer nu att börja analysera bilden för pixelinformation. Det är här du kan gå upp, ta en kaffe och ta med hunden på en promenad. Det här verktyget är mycket processortungt och det är osannolikt att du kommer att kunna få uppspelning i realtid med effekten aktiv. När du är klar kommer din bild sannolikt att ha en grå matt där du placerade masken.
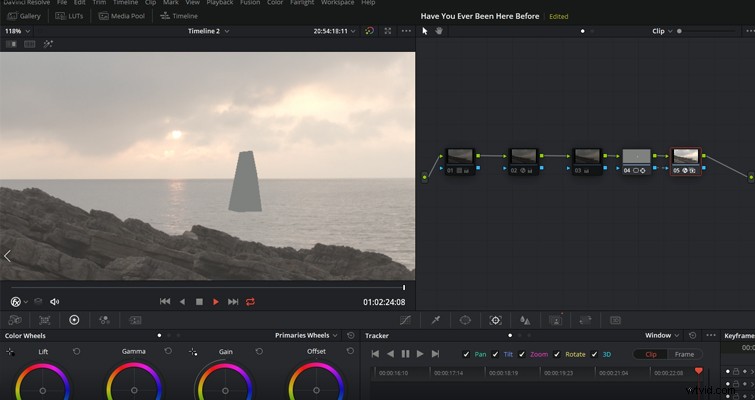
Du måste nu välja Bygg ren plåt. Detta kommer att lappa maskområdet med en dataskylt som efterliknar de omgivande pixlarna. Om du känner att jobbet inte är så bra kan du utöka sökintervallet. Att öka räckvidden kommer att ge Resolve mer yta att hämta pixelinformation. Omvänt, om de intilliggande områdena har många färger som inte liknar det du försöker ta bort, kan du minska denna mängd.
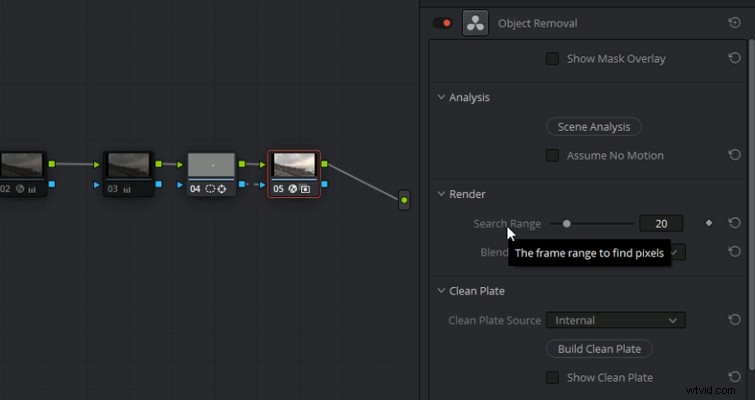
Nu har vi ingen officiell information om skillnaden mellan de två blandningslägena. Men genom att ta information från andra verktyg i Resolve Library (som också har ett adaptivt blandningsläge), är det troligt att adaptiv blandning använder pixeldata från källan, men kommer att blanda kanterna på målområdet med färg- och ljusdata från omgivande område. Därför kan du byta till det om din borttagningsplatta inte är ren. Låt oss ta en titt på borttagningen.

Ser ganska rent ut, eller hur? Tja, det här är en 600×300 GIF och klarhet är inte den starka sidan. Men om du uppmärksammar de sista ögonblicken innan den går i slingor kan du se ett dopp i horisonten.

Detta var en superenkel borttagning, och ändå hade vi en felformulering mot slutet av klippet. Sedan släppet av betaversionen av 16 har den allmänna konsensusen online varit:"Jag kan inte få en bra borttagning."
Det fungerar, men det gör det liksom inte heller. Problemet börjar dock öka när du försöker ta bort ett objekt från en bakgrund som ständigt förändras. Ta den här bilden, till exempel, av ett par som av misstag gick in i ramen. Kvinnan i den gula rocken står också framför vågorna i bakgrunden och går sedan tillbaka ur skottet.

Den teoretiska chefen säger:"Jag vill att de människorna ska vara borta." Och genom att följa samma steg som tidigare får vi detta resultat, som är helt oanvändbart.

Verktyget för borttagning av föremål kändes som det ultimata vapnet för att fixa skott som på bilden ovan. Men jag känner att du behöver ett enkelt objekt med liten färgskillnad mellan pixlarna. Till exempel ett vitt plan mot en blå himmel, eller en svart fågel mot en orange himmel. Och sedan, om det är allt du behöver byta ut, kan du kanske använda lappbytesverktyget. Vi är fortfarande i Resolve 16 Beta, så jag kan inte vara alltför straffande. Men för tillfället verkar det som ett proof of concept-verktyg snarare än en fullfjädrad arbetstillgång.
Men i betapressmeddelandet står det inte att det är ett pågående arbete. Jag tycker att demon från Blackmagic-videon är väldigt generös med sitt resultat, eftersom Blackmagic-forumen och sociala medier är fyllda med människor som inte verkar få en ordentlig borttagning. Eller, som vi såg här idag, resultaten är blandade.
Den officiella manualen har ännu inte uppdaterats för betaversionen. Användare spekulerar i att mer information om att använda det här verktyget kommer att dyka upp, eftersom ingen för tillfället vet hur man använder en extern platta (vilket är ett alternativ i rullgardinsmenyn). Men betaversionen föreslår följande:
Vill du ha mer om DaVinci Resolve? Eller mer om filmproduktion i allmänhet? Kolla in dessa artiklar:
- En sammanfattning av ändringarna av redigeringssidan i DaVinci Resolve 16
- Historien och kraften med ljuddesign i filmbranschen
- Produktionstips:Arbeta med en färggranskare på din nästa fotografering
- Filmskapande modeflugor och trender:låt dem inte störa dig
- Hur man laddar upp till YouTube direkt från DaVinci Resolve 16
