Eftersom denna artikelserie är en som kretsar kring videoredigering måste läsarna vara medvetna om att det finns flera komponenter och skapare som är involverade i skapandet av ett videoprojekt och varje inblandad person kan ha olika syn på hur man kan få en sömlös filmtittande erfarenhet. När du är nedsänkt i en film finns det ofta klipp som kan bryta nedsänkningen och föra dig tillbaka till verkligheten men samtidigt kan de göra precis tvärtom, och Jump Cuts är precis det!
Nu är iMovie av Apple ett ganska enkelt videoredigeringsverktyg. Dess layout är minimal och dess kapacitet medan många fortfarande är mindre än andra alternativ av professionell kvalitet. Men Jump Cuts är några av de enklaste sekvenserna att göra, och iMovie kan hantera dem alldeles utmärkt. Därför kommer vi i den här artikeln att lära dig hur du skapar en Jump Cut-sekvens i iMovie, och som alltid har vi även inkluderat stegen du måste följa för att göra detsamma i Wondershare Filmora.
Listan nedan sammanfattar allt som du kommer att få läsa om i den här artikeln:
- Vad är en Jump Cut?
- Var och hur man använder ett hopp
- Hur man skapar en Jump Cut i iMovie
- Hur man skapar en Jump Cut i Wondershare Filmora
Men innan vi fördjupar oss vidare, låt oss ta reda på exakt vad en Jump Cut är.
Vad är en Jump Cut?
En Jump Cut kan definieras som ett skott som har delats upp i flera delar vars bästa användningsfall är att beteckna tidens gång. Medan de flesta projekt syftar till att skapa en sömlös upplevelse, gör Jump Cuts precis tvärtom och visar avbrotten, som går emot kontinuitetsprincipen.
Detta val, om det utförs på rätt sätt, kan ha en betydande inverkan på tittarens upplevelse men är ganska lätt att göra dåligt.
Med definitionen rensad går vi nu vidare till frågorna som svarar på var och hur någon kan använda en Jump Cut.
Var och hur kan du använda en Jump Cut?
När du planerar att använda Jump Cuts i ett videoprojekt är de bästa ställena att integrera dem i följande scenarier:
- Du vill visa ett montage med föremål, till exempel mat, dryck, rum, etc.
- Du vill introducera nya karaktärer — att hoppa mellan den ena och den andra med drastiska nedskärningar borde inte vara något problem.
- Du vill förstärka spänningen i en scen — en sådan effekt kan uppnås genom att gradvis zooma in i ett objekt med varje klipp.
- Visa upp tidens gång – ändra landskapet eller motivet i en bild för att få denna effekt.
Obs! Keyframing, ett viktigt videoredigeringsverktyg, hjälper ofta till att skapa mjukare övergångar och producerar effekter som skiljer sig drastiskt från den som en Jump Cut kan skapa.
Nu när vi har lärt oss om grunderna för en Jump Cut, listade nedan är stegen för hur du skapar en i iMovie och Wondershare Filmora.
Hur gör man en Jump Cut i iMovie?
När du har iMovie öppet och redo kan du börja följa stegen nedan.
Steg 1: Välj alternativet Film för att skapa ett nytt långformatsprojekt.
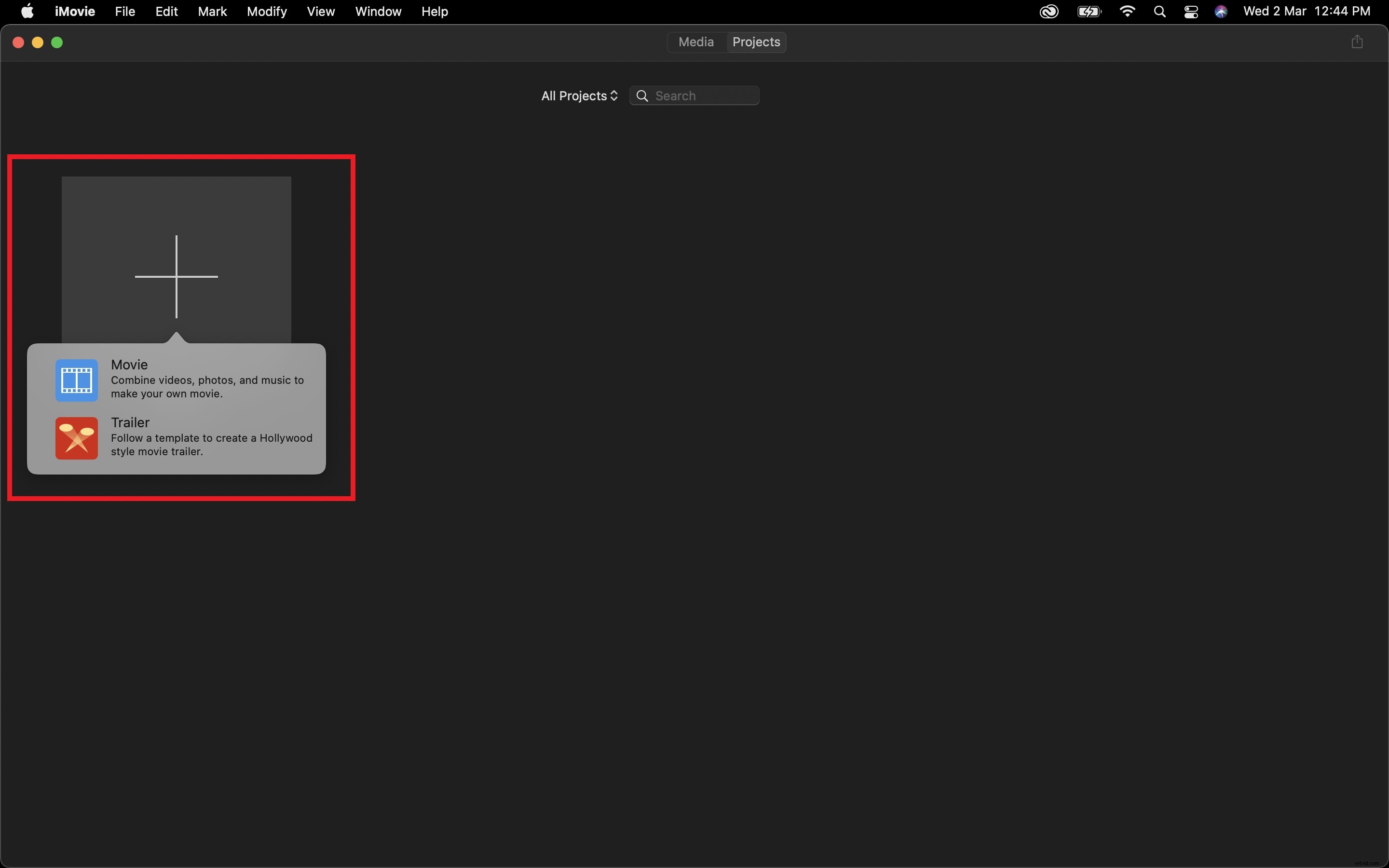
Steg 2: Importera ditt videoklipp och släpp det på tidslinjen
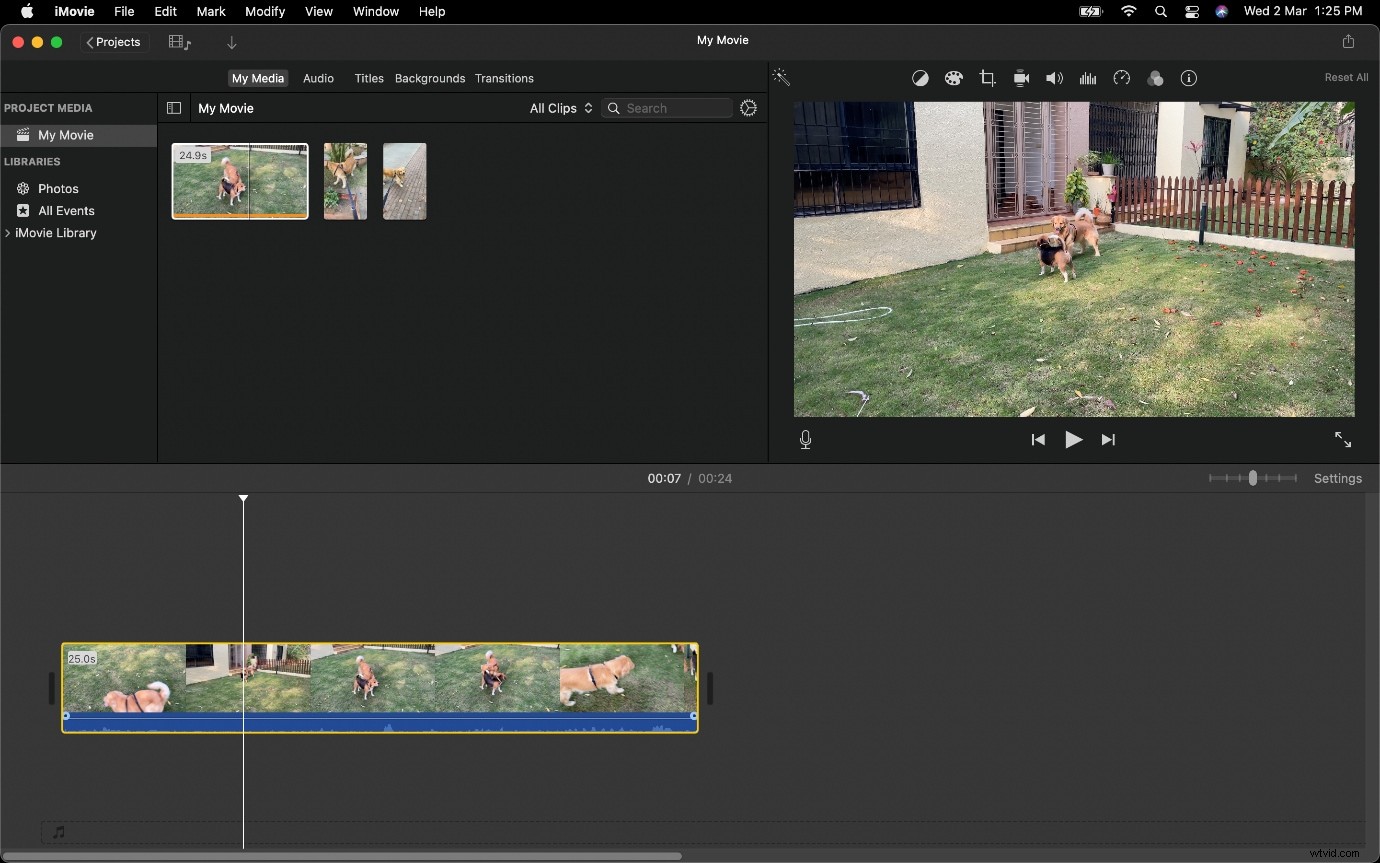
Steg 3: Dela ditt videoklipp med Command + B och skapa sedan ett andra klipp vid den punkt där du vill att klippet ska sluta.
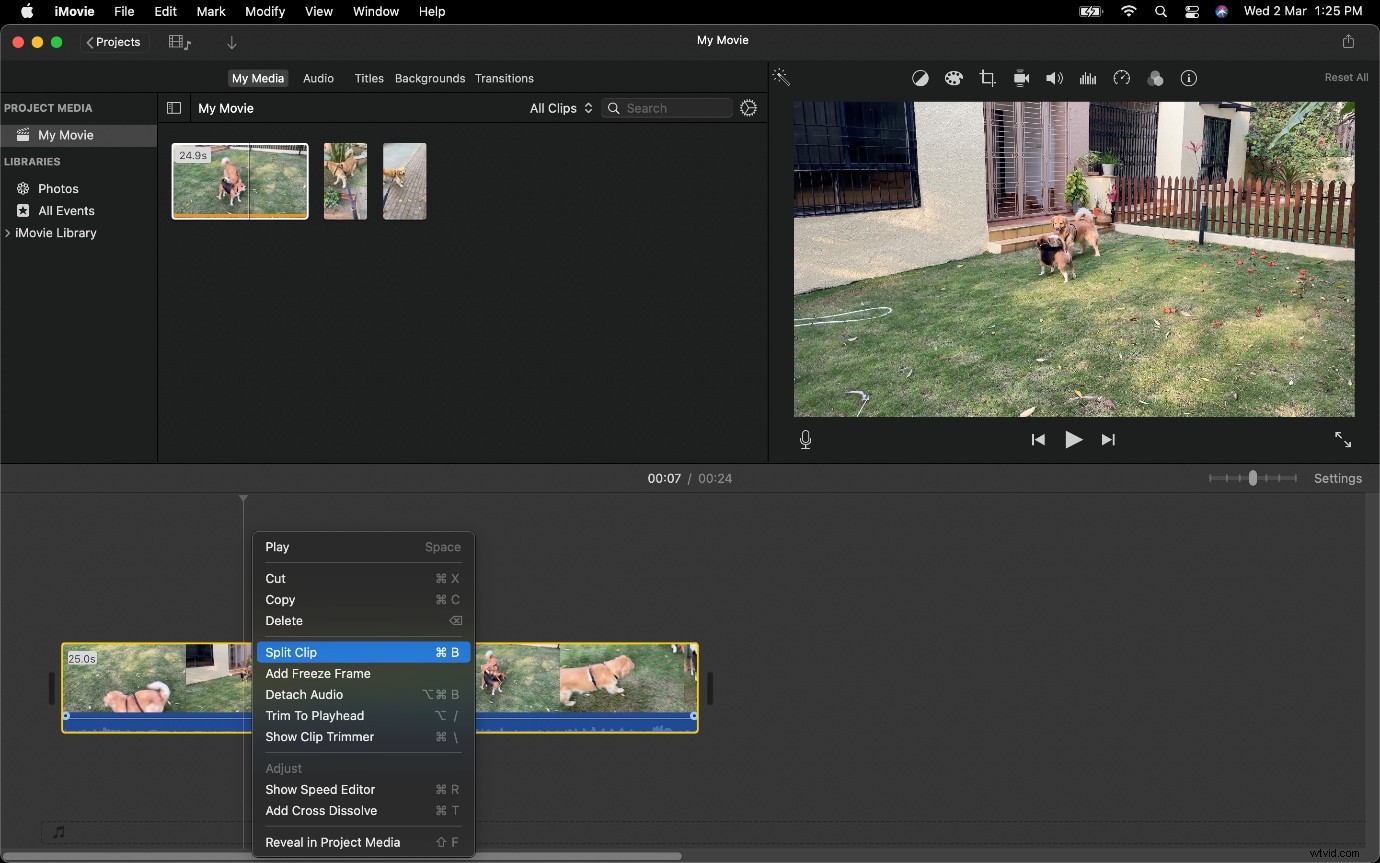
Obs! Du kan också skapa en uppdelning med snabbmenyn. (Högerklicka eller tryck med två fingrar på styrplattan för att aktivera den.
Steg 4: Ta bort de klipp som inte krävs.
Detta kommer att skapa ett gap som du kan jämna ut.
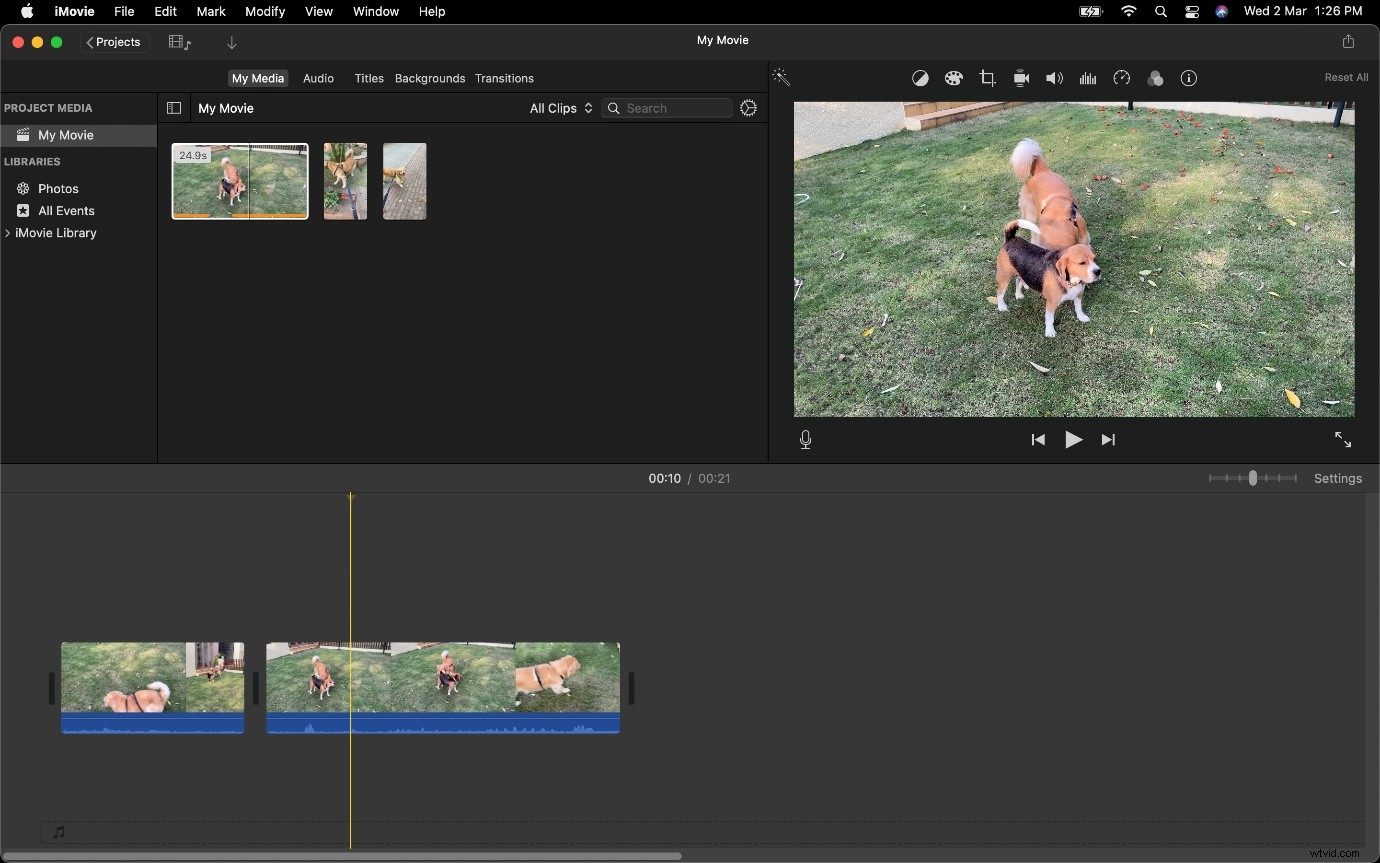
Vi rekommenderar också att du kopplar bort ljudet från din videofil vid ett hoppklipp, eftersom detta kommer att hjälpa dig att lägga märke till de tomma ljudsegmenten och eventuellt göra ett bättre klipp som kommer att få en mer djupgående effekt.
Bästa alternativet för att skapa en Jump Cut med Wondershare Filmora
Wonder share Filmora är ett av de mest använda videoredigeringsprogrammen. Den har ett av de bästa användargränssnitten och renderingshastigheten. Du kan enkelt skapa ett hoppklipp som iMovie gör. Dessutom erbjuder den många effektresurser för avancerad redigering. I slutändan kan du exportera din video till önskad fil med vilken upplösning du vill.
Öppna Filmora Video Editor och när ett nytt projekt har skapats följer du stegen nedan för att skapa en sekvens med Jump Cuts.
Om du inte har laddat ner Wondershare Filmora, se till att besöka dess officiella webbplats och få den senaste versionen, som är tillgänglig gratis på macOS och Windows.
Steg 1: Importera alla videoklipp som krävs för att vara en del av ditt hopp in i projektet.
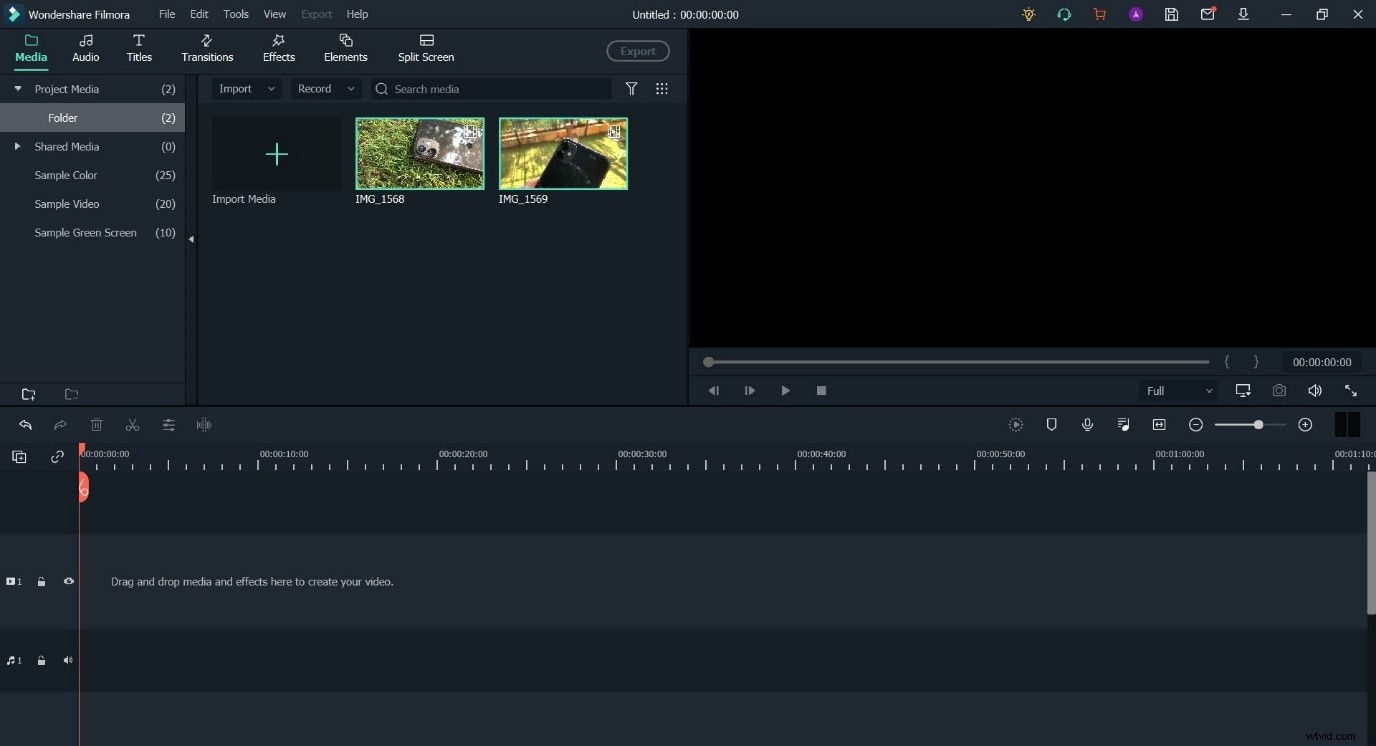
Steg 2: Placera de olika klippen på tidslinjen.
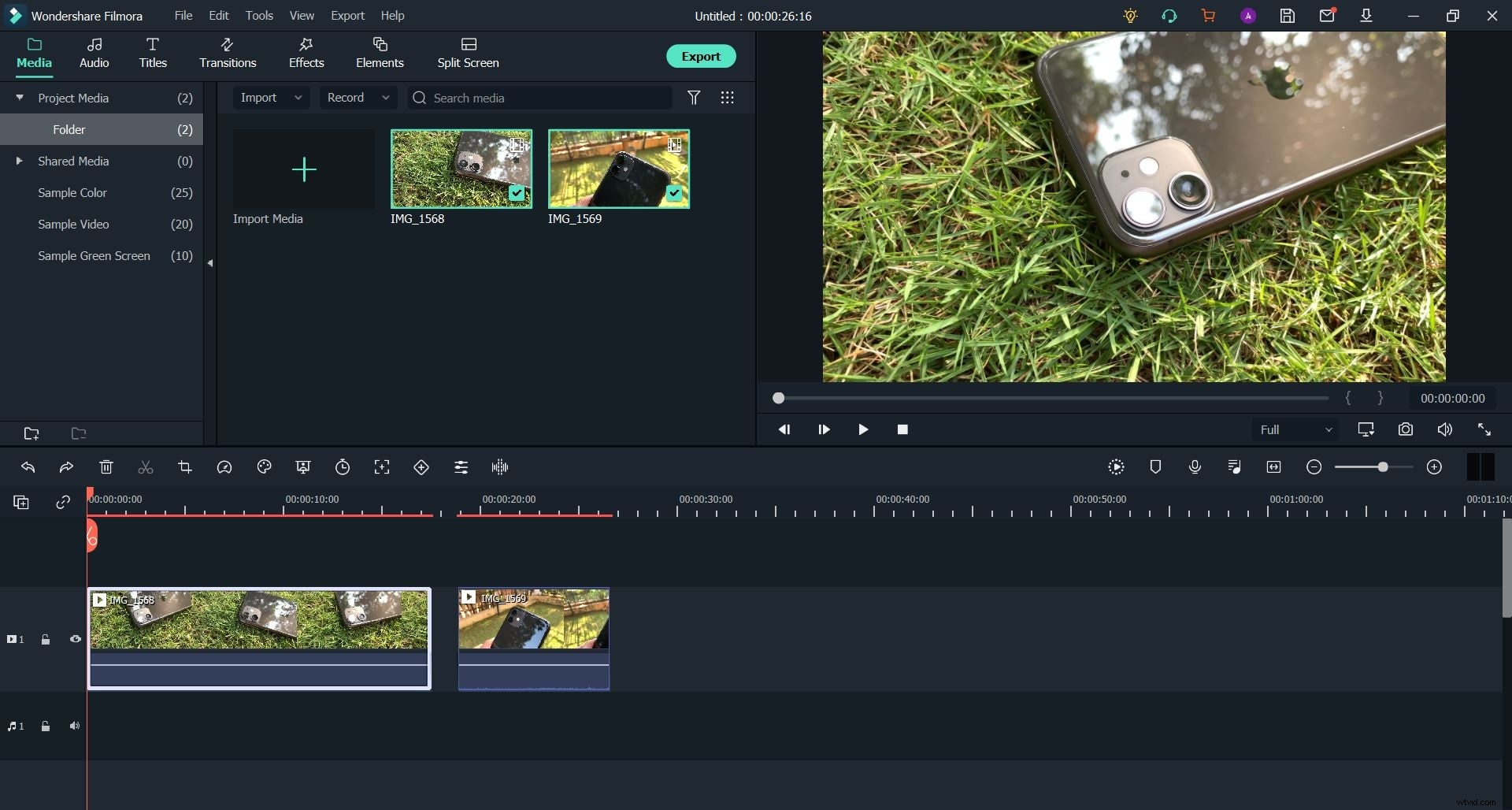
Steg 3: När klippen är på tidslinjen, rada upp dem som du vill och dela upp videoflödet i flera delar.
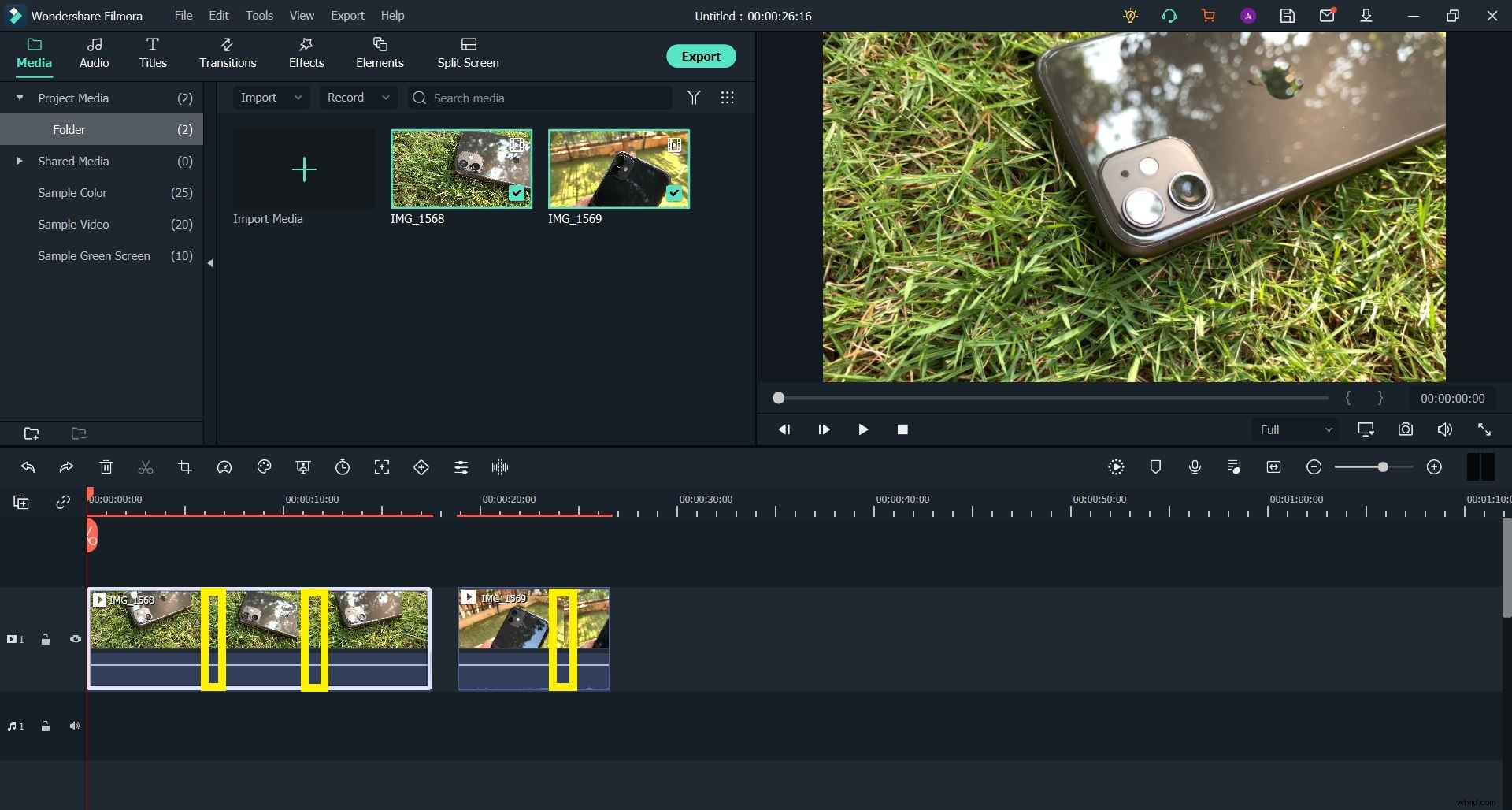
I fallet med det här klippet skulle vi klippa ut delarna markerade med gult för att få bilder som visar smarttelefonen i olika vinklar.
Om du inte vet hur man klipper eller delar en video på din tidslinje, se till att kolla in vår guide som beskriver detsamma.
Steg 4: Ta bort eventuella luckor som kan finnas mellan de separerade videoklippen för att ta bort eventuella fördröjningar.
Denna process kommer att resultera i skapandet av ett Jump Cut. Men vi rekommenderar att du planerar hela sekvensen av dina bilder, antingen på papper eller i ett dokument, för att säkerställa att du kan skapa den effekt eller effekt du önskar.
Slutet
Efter att ha läst den här artikeln kanske du har förstått att det är enkelt att skapa en Jump Cut - i både iMovie och Wondershare Filmora. Även om båda mjukvarorna har sina unika fördelar. Oavsett vilket kommer nyckeln till att få en idealisk slutprodukt (eller film) vara det faktum att du måste vara medveten om vad du siktar på att fånga och hur redigeringsprocessen kommer att hjälpa dig att komma dit.
Eftersom Jump Cuts, när de görs bra, kan göra en stor inverkan på tittaren, men om de görs på ett oprofessionellt sätt kommer de att göra ditt videoarbete fult och amatört. Vi tror att om du har några av dessa vanliga principer i åtanke kommer du att kunna bemästra denna form av redigering.
