Det finns två sätt att få en bild från konceptet till en tryckt kopia. Dessa är att skanna filmnegativ eller fånga scener med hjälp av din DSLR eller spegellösa system.
Det finns några möjligheter för skanningsprogramvara som du kan använda. VueScan är ett av dessa alternativ. Låt oss se om VueScan håller uppe sitt rykte som den bästa mjukvaran för filmskanning. Vi kommer också att jämföra VueScan med EPSON Scan.
Varför det är viktigt att skanna negativa
Skanning är ofta den process du använder när du vill digitalisera dina negativ. Det andra alternativet är att skriva ut din bild i ett mörkrum och skanna den efteråt. Men med den här metoden kommer du att förlora mer kvalitet än genom att skanna negativ.
Om du filmar färgnegativfilmer kanske du inte har möjlighet att skriva ut dem själv. Denna process kräver att du investerar tid, precision och pengar i ett kit. Att utveckla är också tekniskt utmanande.
Skanna och skriva ut dina bilder väger mycket utanför bilden. Skanning gör det möjligt att redigera och förbättra din bild för det unika trycket eller dela ditt arbete online. Du bör inte glömma att inkludera dina analoga bilder i din onlineportfölj, webbplats eller sociala medier.
Skanning är också avgörande för fotografer som inte har råd att få sina bilder tryckta. Det finns allt färre fotolabb som har mörkrum och personal för att skriva ut negativ.
Det är mer kostnadseffektivt att köpa en skanner och skanna dig själv hemma än att gå in i ett labb och be dem skanna den.
Din filmskanner och skanningsprogram måste skapa högsta möjliga bildkvalitet. När det kommer till skanning vill du få så mycket detaljer du kan. Detta ger en bättre bas för att redigera bilden i Lightroom, Photoshop eller någon annan redigeringsprogramvara.
Din skanningsprogramvara måste ha en bred kapacitet för att göra justeringar av scenen. Kontrast, ljusstyrka, högdagrar och skuggor spelar alla sin roll vid fotoskanning. Det är upp till dina personliga preferenser vilka justeringar du gör under processen.

Första tankar om VueScan
VueScan-gränssnittet känns inaktuellt. Istället för ett grafiskt gränssnitt står du inför rader av alternativ. Som sagt, detta är sant för de flesta skanningsprogram!
Men vissa program, som EPSON Scan, använder grafik för att göra designen mer tillgänglig.
Med Vuescan-gränssnittet ser du sex flikar. Det här gränssnittet är där alla dina anpassningsmöjligheter finns. Dessa är Indata , Beskär , Filter , Färg , Utdata och Prefs .
Varje flik har en mängd skjutreglage och alternativ. Det gör det svårt att bestämma vad du vill använda. Mycket experiment behövs. Men med fler alternativ kan du ta full kontroll över alla funktioner och element.
Sammantaget är det snabbt att använda och navigera när du väl har fått kläm på det. Alternativen är upplagda på ett intuitivt sätt som blir lättare att använda med tiden.
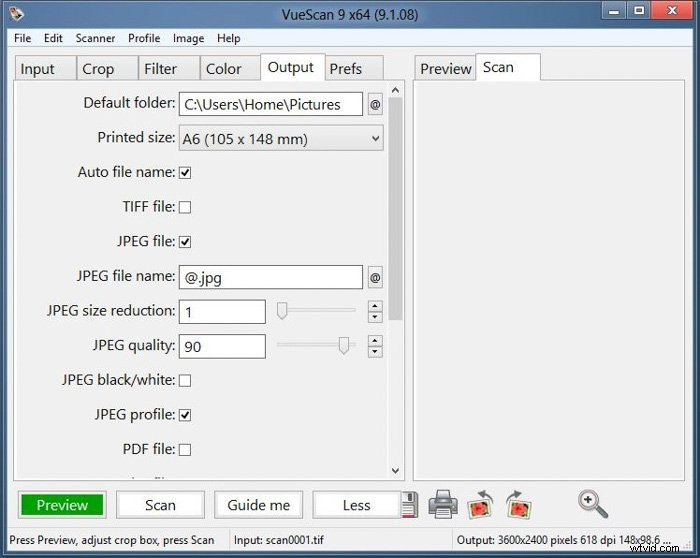
Vilka skanningslägen erbjuder den?
Det finns tre olika lägen för att skanna dina bilder. Dessa är grundläggande , Standard och Professionell . Dessa finns under rullgardinsmenyn i Alternativ rutan i Inmatning panel.
Grundläggande
Använd grundläget för att bli bekant med programmet och hur det fungerar. I det här läget, du och Inmatning och Prefs flikar.
I Input fliken kan du välja filnamnet för skanningen och var den ska sparas. Du kan ändra skanningsläget till flatbädd eller transparens. När du väljer flatbädd fungerar skannern som en dokumentskanner på samma sätt som för ett vanligt papper eller utskrivet foto. Transparensläget är mer lämpligt för negativen.
Genom att använda media-rullgardinsmenyn kan du välja Bild , Dia Film , Färg eller Svart och Vit filma. Filtypen låter dig spara den i JPEG, TIFF eller PDF.
Du kommer inte att kunna ändra skanningsupplösningen. Men det kan vara tillräckligt bra för det du behöver. Standardutgången är 3600 x 2400 pixlar vid 618 DPI, vilket har en filstorlek på 2,59 MB.
I Basic-läget kan du enkelt skanna bilder. Det här läget är användbart om du inte vill redigera eller skriva ut stora foton. Det är också praktiskt om du skannar en massa bilder och du behöver göra det snabbt.
Grundläget är bäst för entusiaster som börjar skanna. Men det är förvånande att Vuescan också låter dig använda tidigare skannade RAW-bilder för redigering genom skanning. Vi ska titta på det här lite senare.
Som en grundläggande plattform är detta en ganska bra installation. Den har de flesta, om inte alla, sakerna som en entusiast behöver för att skanna sina bilder snabbt.
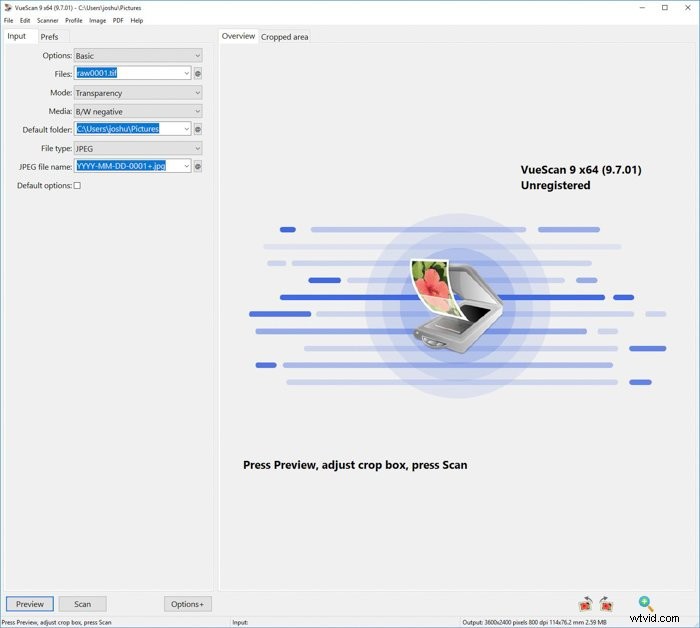
Standard
Standardläget är för dig som vill ha fler alternativ men inte är redo att ändra alla inställningar på egen hand. Du kan komma åt detta med rullgardinsmenyn i alternativrutan eller genom att klicka på Alternativ+ längst ned i alternativområdet.
Här får du alla verktyg från Basic mode plus några till. Mellan ingången och Prefs flikar hittar du Beskär , Filter , Färg och Utdata .
Beskär verktyget kan ändra området du vill skanna. Det låter dig behålla standardområdet eller välja en storlek mellan 6×4,5″ till 6×9″. Dessa är mer för mellanformatsfilmer, eftersom de skiljer sig i bildförhållande från standard 35 mm.
Det finns alternativ för APS-filmer, diabilder eller att ändra området till maximal storlek. Manuellt läge ger dig chansen att välja det område som är bäst för dig, medan Auto väljer det som den tycker är bäst.
Filtret fliken låter dig återställa färger, återställa blekning och skärpa. "Återställ färger" innebär att göra RGB-färgerna mer oberoende, så att de kan finjusteras.
Om du har använt diabilder eller negativfilmer där färgen börjat skifta, använd sedan inställningen "återställ blekning" för att återställa den till sin forna glans. "Skärpa" aktiverar en mask som får din bild att se skarp ut.
Dessa verktyg är praktiska, men du har inget val på styrkan av dessa filter.
Färg fliken låter dig korrigera vitbalansen, svarta och vita punkter och ljusstyrka. Det finns till och med profiler för olika filmer, så att dina skanningar behåller sitt signaturutseende.
Utdata är där du sparar dina bilder, i vilket format och i vilken storlek. Du erbjuds ett urval av 3×5″ till 12×17″ och färdiga storlekar från A3 till A6.
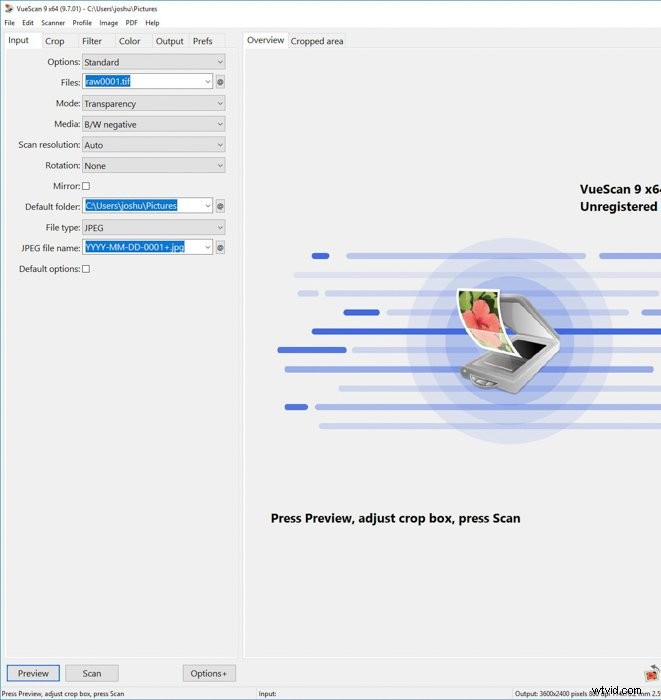
Professionell
Den Professionella läge är alternativet som ger dig alla tillgängliga verktyg och funktioner. Det här läget är för fotografer som inte är nybörjare som vill ha alla möjligheter när de skannar negativ.
Att aktivera det här läget lägger inte till fler flikar, men det utökar alternativen du hittar på varje flik. Du får allt du behöver från standardläget och mer.
På fliken Inmatning , får du förfina din skanning till "Bits per pixel" (färgdjup) och "Gör grått från" (med färgfilter för att konvertera till svartvitt). Dessa är användbara alternativ att tänka på när du funderar på att efterbehandla en bild. De hjälper till att förhindra ytterligare informationsförlust när du redigerar i olika program.
Du kan även rotera och skeva bilden på den här fliken om det behövs.
Beskär fliken låter dig låsa bildförhållandet (vilket sparar tid för negativ eller utskrifter av samma storlek) och tillåter kanter. Det enda tillägget i filtret fliken är "Kornminskning", som går från lätt till tungt.
I Färg fliken, hittar du många inställningar du kan justera. Du kan nu höja eller sänka ljusstyrkan för varje RGB-färg. Du kan ändra färgrymden för skannern, skrivaren eller filen du ska använda.
Med Utdata fliken kan du lägga till metadata och vattenstämplar till dina bilder, bland andra funktioner.
Detta är ett riktigt professionellt läge för dem som vill ha full kontroll.
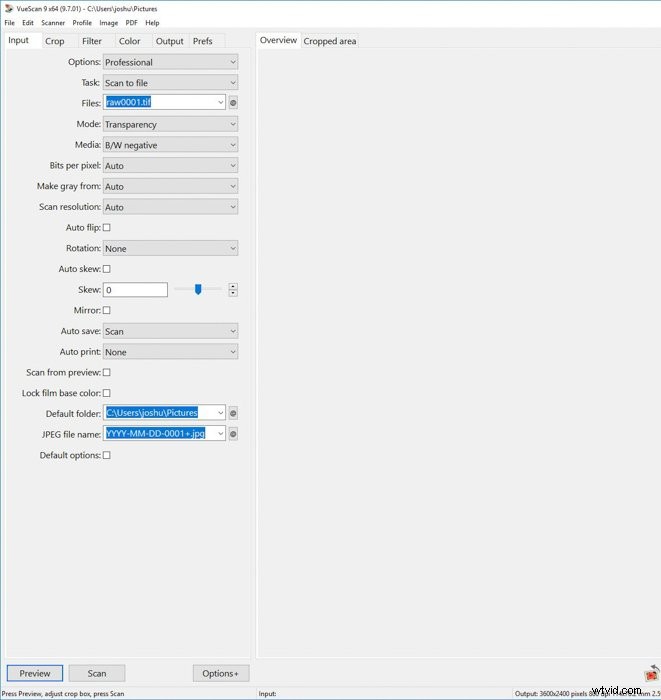
Skanna i VueScan
Förhandsgranska bilder
Det första steget i att skanna dina negativ eller diabilder är förhandsgranskningsverktyget. Förhandsgranskningen fungerar på alla typer och märken av skanner. Detta visar var negativen ligger, så att du kan välja vilka ramar du vill välja.
Du kommer inte att se färgnivåerna i din scen eller om den är i fokus. Men det kommer att ge dig en god uppfattning om vad som ska skannas. Detta är det första området som låter dig beskära eller tillämpa de inställningar du önskar för den fullständiga skanningen.
Till att börja med måste du lägga ner dina negativ direkt på skannerbädden (flatbäddsskanner) med hjälp av filmhållare. Ställ sedan in programvaran för att skanna efter "Wide Transparency". Detta kommer att visa dig förhandsgranskningen av varje bildruta.
Sedan kan du antingen beskära de områden du vill skanna genom att ta bort kanter och filmkanter. Det finns ett Auto-alternativ där programvaran kommer att försöka välja var den tror att ramarna är. Det rekommenderas inte att göra det, eftersom det ofta resulterar i ojämn beskärning, särskilt när man skannar rullfilm med olika proportioner.
Vi använder skannern EPSON V700. Vid köptillfället var det den bästa icke-industriella lösningen som fanns. Den är utrustad med två linser. Den ena fokuserar på filmhållarna och den andra på glaset. Allt däremellan är skarpt.
Urvalsstorleken relaterar till utdataupplösningen. Det är till exempel inte klokt att skanna fler bildrutor på en gång eftersom den effektiva upplösningen blir mindre än att skanna bara en bildruta.
För att skanna hela avsnittet med negativ, välj "Transparency" och välj alternativet 8×10 i VueScan. Den kommer att visa dig allt, även de delar du inte vill ha.
Detta fungerar i professionellt läge, vilket gör att du kan "markera" och sedan klippa bort negativen från dess gränser.
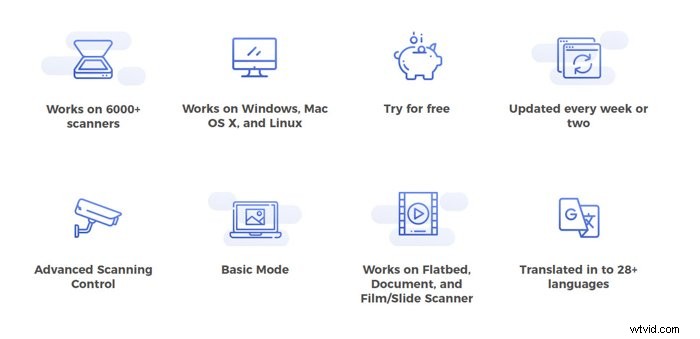
Skanna från ett urval
När förhandsgranskningen visar dig hela området måste du välja en bild att arbeta med nästa. Med VueScan kan du zooma in i bilden.
Avvägningen här är att den inzoomade bilden i VueScan har en låg upplösning. Men den är perfekt kapabel att låta dig välja dina bilder exakt. För att göra detta, använd markeringsverktyget och beskärningsfunktionen.
När du har valt bilden kan vi börja det riktigt roliga. Det är här du bestämmer ditt arbetsflöde när du skannar alla dina bilder.
De flesta användare vill skanna sina bilder utan mycket redigering – till exempel att skriva ut i en generisk storlek på 5×7″ för en familjeklippbok.
Om du vill skanna för mer komplex redigering och utskrift behöver du mer detaljer i dina skanningar. Det finns flera inställningar du måste tänka på.
Du måste titta på varje element i histogrammet, och därför tonomfånget. Precis som när du fångar en scen vill du inte att skuggorna är för mörka eller att högdagrarna ska blåsas ut.
Du kan alltid lämna de skannade bilderna lite platt och intetsägande, eftersom du kan använda ditt val av redigeringsprogram för att få fram alla detaljer.
Reglagen har namn för att göra dem enklare att använda, som "Colour Neutral" och "Brightness". Andra, som "Curve Height", behöver mer tid att lära sig använda.
Att leka med varje reglage hjälper till att bygga upp din kunskapsbas och påskynda ditt arbetsflöde.
VueScan verkar ha allt, även om du inte helt förstår alla verktyg.
VueScan låter dig också spara dina filer som TIFF. Detta är ett förlustfritt bildfilformat som sedan låter dig gå tillbaka och infoga det i skanningsprogrammet igen för att skapa en annan version.
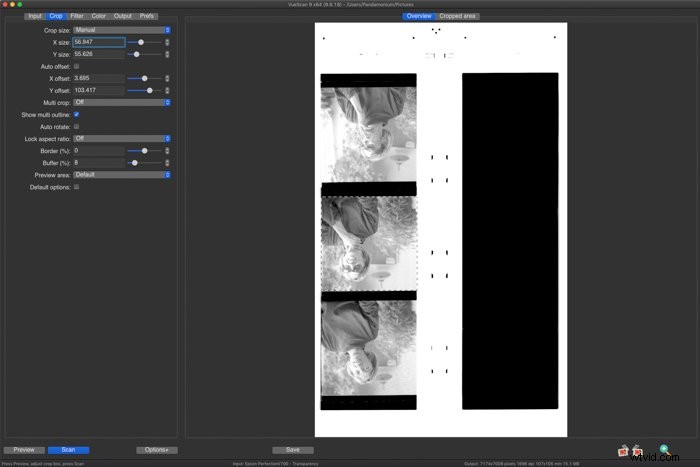
Bildkvalitet
När det kommer till bildkvalitet vill du ha det bästa du har råd med. Bildkvaliteten beror mer på själva skannern än på programvaran du använder för att digitalisera dina bilder.
Helst bör du slutföra eventuell skärpa i ditt redigeringsprogram för bilder av hög kvalitet.
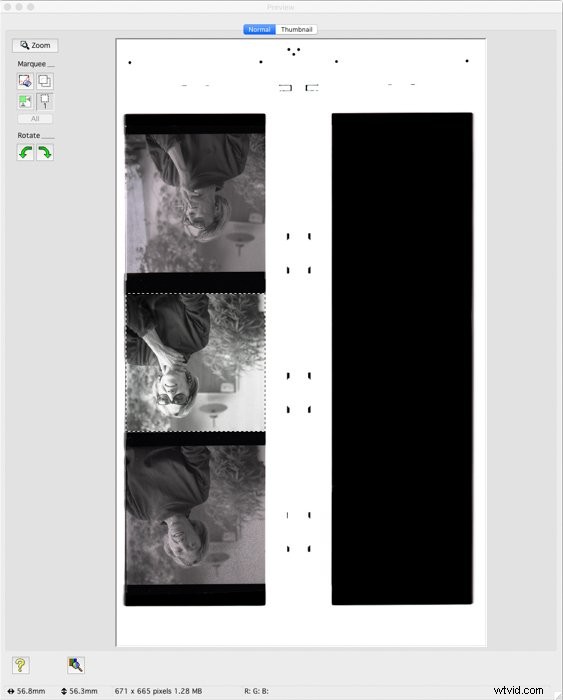
För- och nackdelar
VueScan är full av användbara funktioner. De har överträffat sig själva när det kommer till möjligheter till vad du kan göra genom att använda alla dessa alternativ.
Men på baksidan är gränssnittet belamrat med för många alternativ som kan göra det förvirrande.
Vi älskar att VueScan är bra för färdiga färgprofiler. Du hittar en rad speciella filmprofiler, som Portra 400. Den här funktionen ger dig ett filter som hjälper till att ge dina bilder en realistisk återgivning för den filmtypen.
Det finns begränsningar för redigeringsalternativ, och det är troligt att du kommer att polera bilder senare i Photoshop eller Lightroom.
Vuescan vs EPSON Scan
EPSON Scan har ett hemläge som är jämförbart med VueScans standardläge. Här kan du ändra dokumenttyp, bildtyp och ange upplösningen för skanningen.
Det finns bildjusteringar du kan lägga till, såsom färgåterställning och ljusstyrka. Det finns också en ICE-teknisk justering, som är ett intuitivt program som tar bort damm från din bild.
Sammantaget får EPSON ett stort plus eftersom alla alternativ finns i ett fönster. Dessa flikar är lätta att navigera, även om funktionerna kräver forskning. Med VueScan är allt utspritt på många flikar.
Men EPSON Scan erbjuder färre funktioner och inställningar. För att kompensera för detta kan du spara filer som TIFF och sedan redigera bilderna i dedikerad redigeringsprogram.
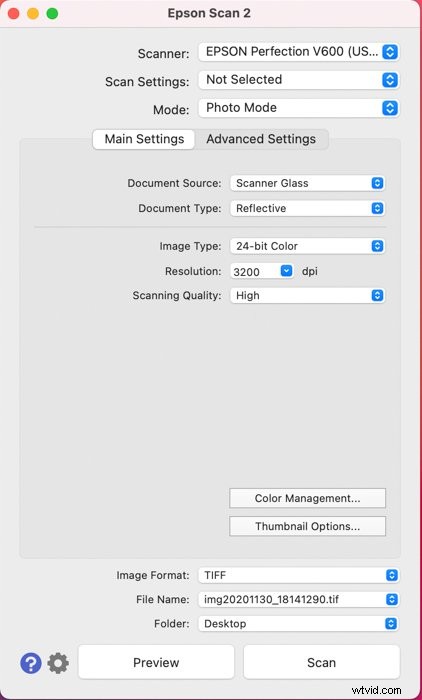
Valuta för pengarna
EPSON Scan levereras gratis med din EPSON-skanner, eller så kan du ladda ner den gratis från EPSONs webbplats.
VueScan är gratis endast för flatbäddsskanning. Om du vill skanna film, diabilder eller något annat i VueScan måste du betala. Det är $49,95 för Standard Edition, eller dubbelt så mycket för Professional Edition.
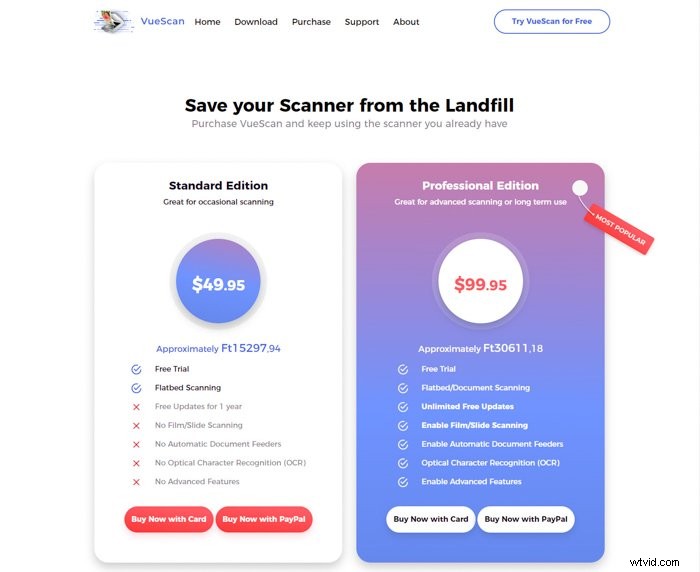
Slutsats
Om du sällan använder en skanner kommer du att upptäcka att det tar längre tid att använda VueScan över EPSON Scan. Det tar lite tid att bli bekant med de många funktioner som finns tillgängliga i VueScan.
Men VueScan lider av att ha för många funktioner som sällan används. Detta gör också gränssnittet överväldigande på grund av det stora antalet alternativ.
Om du letar efter användbar och gratis skanningsprogramvara behöver du inte leta längre än EPSON Scan.
Nästa, varför inte kolla in våra artiklar om var man kan köpa filmkameror eller välja den bästa svartvita filmen .
Är du redo att redigera dina skannade bilder? Prova vår steg-för-steg-guide om redigering i Lightroom.
