Den här artikeln analyserad av MiniTool ger dig sammanlagt nio metoder för att hantera problem med Google Play Store som inte fungerar. De flesta av lösningarna är enkla att använda och har hjälpt många användare att hantera sina situationer.
Google Play Store, även kallad Google Play och tidigare Android Market, är en digital distributionstjänst som drivs och utvecklas av Google LLC. Det är den officiella appbutiken för certifierade enheter för Android-operativsystemet (OS) och dess derivat samt Chrome OS.
Men när du använder Google Play Butik kan du stöta på vissa problem. Du kan till exempel få meddelandet "Förlåt, något gick fel. Vänligen försök igen senare." felmeddelande när du försöker hitta ett program eller ladda ner det.
Hur ska man då hantera en sådan situation? Hur löser jag felet "Något gick fel, försök igen" i Google Play Butik? Låt oss fortsätta.
#1 Starta om Google Play Butik eller din enhet
När du stöter på ovanstående fall, i första hand, rekommenderas du att starta om Google Play Butik-appen eller utveckla din enhet (mobiltelefon, dator, etc.).
Läs också:Något gick fel YouTube-fel – åtgärda med dessa metoder!
#2 Kontrollera nätverksanslutning
För det andra bör du kolla in din internetanslutning för att se om det finns ett problem. Du måste se till att du har en stabil och bra bandbredd när du använder Google Play Butik.
Du kan stänga av och slå på nätverksanslutningen, byta till Wi-Fi eller Ethernet eller använda ett annat nätverk. Dessutom kan du behöva starta om eller stänga av din router eller modem, samt till och med flasha din DNS.
Ibland kan problemet lösas om du bara placerar din enhet närmare routern. Eller så kan du slå på och av flygplansläget för att återansluta ditt internet.
#3 Matchdatum och tid
Oöverensstämmelse mellan datum och tid kan också orsaka det felet. För att hantera detta, ställ bara in rätt tidszon eller region med stegen nedan.
1. Gå till Inställningar> System> Datum och tid på din telefon .
2. Aktivera Ställ in tid automatiskt och Ställ in tidszon automatiskt .
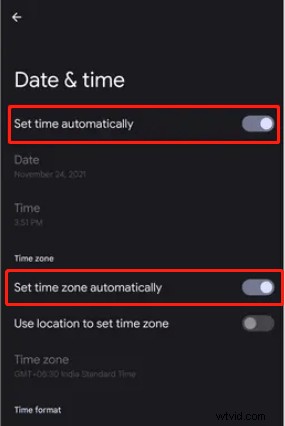
#4 Logga ut och logga in på Google-kontot
Du kan också försöka logga ut från ditt Google-konto och logga in på det igen i Google Play Butik för att hantera "Tyvärr, något gick fel hos oss. Var god försök igen." eller liknande problem. Kanske har du nyligen ändrat lösenordet till ditt Google-konto eller loggat in med flera konton.
- I Google Play Butik, navigera till Inställningar> Lösenord och konton .
- Tryck på din e-postadress.
- På skärmen för Google-kontoinställningar trycker du på Ta bort konto knappen och bekräfta.
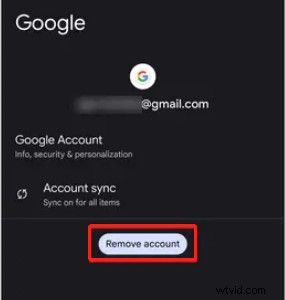
Logga sedan in på ditt Google-konto igen med Lägg till konto alternativ.
Om det inte löser problemet att logga in på Google-kontot igen, kan du synkronisera kontot för att se om det hjälper. Tryck bara på Kontosynkronisering på skärmen för Google-kontoinställningar och följ guiden.
#5 Hantera inställningar för Google Play Butik
Dessutom kan en felaktig apppreferens också resultera i det felet. Så du måste kontrollera eller återställa din Google Play Butik-inställning.
Google Play Butik har en inbyggd inställning för att bara ladda ner appar via WiFi. Om du har det här alternativet på och du inte använder ett wifi, kommer dina nedladdningar att pausas tills du ansluter till wifi. Så du kan enkelt lösa problemet genom att inaktivera den funktionen.
- I Google Play Butik går du till Inställningar> Inställning för appnedladdning .
- Under Inställning för appnedladdning ändrar du ditt val till Över vilket nätverk som helst .
- Knacka på KLAR .
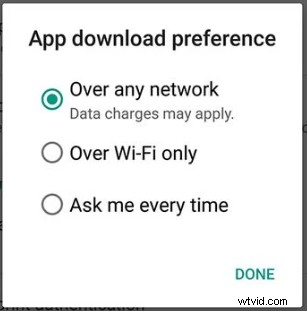
#6 Rensa Google Play Butik / Google Play Service Cache
Om problemet kvarstår kan du överväga ett problem med datalagring. Det vill säga, du kan försöka rensa datacachen i Google Play Butik eller Google Play Service.
- I Google Play Butik, flytta till Inställningar> Appar> Se alla appar> Google Play Butik> Lagring och cache .
- Under lagringsinställningarna för Google Play Butik trycker du på Rensa cacheminnet alternativ.
- Du föreslås också att du tvingar stänga av Google Play Butik och starta om den.
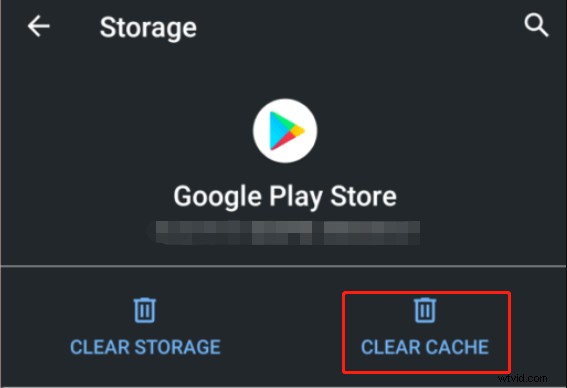
På samma sätt, gå till Inställningar> Appar> Se alla appar> Google Play Service> Lagring och cache för att rensa cacheminnet för Google Play Service.
#7 Avinstallera/installera om Google Play Butik
Dessutom kan du försöka avinstallera uppdateringarna av Google Play Butik för att nedgradera till dess tidigare version. Eller vice versa, om du för närvarande inte kör den senaste versionen, uppdatera bara till den senaste utgåvan för att se om problemet försvinner eller inte.
Eller så kan du behöva avinstallera Google Play Butik och installera om den på din smartphone eller andra enheter.
#8 Installera APK-filer från webbläsaren
Om tyvärr ingen av ovanstående lösningar har löst ditt problem och tar bort "ledsen att något gick fel. Vänligen försök igen senare” varning, du kan hitta APK-filerna för dina målappar genom att söka i din webbläsare och installera dem direkt från deras officiella webbplatser.
Till skillnad från App Store på iPhone finns det ingen begränsning för att lägga till appar från andra resurser på Android-enheter.
#9 Rely on Google Play Store Alternative
Slutligen kan du använda ersättningarna från Google Play Butik. Vanligtvis har ditt mobiltelefonmärke sin egen appbutik. Till exempel har Samsung-mobiler Galaxy Store. Om din telefon inte har sin appbutik kan du dra nytta av Amazon App Store för att få de program du vill ha.
Läs också:Google Play Music kommer att stängas av:Flytta musik till YouTube Music
Slutsats
Om du lider av "UH OH, det verkar som om något gick fel. Vänligen försök igen senare." Play Store felmeddelande, du kan hantera det med en av ovanstående lösningar. Egentligen gäller ovanstående sätt inte bara Android-enheter utan även iPhones, iPads, iPods, Mac, etc.
Om du har ytterligare metoder, vänligen dela dem med oss i kommentarsfältet nedan!
hanteringsverktyg för videor/ljud/foton rekommenderas
Dessa applikationer är helt kompatibla med Windows 11/10/8.1/8/7.
MiniTool MovieMaker
Ett lättanvänt videoredigeringsprogram utan vattenstämplar och begränsningar. De inbäddade mallarna gör att du snabbt kan skapa personliga bildspel och dela dem med dina vänner!
MiniTool uTube Downloader
Ladda ner gratis YouTube-videor, ljud och undertexter utan annonser eller paket. Den kan utföra flera uppgifter samtidigt i hög hastighet och stöder flera filformat.
MiniTool Video Converter
Konvertera snabbt videor och ljud från ett filformat till ett annat för att tillämpas på fler enheter. Den stöder 1000+ populära utdataformat och batchkonvertering. Dessutom kan den också spela in PC-skärmar utan vattenstämpel.
