Vad är Camtasia? Vilket är det bästa alternativet till Camtasia? Lyckligtvis kommer detta inlägg att ge dig flera Camtasia-alternativ och en kort introduktion till Camtasia. Och om du vill ha ett gratis Camtasia-alternativ för videoredigering, kommer MiniTool MovieMaker till det bästa valet.
Innan vi lär oss om Camtasia-alternativ, låt oss koncentrera oss på den grundläggande introduktionen av Camtasia.
Vad är Camtasia?
Vad är Camtasia? Camtasia (tidigare Camtasia Studio) är en skärminspelare och videoredigerare, utvecklad och publicerad av TechSmith, och den är kompatibel med Windows och Mac. Det används ofta för att skapa instruktionsvideor, videosjälvstudier, instruktionsvideor, utbildningsvideor och mer.
Camtasia kan spela in vad som helst på din datorskärm, spela in ditt ljud och redigera det och importera andra ljudfiler. Och det ger ett bibliotek med royaltyfri musik och ljudeffekter att applicera på dina inspelningar.
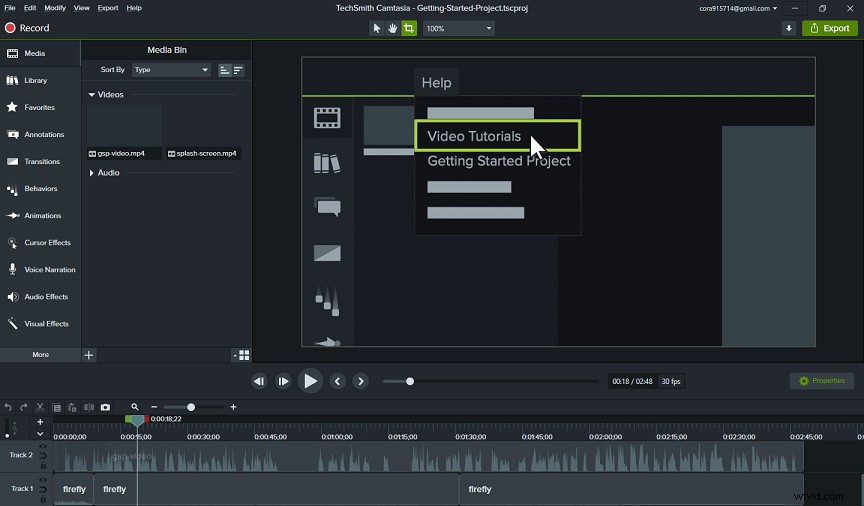
Dessutom erbjuder den förbyggda videomallar så att du snabbt kan skapa en video, och du kan också skapa anpassningsbara videor. Och det kan förvandla din presentation till en video, importera video, ljud eller bilder från din dator, mobila enheter och lägga till dem i dina inspelningar. Dessutom stöder den webbkamerafångst och iOS-fångst. Naturligtvis har den grundläggande videoredigeringsfunktioner, som att lägga till videoövergång.
Är Camtasia gratis
Är Camtasia gratis? Kan du få Camtasia gratis? Det är inte gratis. Men du kan prova Camtasia gratis. Camtasia erbjuder en 30-dagars gratis provperiod. När du laddar ner och installerar den här testversionen på din dator måste du skapa ett TechSmith-konto och sedan logga in för att starta testversionen. Din video kommer dock att vara vattenstämplad under provperioden. Efter köpet kan du exportera videor utan vattenstämpel.
Camtasia tillhandahåller fyra prisplaner:
- Enskild person:249,99 USD
- Företag:249,99 USD
- Utbildning:169,99 USD
- Statlig och ideell verksamhet:23,99 USD
Hur redigerar man video i Camtasia?
Med några grundläggande verktyg låter Camtasia dig redigera den befintliga videon. Så här redigerar du video i Camtasia.
Steg 1. Starta Camtasia på din dator.
Steg 2. Klicka på + och välj sedan Importera media eller Importera från Google Drive , och ladda upp din video och ditt ljud.
Obs! Om du vill förhandsgranska videon kan du dubbelklicka på den, och då visas förhandsgranskningsfönstret.Steg 3. Dra och släpp media till tidslinjen.
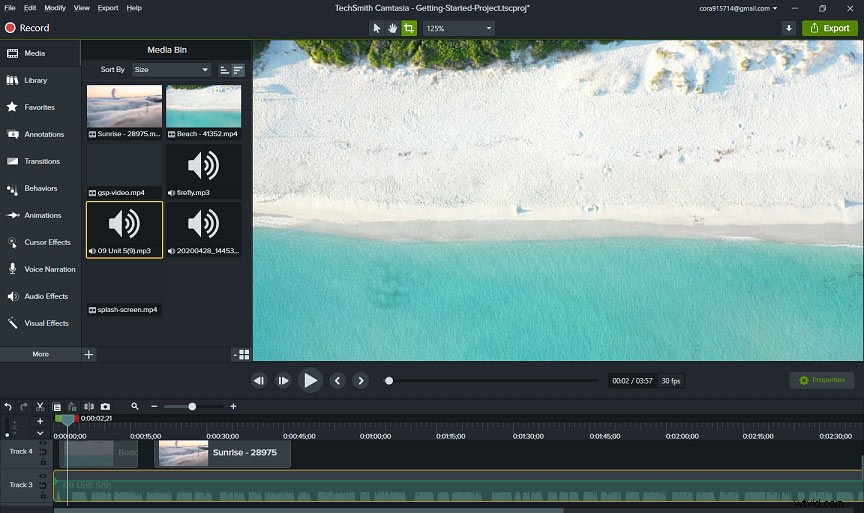
Steg 5. För att ändra varaktigheten för videon, välj och klicka på videon på tidslinjen, tryck på Lägg till klipphastighet . Klicka på videon igen, du kan dra den för att göra videon längre och du kan se varaktigheten ändras.
Steg 6. Tryck på Egenskaper , och du kan rotera videon i valfri grad eller ändra videoopaciteten.
Steg 7. För att dela video, klicka på klippet i tidslinjen, tryck på Dela -knappen, flytta sedan reglaget dit du vill dela och dra ett klipp åt vänster eller höger för att dela klippet i två delar.
Steg 8. Använd övergången, klicka på Övergångar , välj en och dra och släpp den till klippet.
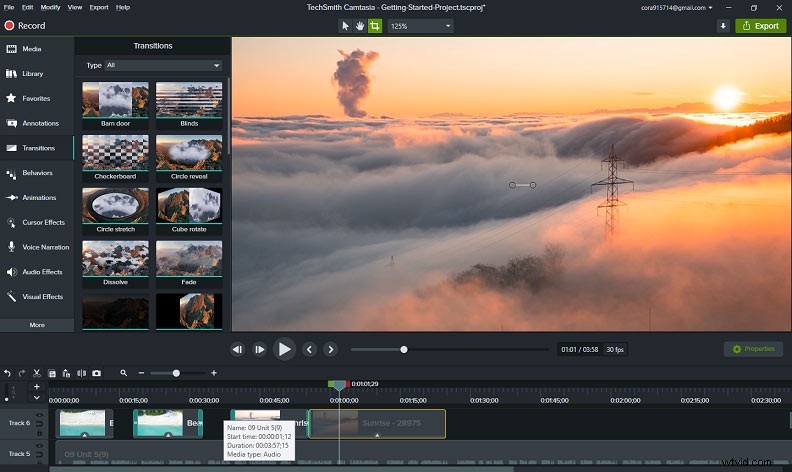
Steg 9. Fortsätt att lägga till Visuell effekt och Marköreffekt . Välj kommentarer för att lägga till text till videon.
Steg 10. Klicka på Exportera för att spara eller dela din video.
Hur använder man Camtasia Screen Recorder?
Camtasia har en professionell skärminspelning. Men hur använder man Camtasia-skärminspelaren? Följande är hur man gör.
Steg 1. Öppna Camtasia, klicka på Spela in knappen för att starta.
Steg 2. Klicka på rullgardinsmenyn och välj standardinspelningsdimensionen, inspelningsområdet och välj ljudalternativ.
Steg 3. Klicka på den röda Record för att starta skärminspelning och klicka på Stopp när du är klar. Inspelningen kommer att läggas till Media Bin i Camtasia Editor.
Camtasia-alternativ för skärminspelning
Det är lätt att spela in och redigera videor i Camtasia, eller hur? Om du letar efter de bästa alternativen till Camtasia, fortsätt bara att läsa det här inlägget.
Här är de bästa Camtasia-alternativen för skärminspelning.
ScreenFlow (Mac)
Som ett av de bästa Camtasia-alternativen kan ScreenFlow fånga video och ljud från datorn och redigera inspelningarna. Det är ett perfekt val för lärare, marknadsförare, onlineutbildning, vloggare, spelare och apputvecklare.
Det erbjuder en gratis testversion och en fullt fungerande version utan tidsbegränsning, men utdatavideorna kommer att vara vattenstämplade. Om du vill ta bort vattenstämpeln eller få fler funktioner kan du köpa en ScreenFlow-licens. Den erbjuder 3 planer.
- ScreenFlow (volymrabattpris):129 USD
- ScreenFlow (Super Park):175 USD
- ScreenFlow (Super Park + Premium Support):209 $
Det garanterar en högkvalitativ inspelning. Förutom att spela in på datorn kan den också spela in din iPhone- eller iPad-skärm. Och den har fantastiska verktyg för att redigera den inspelade videon. Det låter dig rotera videon på tre sätt, beskära videor, ändra videoopacitet, tillämpa videofilter och övergångar, stödja text och frihandsanteckningar, etc.
Dessutom har den effektiviserat mediehantering och stöd för textning, och den kan dela videor direkt till Imgur, YouTube, Vimeo och mer. Och det kan skapa animerade GIF-filer från alla videoprojekt.
CamStudio (Windows)
CamStudio är ett gratis alternativ från Camtasia. Det är ett inspelningsprogram med öppen källkod och helt gratis för personliga eller kommersiella projekt. Det kan spela in nästan alla skärmar och ljudinnehåll på din dator och göra AVI-videor och konvertera AVI till Flash-videor. Det kan lägga till högkvalitativa och kantutjämnade skärmtexter till dina inspelningar.
När det gäller videoutgång kan du använda anpassade markörer för att spela in eller bränna på CD/DVD. Ännu viktigare, CamStudio har en inbyggd hjälpfil. När du har några problem klickar du bara på Hjälp och då får du svaret.
SmartPixel (Windows)
Det tas också som ett av de bästa Camtasia-alternativen. SmartPixel, en användarvänlig skärminspelning, låter dig göra webbkameravideor, tutorials i högupplösning. På grund av dess videoredigeringsverktyg kan du göra videon mer professionell.
Den har stöd för D3D-teknik, så den kan spela in nästan alla videospel. SmartPixel erbjuder 3 skärminspelningslägen:helskärm, delskärm och bild-i-bild (PIP). PIP-läget kan göra det möjligt för webbkameran och ljudkanalerna att fungera som överlägg.
SmartPixel tillhandahåller några grundläggande redigeringsverktyg för att redigera inspelningarna. Den kan dela upp och slå samman videor, lägga till undertexter eller titlar till video, lägga till bakgrundsmusik eller voice-overs till video, använda ljudeffekter, justera videoupplösning, kontrast, ljusstyrka och bildhastighet, etc.
Efter anpassning kan du exportera videor till FLV, MP4, AVI, WMV och andra format. Du kan också importera videor till SmartPixel och redigera dem. Dessutom låter den dig skapa bildspel från bilder skärmdumpar.
Obs! Den grundläggande versionen av SmartPixel är tillgänglig gratis och den har flera inspelnings- och redigeringsfunktioner. Men om du vill ha fler verktyg eller effekter kan du prenumerera på betalversionen.Ezvid (Windows)
Ezvid är också ett Camtasia-fritt alternativ. Med ett nybörjarvänligt gränssnitt är det enkelt och snabbt att göra skärminspelning. Du behöver bara klicka på Skärmdump knappen, och omedelbart kommer du att spela in vad som helst på datorskärmen, som webbsidor, spel etc. Det låter dig spela in skärmen i upp till 45 minuter.
Du kan ladda upp videon direkt till YouTube eller fortsätta att redigera den med dess fantastiska funktioner. Och det kommer inte att lägga till vattenstämplar till video. Du kan spara videon i Evzid, men kan inte exportera till din PC. Det är lätt att kontrollera videohastigheten. Den innehåller också inbyggda och gratis musikspår, så att du kan lägga till musik till inspelningar. och den kan rita på skärmen. Dessutom kan den skapa bildspel.
Icecream Screen Recorder (Windows)
Det är ett annat gratisalternativ från Camtasia för att spela in vilket område som helst på din datorskärm. Det gör att du spelar in videohandledningar, spel, webbseminarier och mer. Du kan också fånga en skärm tillsammans med ljud och webbkamera. För att anpassa din inspelning kan du lägga till text, former och pilar, trimma videon för att klippa bort onödiga delar, snabba upp eller sakta ner videon och mer.
Camtasia-alternativ för videoredigering
Förutom videoinspelning låter Camtasia dig också importera och redigera befintliga videor på din dator. Det erbjuder dock bara en 30-dagars gratis provperiod. Om du inte prenumererar på det kan du prova några Camtasia-alternativ. Följande del ger dig två gratis Camtasia-alternativ för videoredigering.
MiniTool MovieMaker (Windows)
MiniTool MovieMaker är det första rekommenderade gratisalternativet från Camtasia. Det är en 100 % gratis, professionell och vattenstämpelfri videotillverkare och redigerare. Med den kan du konvertera bilder och videoklipp till en fantastisk video och lägga till musik till videon. Du kan också välja en videomall för att starta ditt skapande, som att göra en fars dag-video, en resevideo, etc. Testa nu och skapa dina fantastiska videor.
MiniTool MovieMaker ger dig många redigeringsfunktioner. Det låter dig trimma och dela videor, kombinera flera klipp till en video, vända och rotera videor, justera videokorrigering, sakta ner eller snabba upp video, vända video, sätta bildtexter och titlar till video, etc. Och den erbjuder olika videoövergångar och effekter, så att du enkelt kan hitta den visuella effekt du gillar.
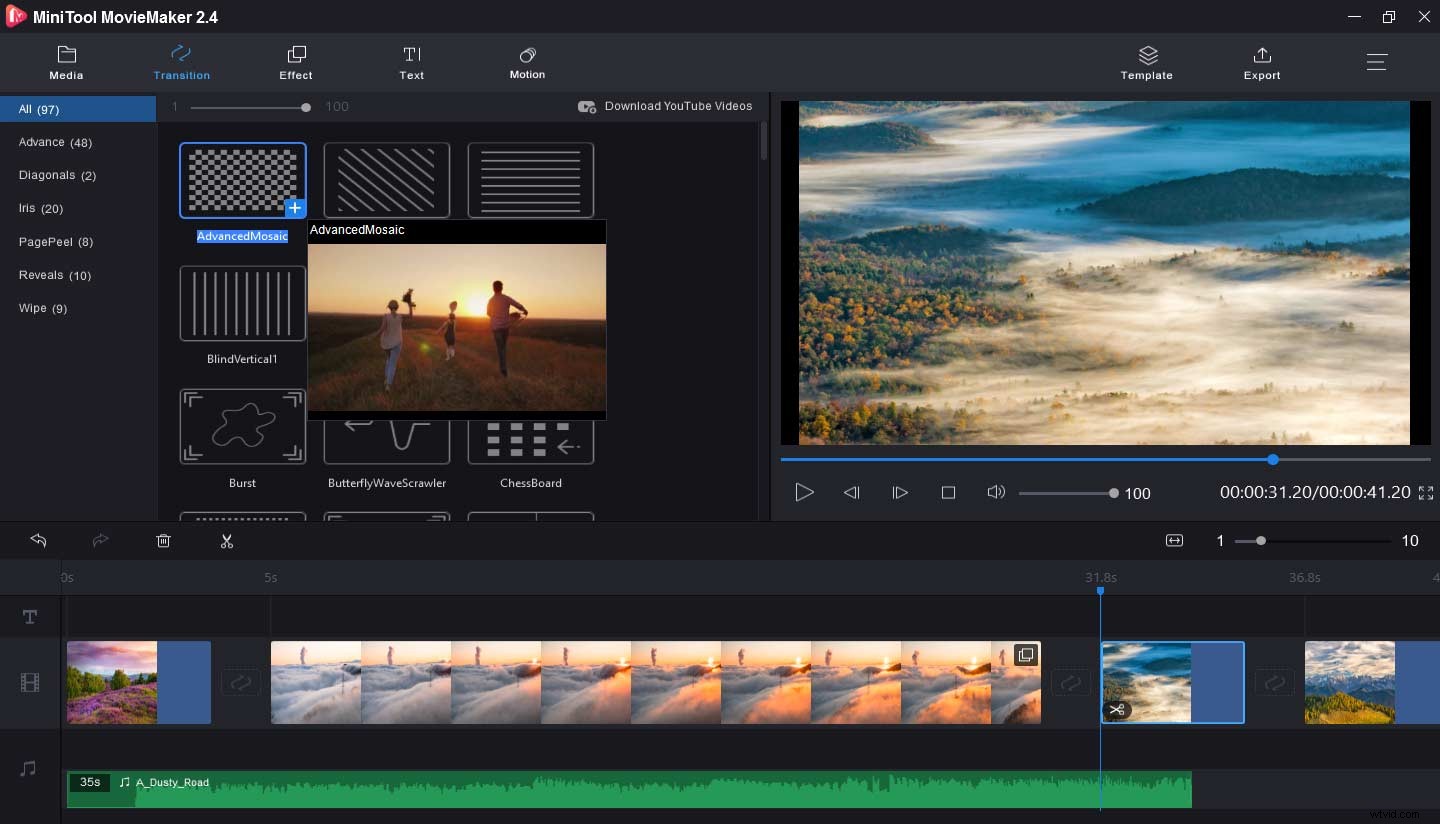
Dessutom kan MiniTool MovieMaker redigera ljudet i videon. Det får dig att tona in och tona ut ljud, ändra volymen, extrahera ljud från MP4, ta bort ljud från video och mer.
Dessutom stöder den video till GIF eller GIF till video, och låter dig redigera GIF som du vill, till exempel lägga till text eller musik till GIF, rotera GIF, etc. Och det är en fantastisk bildspelstillverkare för att skapa ett vackert Facebook-bildspel, Instagram-bildspel, Windows 10-bildspel, etc.
MiniTool MovieMaker är så underbart. Det är lätt att göra en video. Klicka för att tweeta
OpenShot (Windows, Mac, Linux)
OpenShot, en gratis videoredigerare med öppen källkod, är också ett Camtasia-fritt alternativ för videoredigering. Den stöder många format av video, ljud och bild, och med sitt lättanvända gränssnitt och många funktioner, så det är enkelt att skapa fantastiska filmer, videor och animationer. Om du är nybörjare kan du gå till webbplatsen för att få hjälp. Och den stöder 70+ språk.
OpenShot har en uppsättning omfattande verktyg för att anpassa videor. Den kan trimma, rotera, ändra storlek på videor, lägga till vattenstämplar till video, styra videohastighet, etc. Och den stöder ljudmixning och redigering för videon, inklusive uppdelning av ljudet från din video.
Dessutom innehåller den 400+ övergångar, 40+ vektortitelmallar, och den stöder 3D-animerade titlar och effekter. Bortsett från detta kan den ta bort bakgrund från video, invertera färger, justera ljusstyrka, etc.
Slutsats
Det här inlägget ger dig 7 alternativ till Camtasia, 5 Camtasia-alternativ för skärminspelning och 2 för videoredigering. Dessutom har du lärt dig vad som är Camtasia, hur man redigerar video i Camtasia och hur man spelar in. Om du vill dela en annan videoredigerare som Camtasia kan du lämna dem nedan. Om du har några frågor, kontakta oss via [email protected].
Vanliga frågor om Camtasia-alternativ
Är Camtasia svårt att lära sig eller använda? För det första har den ett intuitivt gränssnitt. För det andra erbjuder dess webbplats många instruktionsvideor. Därför är det enkelt och snabbt att lära sig och använda.Är Camtasia värt pengarna? Jämfört med andra månadsbetalda eller årsbetalda program erbjuder Camtasia ett engångsköp, så det gör att du sparar lite pengar. Och den erbjuder utmärkta funktioner för videoinspelning och redigering. Som ett resultat är Camtasia värt pengarna. Hur redigerar man videor gratis?- Installera och öppna OpenShot på din PC.
- Klicka på Importera filer för att ladda upp din video.
- Dra och släpp videoklippet till tidslinjen.
- Redigera videon, som att lägga till effekter, text och mer.
- Förhandsgranska ditt projekt och klicka på Arkiv> Exportera video för att spara videon.
- När din redigering är klar klickar du på Exportera .
- Om du har testversionen och klicka sedan på producera med vattenstämpel .
- I anpassade produktionsinställningar, klicka på rullgardinsmenyn och välj sedan en endast MP4 och tryck på Nästa .
- Ge videon ett namn, välj en mapp och klicka på Slutför för att konvertera Camtasia till MP4.
