Effekten som uppstår efter att ha lagt till två eller flera skärmar i en enda bildruta kallas delad skärm, och verktyget som gör det möjligt för användarna att göra detta är en videoredigerare för delad skärm . Dessa delade skärmar har stor betydelse i postproduktionsuppgifter. Som sagt, följande avsnitt diskuterar verktygen som gör att du kan skapa videor med delad skärm och förklarar processen för att göra det.
Som nämnts ovan låter effekten av delad skärm dig lägga till två eller flera skärmar i en enda bildruta. När flera aktiviteter sker samtidigt men på olika platser kan de alla visas på en skärm genom att placera sina motsvarande filmer sida vid sida eller i något annat arrangemang som videoskaparen för delad skärm tillåter.
Bästa videoredigeringsprogram för delad skärm för Windows och Mac [gratis och betald]
Efter att ha förstått vad delad skärm är, blir det både självklart och obligatoriskt att känna till några av de mest använda videoredigerarna för delad skärm applikationer och hur de hjälper dig att lägga till effekten till dina filmer. Följande är en lista över ett par sådana program:
1. iMovie
iMovie, som tillhör Apple, är tillgängligt för både iOS och macOS och är helt kostnadsfritt. Även om verktyget saknar några avancerade alternativ för finredigering, erbjuder det fortfarande en bra plattform för dem som planerar sin karriär inom postproduktionsindustrin. Med ett enkelt användargränssnitt är det lätt att lära sig iMovie.
De steg-för-steg-instruktioner som ges nedan förklarar hur du använder iMovie för att lägga till delad skärmeffekt till dina videor:
Steg 1:Lägg till filmer till iMovie
Efter att ha importerat filmerna till Media Bin i iMovie, dra den första till tidslinjen och dra sedan den andra ovanför det första lagret.
Steg 2:Välj effekten för delad skärm
Välj det översta videolagret på tidslinjen och välj Delad skärm från rullgardinsmenyn för skärmtyp högst upp.
Steg 3:Välj förinställning för delad skärm
Välj en position för det valda lagret från Position rullgardinsmenyn högst upp och använd Slide skjutreglaget för att justera hastigheten för bildens utseende.
Proffs
- iMovie är gratis att ladda ner och använda
- Programmet är tillgängligt för både macOS och iOS
Nackdelar
- Tillåter endast att upp till två videor används på delad skärm
Du kan hämta iMovie härifrån:https://www.apple.com/in/imovie/
2. Wondershare Filmora Video Editor
En av de mest robusta apparna som jämförs med efterproduktionsapplikationer som Adobe Premiere Pro och Final Cut Pro X, Wondershare Filmora är också en delad videoredigerare . Programvaran är tillgänglig för Windows- och Mac-datorer och ger snabb teknisk support till sina konsumenter. Även om Filmora som är fullpackat med mer avancerade verktyg också är tillgängligt, tjänar Filmora oftast syftet ganska bra.
Du kan lära dig hur du lägger till delad skärmeffekt i Wondershare Filmora genom att följa stegen nedan:
Steg 1:Importera filmer till Filmora
Starta Wondershare Filmora, klicka var som helst i Media fönstret i det övre vänstra avsnittet och importera alla videor du vill använda för att skapa effekten av delad skärm.
Steg 2:Välj en förinställning för delad skärm
Klicka på Delad skärm från standardverktygsfältet högst upp, klicka och dra din föredragna förinställning till tidslinjen och förläng sedan effektens varaktighet i tidslinjen genom att dra dess handtag.
Steg 3:Lägg till videor på delad skärm
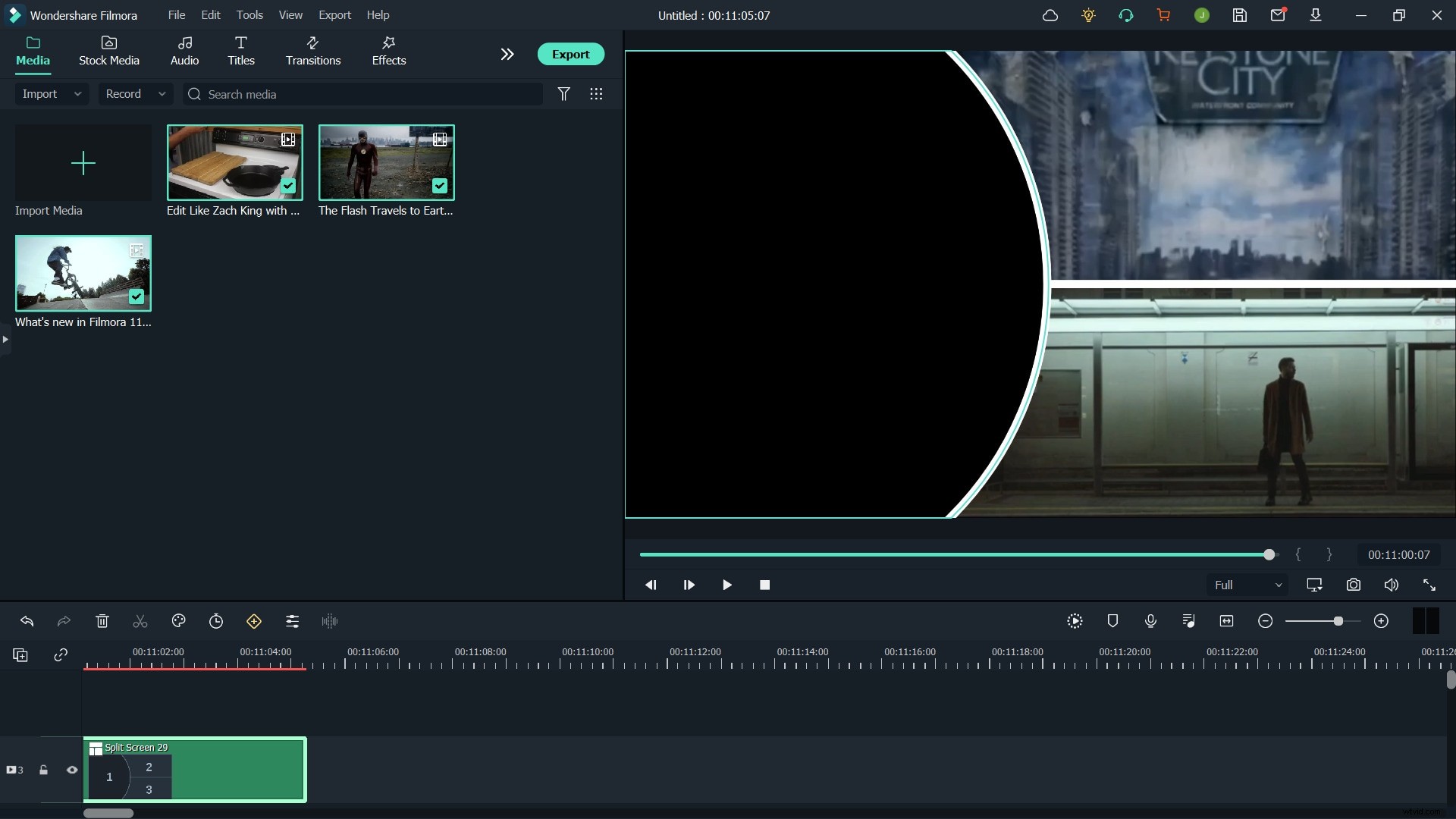
Klicka på AVANCERAD från det nedre högra området i Media i rutan Avancerad redigering av delad skärm rutan, dra den första videon från den vänstra rutan och släpp den på önskat avsnitt till höger. Upprepa processen för att lägga till alla andra videor i deras motsvarande avsnitt. Justera tidpunkten för deras utseende genom att dra miniatyrbilden i rutans tidslinje och klicka på OK .
Proffs
- Wondershare Filmora är lätt och är mindre resurskrävande
- Tillåter att så många som 6 videor läggs till för att skapa en delad skärmeffekt
- Har 30+ förinställningar för delad skärm
Nackdelar
- Ett par fönster måste öppnas när du arbetar med delad skärm
3 . VSDC
VSDC är en gratis och effektiv videotillverkare med delad skärm . Faktum är att programmet är en fullfjädrad postproduktionsapplikation som kan användas för att redigera videorna för att förbereda industristandardklipp för presentationer, sändningar och kommersiell och privat distribution. Det bästa med VSDC är att det är helt kostnadsfritt och lägger inte till några vattenstämplar till utdatafilerna.
Instruktionerna nedan förklarar hur man använder funktionen för delad skärm i VSDC:
Steg 1:Lägg till videoklipp
Klicka på Lägg till objekt från standardverktygsfältet högst upp klickar du på Video , och välj och lägg till den första filmen i förhandsgranskningsfönstret. Upprepa processen för att lägga till fler videoklipp efter behov.
Steg 2:Lägg till effekt på delad skärm
Ta tag i något av sidohandtagen på videon du la till sist och dra den inåt för att minska storleken proportionellt. Upprepa processen för att minska storleken på de andra videorna som nu avslöjas under den du just justerade för att skapa effekten av delad skärm.
Proffs
- Absolut gratis att använda
- Tillåter praktiskt taget obegränsat antal filmer att läggas till för att skapa videor med delad skärm
Nackdelar
- Inga förinställningar för automatisk videopositionering är tillgängliga för effekt med delad skärm
Du kan få VSDC gratis videoredigerare härifrån:http://www.videosoftdev.com/
4. Shotcut
Shotcut är ett gratis redigeringsverktyg med öppen källkod och kan också användas som en videoskapare med delad skärm att producera filmer och dokumentärer av branschstandard. Shotcut är tillgängligt för FreeBSD, Windows, Linux och macOS och finns i både x64- och x86-varianter. Eftersom Shotcut är ett gratisprogram kräver ingen aktivering eller registrering.
Proceduren som följer förklarar hur du använder Genväg som en gratis videoredigerare med delad skärm :
Steg 1:Lägg till klipp på tidslinjen
Importera filmerna till Shotcuts mediafack, dra ett av klippen från facket till tidslinjen längst ner och tryck sedan på Ctrl + Jag på tangentbordet för att lägga till fler videospår. Du kan trycka på den här genvägsknappen ytterligare ett par gånger beroende på antalet filmer du vill använda för effekten av delad skärm. Dra sedan varje film från papperskorgen till deras motsvarande spår. Obs! Se till att INTE placera alla klipp på samma spår och att vart och ett av dem finns på ett annat, sitt eget videolager.
Steg 2:Justera den första videon
Välj det senaste videoklippet du lade till på tidslinjen (det bör vara det översta spåret), klicka på Filter från ovanför tidslinjen klickar du på + i det övre vänstra hörnet, klicka på Storlek och position från listan som visas härnäst och välj klippets position från Förinställning rullgardinsmenyn.
Steg 3:Justera andra videor
Välj den andra videon på tidslinjen och upprepa processen för att ställa in dess position, och gör samma sak för alla andra filmer som du lagt till för att skapa effekten av delad skärm.
Proffs
- Tillgänglig för FreeBSD, Windows, Linux och macOS-plattformar
- Om du använder förinställningar kan så många som 4 videor läggas till för effekt på delad skärm
Nackdelar
- Att arbeta med delad skärm manuellt kan kräva övning och vissa beräkningar för att placera klippen på skärmen korrekt
Du kan få Shotcut härifrån:https://shotcut.org/
5. Lightworks
Lightworks, som används av proffs för att redigera och förbereda filmer som Pulp Fiction, The Cure, L.A. Confidential, Bruce Almighty, The Wolf of Wall Street, etc., är en komplett och fullfjädrad postproduktionsapplikation för att skapa branschstandard. Den främsta anledningen till appens breda användarbas är att det är en plattformsoberoende programvara som är tillgänglig för Linux-, Mac- och Windows-datorer.
För att använda Lightworks som videoskapare för delad skärm , kan du följa instruktionerna nedan:
Steg 1:Lägg till spår på tidslinjen
Efter att ha importerat klippen till Lightworks, lämna dem i Media Bin för nu, högerklicka var som helst på tidslinjen längst ner, gå till Spår klickar du på Lägg till flera och från Nummer att lägga till rullgardinsmenyn väljer du antalet spår du vill lägga till på tidslinjen. Klicka på Lägg till för att bekräfta ändringarna.
Steg 2:Inaktivera automatisk synkronisering
Högerklicka var som helst på tidslinjen och klicka för att avmarkera Auto spårsynkronisering .
Steg 3:Lägg till klipp på tidslinjen
Dra klippen från Media Bin till tidslinjen. Se till att placera varje film på olika spår och att alla spår ligger ovanpå varandra. Alternativt kan du högerklicka på ljudet som lades till tillsammans med klippen och klicka på Ta bort från snabbmenyn. Använd den här metoden för att ta bort allt ljud eller lämna det du vill ha. Obs! Att ta bort ljudspåren säkerställer att de inte överlappar under uppspelningen.
Steg 4:Aktivera delad skärm
Klicka på VFX ovanför förhandsgranskningsfönstret klickar du på + (Lägg till nya effekter) ikonen högst upp i den vänstra rutan, välj DVE kategori från det övre högra hörnet av den vänstra rutan, rulla nedåt i den vänstra rutan till Förinställningar för delad skärm och dubbelklicka på önskad förinställning för delad skärm för att lägga till effekten till de deltagande klippen.
Proffs
- Till och med den kostnadsfria varianten har delad skärmfunktion
- Ett komplett efterproduktionsverktyg som inte kräver något annat program för att slutföra sakerna
Nackdelar
- Det finns inte många förinställningar för delad skärm
Ladda ner Lightworks gratisversion härifrån:https://www.lwks.com/
6. Adobe Premiere Pro
En av de mest uppskattade och mest använda postproduktionsapplikationerna för Windows- och Mac-datorer, Adobe Premiere Pro har varit proffsens förstahandsval när det kommer till videoredigering, oavsett det faktum att den har en brant inlärningskurva, och är också en resurskrävande programvara att arbeta med.
Stegen nedan förklarar hur du använder Adobe Premiere Pro som en videoskapare med delad skärm :
Steg 1:Lägg till videor på tidslinjen
Efter att ha importerat klippen till projektet fönster, dra var och en av dem till tidslinjen och placera dem i sina separata spår ovanför varandra.
Steg 2:Position och beskär
Välj det översta videospåret på tidslinjen, gå till Effektkontroller panel från toppen av den övre vänstra rutan och använd Position skjutreglaget för att placera videon till önskat område på skärmen. Upprepa denna process för alla klipp på tidslinjen som du vill lägga till på delad skärm.
Steg 3:Beskär klippen
Sök efter Crop effekt i Effekter rutan som finns i det nedre vänstra hörnet, dra och släpp effekten på vart och ett av klippen på tidslinjen och använd Beskär skjutreglaget i Effektkontroller rutan för att beskära videorna efter behov. Använd valfritt nyckelbildrutorna för att lägga till glidande animationer för att ge den delade skärmeffekten ett mer professionellt utseende.
Proffs
- Det mest robusta och effektiva videoredigeringsverktyget
- Tillåter praktiskt taget obegränsat antal videor som kan användas för delad skärm
Nackdelar
- Kräver en prenumeration som behöver förnyas regelbundet
För mer information om hur du gör delad skärm med Pr, kolla Hur man skapar en delad skärm i Premiere Pro
7. Final Cut Pro X
Final Cut Pro X eller FCPX är endast tillgänglig för Mac-datorer när detta skrivs och ger Adobe Premiere Pro hård konkurrens. Eftersom Apple-enheter är kända för sin snabba bearbetning, föredrar proffs varje dag FCPX framför Adobe Premiere Pro om de äger en Mac-dator som kör macOS.
Du kan använda FCPX som videoskapare för delad skärm genom att följa stegen nedan:
Steg 1:Placera filmer på tidslinjen
Som nämnts tidigare, lägg till klippen ovanpå varandra på separata spår i tidslinjen för FCPX.
Steg 2:Position och beskär
Välj det första klippet på tidslinjen från Transformera avsnittet i Video Inspector rutan till höger, använd Position skjutreglaget för att flytta klippet till önskad sida av skärmen och använd skjutreglagen från Beskär avsnitt för att beskära materialet för att justera delen av intresse. Upprepa processen för de andra videospåren också för att få önskad effekt på delad skärm i Final Cut Pro X.
Proffs
- Erbjuder ett snabbt och enkelt sätt att lägga till effekt på delad skärm
- Tillåter praktiskt taget obegränsat antal videor som kan användas för delad skärm
Nackdelar
- Har ingen speciell förinställning för effekt på delad skärm
Du kanske också gillar:Hur man skapar en PIP-video med Final Cut Pro X
Bästa gratis online videoredigerare med delad skärm
Bortsett från skrivbordsprogrammen som diskuteras ovan, finns det ett par webbverktyg som kan användas som delad videoskapare online gratis . Två av de mest använda presenteras nedan:
1. Kapwing Collage Maker
Även om Kapwing erbjuder flera andra onlineverktyg som videoresizer, meme-generator, bildspelsskapare, etc., kan lösningen anses vara videoredigerare för delad skärm är Kapwing Collage Maker. Denna webbapp låter dig välja en mall för att komma igång, och resten av processen är enkel.
Följande steg förklarar hur man skapar en video med delad skärm med Kapwing:
Steg 1:Lägg till klipp till förinställning
Gå till länken https://www.kapwing.com/collage, klicka för att välja önskad förinställning för delad skärm, klicka på ERSÄTT på ett av segmenten på den delade skärmen på nästa sida och välj och ladda upp den första videon. Klicka sedan på ERSÄTT på de andra segmenten och välj och ladda upp de andra videorna också.
Steg 2:Flytta om och publicera
Klicka och dra vart och ett av de tillagda klippen för att flytta dem på skärmen, använd de andra verktygen för att beskära och justera videorna efter behov, och klicka på Publicera från det övre högra hörnet. Obs! Alternativt kan du klicka på Tidslinje från toppen av förhandsgranskningsfönstret, justera tiderna och andra inställningar efter behov på nästa sida och klicka på Klar . Efter detta kan du gå vidare och trycka på Publicera för att skapa effekten av delad skärm av de uppladdade videorna.
Proffs
- Gratis att använda
- Tillåter så många som 4 videor att skapa effekt på delad skärm
Nackdelar
- Kräver att du registrerar dig och loggar in för att ta bort vattenstämpeln från utdatafilen
2. WeVideo
Ännu en videoskapare med delad skärm online gratis lösning, erbjuder WeVideo nästan skrivbordsprogram-liknande upplevelse samtidigt som de skapar effekter på delad skärm. Även om alla prenumerationer som leverantören erbjuder är avgiftsbelagda, är Utbildning planen kan provas i 30 dagar gratis, inlägg som lärarna måste betala för att fortsätta använda webbverktyget.
Följande steg förklarar hur man får effekt på delad skärm med WeVideo:
Steg 1:Importera videor
Besök https://www.wevideo.com och klicka på Video i huvudfönstret från under Skapa en ny högst upp väljer du en layout på Låt oss komma igång och klicka på BÖRJA REDIGERA från det nedre högra hörnet. Klicka sedan på LÄGG TILL i Mina media fönstret i det övre vänstra avsnittet klickar du på Browse TO SELECT på Importera media rutan och lägg till de videor du vill använda i effekten av delad skärm.
Steg 2:Lägg till klipp på tidslinjen
Som förklarats tidigare, dra videorna från Mina media rutan och släpp dem i tidslinjen. Se till att placera varje video i sitt separata lager och att alla lager ligger ovanpå varandra.
Steg 3:Skapa effekt på delad skärm
Välj valfritt klipp på tidslinjen och klicka på Öppna klippredigeraren ikonen från det övre vänstra området på spåret. På nästa sida använder du Vågen skjutreglaget för att minska storleken på det valda klippet, och från förhandsgranskningsfönstret till höger drar du för att flytta om videon till önskad plats på skärmen. Klicka på SPAR ÄNDRINGAR från botten av den vänstra rutan för att bekräfta inställningarna. Upprepa processen för det andra klippet på tidslinjen för att ändra storlek och placera det på skärmen. Klicka på SLUT från det övre högra hörnet, i nästa ruta, ange ett namn för videon i det tillgängliga fältet, klicka på SET , välj önskade inställningar på nästa sida och klicka på EXPORTERA från det nedre högra hörnet för att producera videon med delad skärm.
Proffs
- Gratis att använda
- Tillåter att flera videor används för delad skärm
Nackdelar
- Betalt prenumeration krävs för att ta bort vattenstämpel från utgångarna
Vanliga frågor om videoredigerare för delad skärm
Varför bör du använda delad skärmeffekt i video?
Det finns ett par anledningar till att du kanske vill använda delad skärmeffekt i din video. Några av de vanligaste användningsområdena inkluderar:
- Visa flera åtgärder av samma eller olika karaktärer samtidigt, utan att ändra skärmen
- Jämföra flera objekt eller bildkvalitet. Detta kan endast göras när enheterna i fråga är placerade sida vid sida
- Få din video att se mer professionell ut
- Visar olika effekter på samma skärm
Kan jag skapa en video med delad skärm med Windows Movie Maker eller Windows 10 Photos-appen?
Nej det kan du inte. Även om dessa verktyg gör att du kan ändra storlek på videor, eftersom de inte tillåter flerspårade tidslinjer, kan inga videoklipp placeras ovanför varandra, vilket är en viktig del för alla delade videoskapare för att skapa effekten. Men som diskuterats ovan finns det flera efterproduktionsverktyg, offline och online, som gör att du enkelt och utan kostnad kan göra videor med delad skärm.
Slutsats
Videoredigerare för delad skärm verktyg är både betalda och gratis. Oavsett vilket program du använder för att skapa effekten ser utdatafilerna alltid mer professionella och informativa ut. Dessutom blir saker mycket enklare om videoskaparen för delad skärm har enkelt användargränssnitt, är mindre resurskrävande och är lätt att använda som det är fallet med Wondershare Filmora.
