Har du någonsin undrat vad Live Photos på din iPhone eller iPad är till för? Tja, det är en funktion som tar en sekvens av foton och förvandlar den till ett kort videoklipp.
Vi visar dig hur du använder Live Photos för att fånga de ögonblick du inte vill missa.
Hur man aktiverar Live Photos
När du öppnar kameraappen går du till den nedre delen av skärmen och väljer Foton. Leta sedan efter ikonen med tre koncentriska cirklar längst upp till höger på skärmen. Om den har en linje över sig betyder det att Live Photos inte är aktiverade. Tryck på den en gång för att slå på den.
För att ta ett livefoto behöver du bara trycka på slutaren som när du tar vanliga bilder. Skillnaden är att Live Photo börjar ta bilder några sekunder före och efter att du trycker på knappen.
När du vet detta måste du se till att ditt motiv inte gör några besvärliga poser eller rörelser när funktionen är på. På så sätt behöver du inte oroa dig för att fånga konstiga ögonblick i ditt klipp. Berätta för personen du fotograferar att göra sig redo och vänta två sekunder innan och efter att du trycker på avtryckaren.
När du har tagit bilden kommer din iPhone att skapa ett kort videoklipp. Kom ihåg att stänga av Live Photos-funktionen om du inte behöver den. Om du bara tar bilder i Live Photos-läget fyller du upp ditt utrymme.

Hur man skapar fantastiska livefoton
Att ta levande bilder kan vara lika enkelt som att ta vanliga bilder. Men eftersom Live Photos involverar rörelse måste du behandla dem som om du spelar in video.
Om du vill ta ett levande foto av ett stillbildsobjekt, överväg att flytta kameran för att lägga till rörelse. Du kan panorera från vänster till höger eller gå närmare eller längre bort från motivet medan du fotograferar.
När du fotograferar människor, be dem inte att hålla sig stilla som du skulle göra med en vanlig bild. Uppmuntra dem istället att flytta runt för att få dina bilder att se intressanta ut.
För landskap, leta efter element som visar rörelse i ramen. Det kan vara träd som vajar i vinden eller till och med vatten som rör sig.
Kom ihåg att du bara har några sekunder på dig att registrera rörelser i dina livebilder. Så gör ditt bästa för att fånga rörelse som berättar en historia. Med andra ord, slösa inte din tid på att fotografera ett motiv som bara står och inte gör någonting. Tryck i stället på avtryckaren när de går eller springer.

Så här ser du livefoton
För att se dina Live Photos, allt du behöver göra är att öppna din Photos-app precis som du skulle göra med vanliga bilder. När du öppnar den ser du LIVE överst på skärmen. Om du vill titta på den animerade versionen av filen håller du fingret på skärmen för att spela upp och släpper för att stoppa.
Observera att när du tittar på dina livebilder i appen Foton är det svårt att skilja från miniatyrer. Så om du inte vill slösa bort din tid på att leta efter dina filer kan du gå till mappen Live Photos istället.

Hur man redigerar livefoton för perfekta resultat
Att redigera levande bilder är nästan detsamma som vanliga iPhone- eller iPad-bilder. Du kan använda redigeringsparametrar som filter, exponeringsjusteringar och beskärning på levande bilder som du skulle göra med andra bilder.
Men till skillnad från vanliga bilder erbjuder iPhone också några extra verktyg som hjälper dig att redigera levande bilder. För att komma åt dem måste du aktivera bilden genom att trycka på Live längst upp i mitten av skärmen.
När ditt livefoto är aktivt har du nu möjlighet att stänga av ditt videoklipp genom att trycka på högtalarikonen. När ikonen blir grå betyder det att videon inte kommer att spela upp något ljud längre. Du kan alltid återaktivera den genom att trycka på ikonen igen.
Du har också möjlighet att välja ditt nyckelfoto från ditt livefoto. Ett nyckelfoto är en ram i det korta videoklippet som fungerar som din miniatyrbild. Det är också vad som kommer att dyka upp när du delar det med dina vänner.
För att ändra nyckelfoto, skrubba skjutreglaget längst ned på skärmen för att hitta den ram du gillar. När du har hittat det du vill ha, tryck på det och tryck på Gör nyckelfoto för att bekräfta.
Om du inte gillar ändringarna du har gjort kan du alltid trycka på Återställ. Du kan hitta den här funktionen bland de andra redigeringsverktygen längst ned på skärmen.
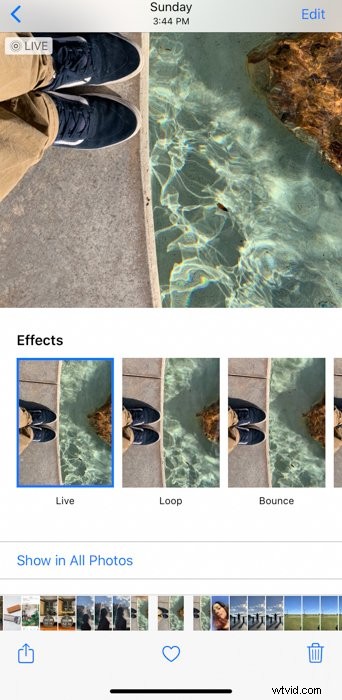
Hur man använder speciella Live Photo Effects
Förutom de vanliga redigeringsverktygen kan du även lägga till specialeffekter till dina Live Photos som du annars inte kan med vanliga bilder.
För att avslöja de dolda effekterna, välj ett livefoto och svep uppåt. Du hittar sedan alternativen Loop, Bounce och Long Exposure längst ned på skärmen.
Välj Loop om du vill att ditt livefoto ska spelas upp igen efter att klippet slutar automatiskt. Den här effekten är perfekt när du har bilder av ett eller flera motiv som kommer in från ena sidan av ramen och går ut till den andra sidan. Det skulle få rörliga bilar, tåg eller till och med löpare att se ut som om de rör sig oändligt från punkt A till punkt B.
Under tiden kan du prova Bounce om du vill ha element i ditt foto som om de studsar. Denna effekt låter din fil spelas upp normalt och vänder den sedan för att skapa en rörelse fram och tillbaka. Den är perfekt för alla klipp som har mycket rörelse och kan ge hypnotiska resultat.
Du kan också prova Long Exposure-effekten med Live Photos. Din iPhone har inte ett manuellt läge som låter dig göra långa exponeringar. Men det kan kombinera flera foton från dina livefoton för att skapa något liknande. Du kan lägga till det till bilder med massor av nattljus för att få ljusspår eller till rörliga föremål för rörelseoskärpa.

Hur man delar livefoton
Du kan enkelt dela livebilder genom att trycka på delningsikonen bredvid hjärtikonen. Du kan sedan välja mellan flera delningsalternativ från popup-menyn som innehåller meddelanden och Airdrop.
Den enda nackdelen är att livebilderna bara kommer att spelas om du skickar dem till en annan iPhone-användare via meddelanden eller Airdrop. Du kan skicka filerna via e-post, men de kommer att konverteras till jpeg-filer och mottagaren ser dem bara som stillbilder.
Du kan också dela dina rörliga bilder på Facebook. Öppna Facebook-appen på din telefon och ladda upp bilden därifrån. Du har då möjlighet att antingen lägga upp det som ett vanligt foto eller som ett livefoto.
Om du väljer Live Photo kommer din fil att spelas upp som ett vanligt videoklipp på Facebook. Under tiden, om du inaktiverar ditt Live Photo, kan dina vänner fortfarande se det som en standardbild.
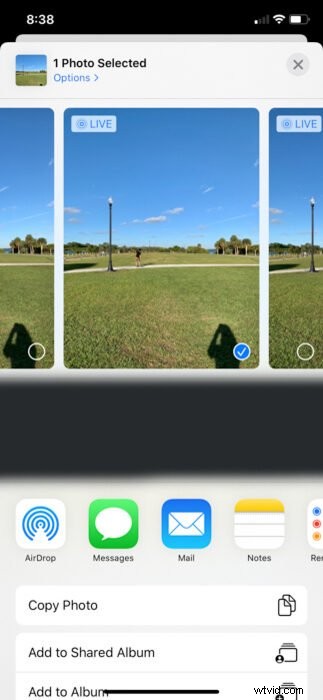
Hur man konverterar livefoton till video
Livebilder kan vara kompatibla med iPhone-enheter och några sociala medier som Facebook. Men vad händer om du vill ladda upp den till icke-kompatibla plattformar som Instagram? Det enkla svaret är att konvertera dina rörliga bilder till video.
Det finns gott om gratisappar som kan konvertera dina livebilder, men den mest pålitliga är Lively. Allt du behöver göra är att öppna din fil i appen och trycka på Film. Välj sedan Exportera film och spara. Du hittar sedan videon i ditt fotogalleri som du kan ladda upp till Instagram, Youtube eller till och med via e-post.
Förutom videokonvertering har du också möjlighet att förvandla dina livebilder till GIF eller en stillbild. Du kan till och med använda appen för att redigera dina klipp samt lägga till filter till dina filer.
Nackdelen är att gratisversionen Lively innehåller ett stort vattenmärke när du laddar ner dina konverterade bilder. Så om du vill ta bort det måste du betala $2,99. Men det är inte alls dyrt med tanke på vad det låter dig göra med dina livebilder.

Redigera konverterade videofiler med appar från tredje part
Lively kan tillåta snabb redigering av konverterade livebilder, men det erbjuder inte alla verktyg du behöver för ett bra videoklipp. Om du vill ha professionella bilder, överväg att använda en videoredigeringsapp från tredje part.
Adobe Premiere Rush och VSCO X är de bästa redigeringsapparna som har alla verktyg du behöver. Du kan använda dem gratis, men om du vill ha tillgång till alla funktioner måste du betala för ett abonnemang.
Om du inte känner för att spendera pengar på appar kan du prova Apple iMovie istället. Den har inte alla funktioner som Adobe Premier Rush eller VSCO X erbjuder, men den har tillräckligt för att skapa vackra klipp. Eftersom det är en app från Apple kan du njuta av den gratis och utan några fångster.

Slutsats
Du kan använda levande bilder på iPhone i så många situationer. Naturligtvis är det mest uppenbara att spela in korta videoklipp.
Du kan också dra nytta av livebilder om du inte vill missa att fånga det perfekta ögonblicket. Eftersom din telefon tar bilder före och efter att du trycker på avtryckaren garanterar den att du får den bild du vill ha. Och eftersom den tar riktiga bilder, inte "screengrabs", kommer alla ramar du vill använda att vara av hög kvalitet.
Så använd gärna det här läget om du vill ha mer flexibilitet när du tar bilder.
För några olika sätt att göra en rörlig bild, kolla in hur du gör bilder till GIF i Photoshop eller gör en film härnäst!
