
Du kan enkelt ansluta vilken iPhone, iPad eller iPod touch som helst till en TV-skärm eller till och med många projektorer med hjälp av en kabelansluten anslutningsadapter och HDMI-kabel. Så länge mottagarens TV, bildskärm eller projektor har en HDMI-ingångsport kan du spegla iPhone- eller iPad-skärmen direkt till den skärmen. Detta är perfekt för presentationer, demonstrationer, titta på videor eller filmer och mycket mer. Utgångsvideon kan vara maximalt 1080p HDTV-upplösning, och ja, både video och ljud sänds, speglat från iOS till TV-skärmen.
Om du inte vill använda HDMI kan du också använda en trådlös metod med AirPlay som beskrivs här också.
Krav för att ansluta en iPhone eller iPad till en TV/projektor med HDMI
- iPhone, iPad eller iPod touch med en Lightning-port
- TV, HDTV eller digital projektor som har en HDMI-ingång – detta kommer att vara målskärmen för att spegla iOS-skärmen till
- HDMI-kabel
 – en lagom lång längd är att föredra för många situationer
– en lagom lång längd är att föredra för många situationer - Lightning Digital AV-adapter för iPhone och iPad

Så här ser Lightning till HDMI-kabeln ut, den har även en lightning-port där om du vill ladda en iOS-enhet eller ha den ansluten till en strömkälla medan den används.


När du väl har all hårdvara är den återstående installationen extremt enkel att ansluta iPhone eller iPad till en TV-skärm.
Ansluta iPhone, iPad eller iPod touch till en TV, skärm, projektor, med HDMI
- Se till att iOS-enheten är påslagen
- Anslut Lightning Digital AV-adaptern
 till iPhone, iPad eller iPod touch
till iPhone, iPad eller iPod touch - Anslut HDMI-kabeln till Lightning AV-adaptern och anslut sedan även HDMI-kabeln till TV:n, skärmen eller projektorn som du vill exportera iOS-skärmen till
- Växla inställningarna på TV:n eller projektorn till lämplig HDMI-ingång, detta skiljer sig mellan TV, skärmar och projektorer, men vanligtvis ligger det inom "Input"-alternativen på skärmar
- När rätt HDMI-ingång hittas kommer iOS att upptäcka den sekundära skärmen och omedelbart börja projicera iPhone-, iPad- eller iPod touch-skärmen speglad på TV:n
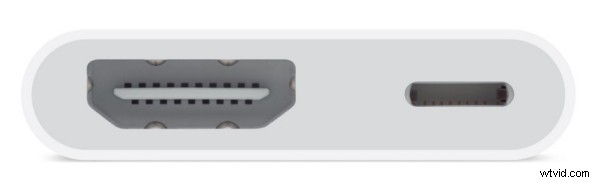
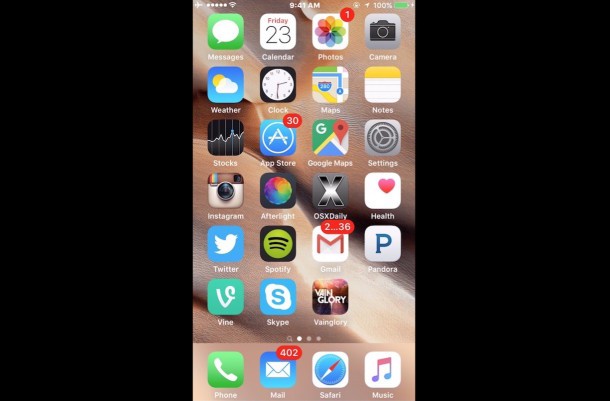
Du kan nu använda iOS som vanligt, med skärmen speglad mot den andra skärmen eller TV:n. Spela en video, ett spel, gå igenom en presentation, visa en demonstration, spela ett bildspel, dela bilder på en större skärm, vad du än vill göra på iOS-enheten finns nu i helskärm på TV:n.
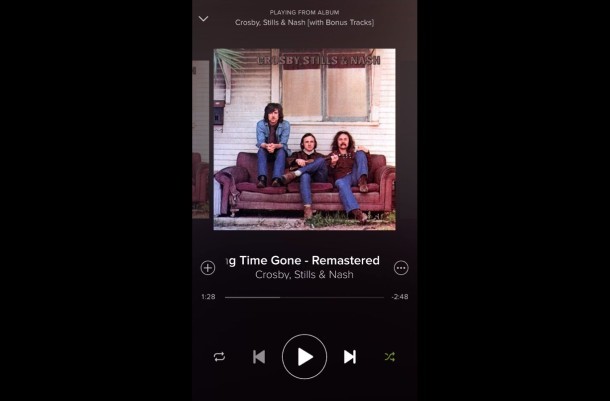
Observera att om enheten är vertikalt orienterad kommer stora svarta fält att visas på båda sidor av den speglade iOS-skärmen. På grund av detta kommer du troligen att vilja stänga av orienteringslåset så att du kan rotera iPhone- eller iPad-skärmen till horisontellt läge för att bättre matcha TV-skärmen med bredare skärm. Detta är särskilt viktigt för att titta på filmer och video från en iOS-enhet som är ansluten till en TV:
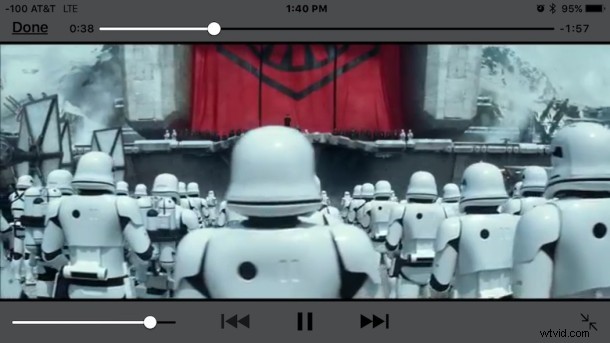
Det hjälper också med appar som stöder horisontellt/bredbildsformat, som Safari.
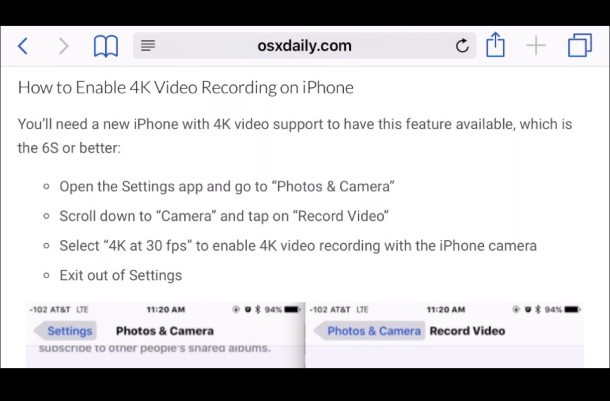
Utan att rotera till horisontellt läge kommer bilden helt enkelt att visas på TV:n eller projektorn mindre än den annars skulle göra om widescreen är möjligt, som att spela upp en film.

Så även om det är mindre snyggt att använda en trådbunden anslutning och en HDMI-kabel än att använda trådlöst som AirPlay, krävs det också mycket mindre felsökning eftersom du i princip bara ansluter kablarna och du är igång. Du kan ansluta en Mac till en TV på ett liknande sätt med kabel, vilket är lika användbart, även om det kräver en annan adapter än vad som krävs för att ansluta en iOS-enhet till en TV-skärm som vi har behandlat här.
Naturligtvis är det kanske inte så snyggt att använda en kabelansluten lösning som att spegla en skärm trådlöst med AirPlay, men det fungerar nästan felfritt och det är så lite installation inblandat att det kan vara en bra lösning för dem som inte har något emot den trådbundna anslutningen. Om du har en Apple TV och vill använda AirPlay-lösningen istället kan du läsa mer om det här.
