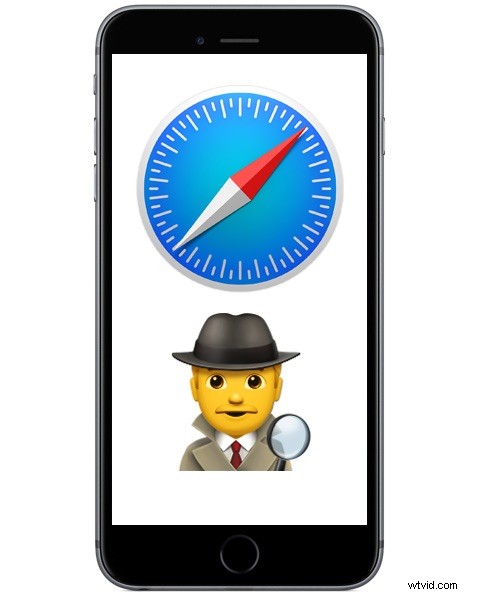
Visste du att du kan söka igenom webbhistoriken i Safari på en iPhone eller iPad? Med den utmärkta Safari History-sökfunktionen kan du enkelt hämta och hitta tidigare besökta webbplatser, webbsidor och videor, vare sig från tidigare på dagen eller till och med för ett bra tag sedan - förutsatt att den sökbara Safari-historiken inte har tagits bort ändå.
Det här erbjuder ett fantastiskt verktyg för att spåra gammalt webbinnehåll som du kanske har svårt att hitta på egen hand. Om du till exempel visste att du tittade på en webbvideo någonstans om ett ämne som "Carl Sagan" men inte riktigt kommer ihåg vad det var eller var det fanns på webben, kan du söka efter den termen och all historik som matchar sökningen termer kommer att hämtas.
Så här söker du i webbläsarhistorik på Safari för iPhone, iPad
Alla moderna versioner av Safari i iOS har sökbar historik, så här fungerar det:
- Från Safari-appen på iPhone eller iPad trycker du på bokmärkes-/historikknappen (den ser ut som en öppen bokikon)
- Välj bokfliken och gå till avsnittet Historik
- Högst upp i historikavsnittet trycker du på rutan "Sökhistorik"
- Skriv din sökterm för att söka i Safaris webbläsarhistorik på iOS-enheten
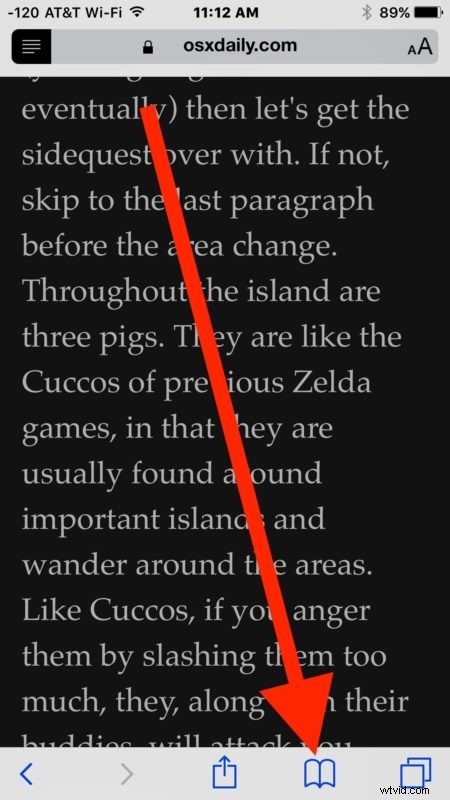
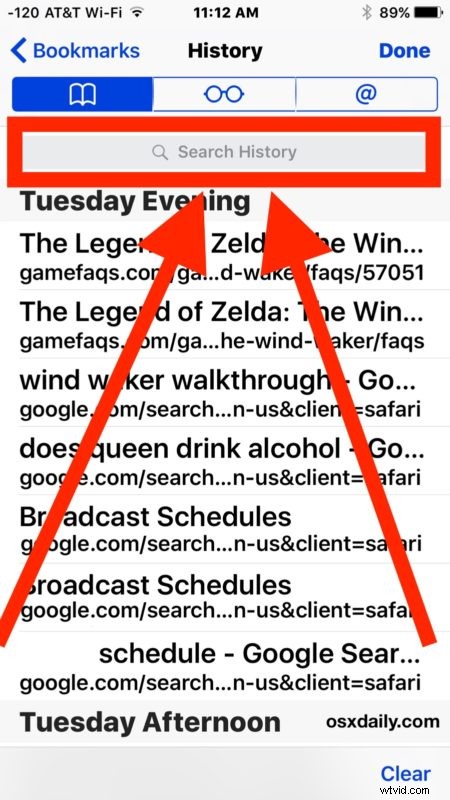
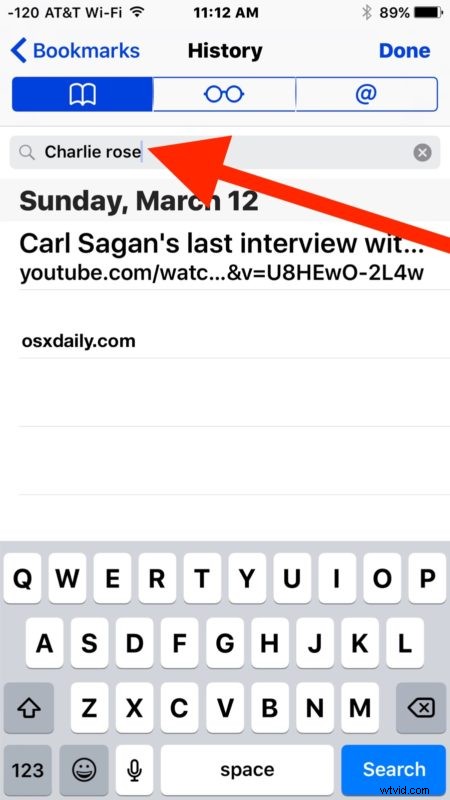
Om du trycker på ett sökt historikresultat öppnas sidan eller webbplatsen omedelbart i Safari.
I exemplet ovan sökte jag efter "Charlie Rose" för att spåra en gammal intervju som jag hade sett på YouTube, och videon jag letade efter hittades direkt.
Du kan söka igenom valfri sökhistorik på Safari på iOS-enheten, även historik som är ganska lite äldre, så länge du (eller användaren) inte har rensat Safari-historiken på enheten som söks igenom.
Observera att om du använder Safari och iCloud på en iPhone eller iPad samt en annan enhet, kommer du att ha andra enheters historik att söka igenom också – även om den inte söktes efter på den aktuella enheten. Detta är en funktion i iCloud och är tillgänglig för användare med samma Apple-ID och iCloud aktiverat på flera iOS- och Mac OS-enheter.
Du kan också söka efter en artikelmatchning i Safari-historiken och sedan ta bort den specifika sidan från Safari-historiken i iOS efter att den har matchats och hittats, vilket erbjuder ett sätt att selektivt rensa historiken från en enhet utan att torka allt.
