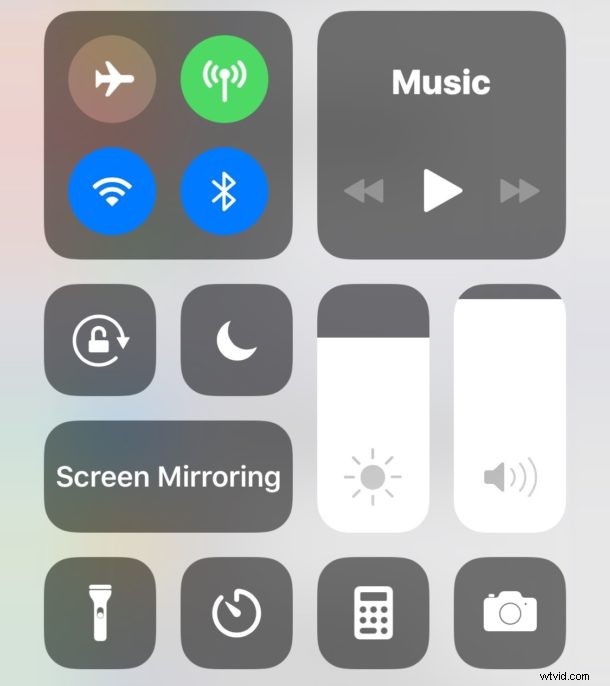
iPhone- och iPad-användare kan nu anpassa Control Center för att bättre passa deras behov. Om du till exempel ofta använder Röstmemon, Notes-appen, Stoppur, Magnifier eller Alarm-funktionen kan du lägga till dem i Control Center för ultrasnabb åtkomst från var som helst i iOS. Eller om du aldrig använder ficklampsfunktionen eller kameran via kontrollcentret, kan du också ta bort dem från kontrollcentret.
Att anpassa Control Center är ett utmärkt sätt att anpassa snabbåtkomstkontrollerna som är tillgängliga var som helst i iOS, så här fungerar det.
Den här funktionen är tillgänglig på iPhone och iPad och den fungerar likadant på båda enheterna, men du behöver en modern iOS-version för att kunna anpassa Control Center, allt utöver iOS 11.0 eller senare kommer att ha funktionen.
Så här anpassar du kontrollcenter i iOS
Anpassning av kontrollcenter visas på iPhone här, men det fungerar exakt likadant på iPad också. Så här gör du:
- Öppna appen "Inställningar" på iPhone eller iPad
- Knacka på "Kontrollcenter"
- Knacka nu på "Anpassa kontroller" där du kommer att kunna lägga till eller ta bort alternativ från Kontrollcenter:
- För att lägga till nya kontrollalternativ till kontrollcenter , scrolla ned och tryck på den gröna (+) plusknappen bredvid ett kontrollfunktionsnamn. När du har tryckt på den gröna knappen kommer objektet att dyka upp till toppen av avsnittet Anpassa och inkluderas i kontrollcenter
- Ta bort kontrollfunktioner från kontrollcenter trycker du på den röda (-) minusknappen bredvid funktioner i kontrollcentret högst upp på inställningsskärmen. Om ett objekt tas bort från Control Center kommer det att visas längst ned i listan Anpassa
- Öppna kontrollcenter i iOS för att se ändringarna i kontrollcenter som du har gjort *
- När du är nöjd, avsluta inställningarna som vanligt
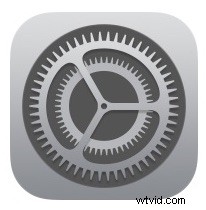
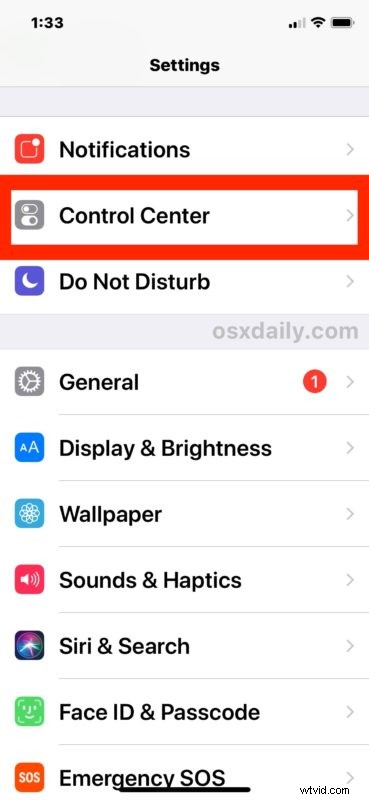
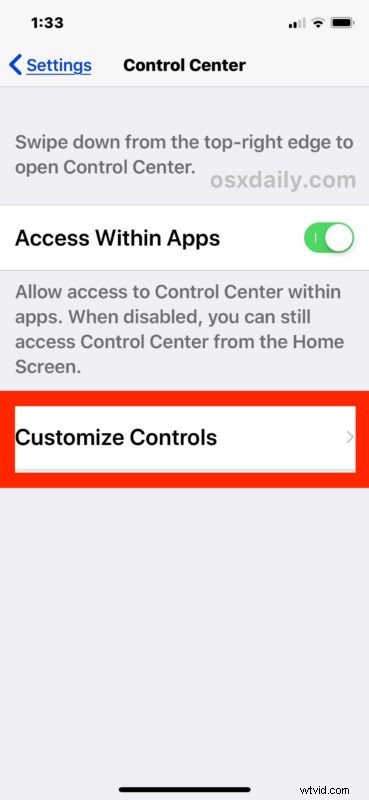
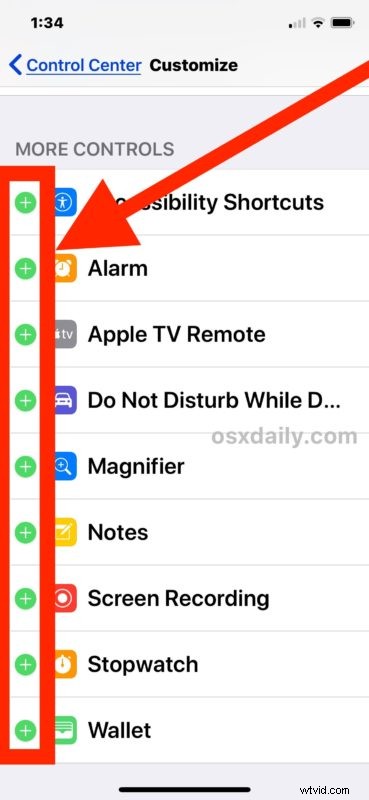
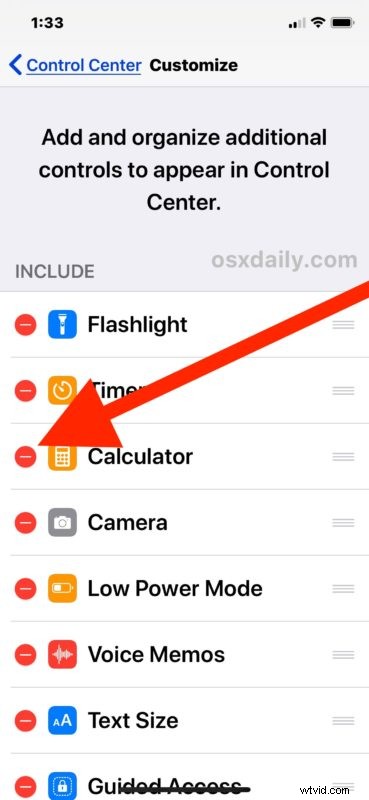
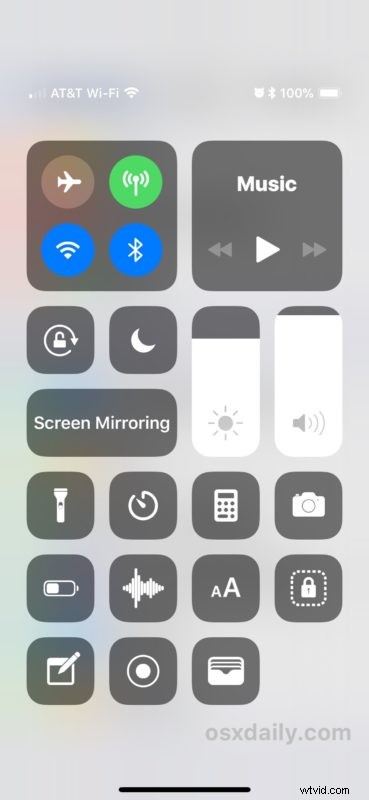
Det är det, du har nu anpassat Control Center i iOS. Du kan göra detta när som helst, så om du har aktiverat eller inaktiverat en inställning som du önskar att du inte hade gjort, går du bara tillbaka till kontrollcentrets inställningspanel och justerar igen efter behov.
* För den obekanta, åtkomst till Control Center på iPhone och iPad uppnås genom att svepa uppåt från skärmens nederkant, såvida du inte har en iPhone X i vilket fall åtkomst till Control Center sker genom att svepa nedåt från skärmens övre högra hörn .
Du kommer att upptäcka att vissa funktioner inte kan tas bort från Control Center, till exempel kan den extra stora "Screen Mirroring"-knappen inte tas bort trots att många användare inte har en Apple TV och aldrig kommer att använda den, och den stora "Musik"-kontrollen kan inte heller tas bort. De klassiska kontrollerna för alternativ som Wi-Fi, ficklampa, nätverk, Bluetooth, AirDrop, Cellular, Volym, Skärmorientering Rotationslås och Ljusstyrka, finns också permanent på plats i Kontrollcenter.
För närvarande är endast Apple-tillhandahållna alternativ tillgängliga för Control Center, och som redan nämnts finns det vissa funktioner som inte kan inaktiveras eller tas bort från Control Center, eller läggas till i Control Center heller. Men det är alltid möjligt att detta kommer att förändras på vägen med en framtida iOS-version, eftersom Apple ofta lägger till och ändrar funktioner för iPhone och iPad.
Personligen gillar jag att ha många växlar i iOS Control Center för effektivitet, eftersom det är mycket snabbare att öppna Control Center än att fiffla runt i appen Inställningar eller gräva runt på hemskärmen för särskilda appar för att komma åt några av samma funktioner, men alla kommer att ha olika användningsområden och preferenser. Justera bara det men fungerar bäst för dig, och ha kul med att anpassa Control Center!
