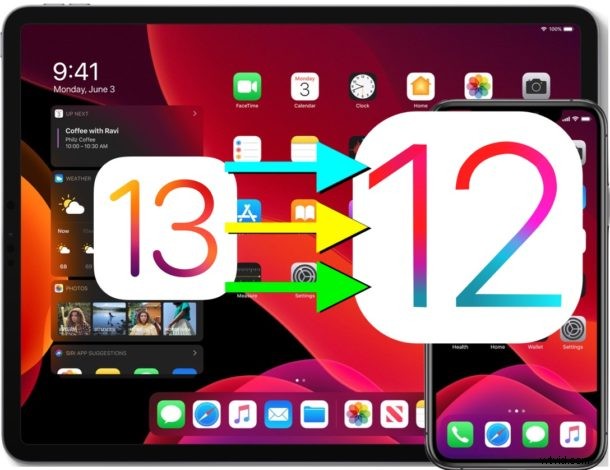
Vill du nedgradera från iOS 13 beta tillbaka till iOS 12 stabila versioner? Om du installerade iOS 13 beta eller iPadOS 13 beta på en kompatibel iPhone eller iPad och nu vill återgå till en tidigare iOS 12-version, kan du göra det med hjälp av iTunes och en dator. Och ja, det här gäller även nedgradering av iPadOS 13 tillbaka till iOS 12, eftersom iPadOS bara är iOS ommärkt för iPad.
Vi visar dig tre olika sätt att nedgradera iOS 13 tillbaka till iOS 12, det första tillvägagångssättet kommer att använda ISPW-återställning för att återgå till en tidigare iOS-version, och det andra tillvägagångssättet kommer att täcka nedgradering av iOS 13 med återställningsläge. Slutligen visar vi dig hur du nedgraderar från iOS 13 och iPadOS 13 genom att också använda DFU-läge.
Nedgradera iOS 13-krav :Du behöver en Mac eller Windows PC med den senaste versionen av iTunes, en internetanslutning, en USB-kabel för att ansluta iPhone eller iPad till datorn och IPSW-firmwarefilen som matchar enheten du vill nedgradera. Du vill också vara säker på att du har en säkerhetskopia av dina data från när iOS 12 installerades, eftersom det är det du kommer att återställa data från. Du kan inte återställa en iOS 13 beta-säkerhetskopia till en iOS 12-enhet.
Hur man nedgraderar iOS 13 Beta till iOS 12.4
Du vill vara säker på att du har säkerhetskopior till hands av din iPhone eller iPad ifall något går fel. Du kan säkerhetskopiera till iCloud eller iTunes, eller båda. Om du säkerhetskopierar till iTunes, arkivera iOS 12-säkerhetskopian så att den inte skrivs över av en ny säkerhetskopia. Om du inte har tillräckliga säkerhetskopior kan det leda till permanent dataförlust. Kom ihåg att du inte kan återställa iOS 13 beta-säkerhetskopior till iOS 12.
- Ladda ner iOS 12.4.1 IPSW-firmwarefilen som matchar iPhone- eller iPad-modellen, se till att .ipsw-filen är lättillgänglig någonstans
- Starta iTunes på Mac eller Windows PC
- Anslut iPhone, iPad eller iPod touch som kör iOS 13 beta till datorn som kör iTunes med hjälp av en USB-kabel
- Välj den anslutna enheten i iTunes genom att klicka på enhetsikonen i iTunes-menyraden, hitta sedan sammanfattningsavsnittet i iTunes för den anslutna enheten och gör följande:
- Mac:Håll ned ALTERNATIV-knappen och klicka på knappen "Uppdatera"
- Windows:Håll ned SKIFT-knappen och klicka på knappen "Uppdatera"
- Från filläsaren väljer du iOS 12.4.1 IPSW-filen som laddades ner i det första steget och väljer denna för att återställa till
- Nedgraderingsprocessen börjar, iPhone- eller iPad-skärmen blir svart och enheten kommer att starta om flera gånger, låt hela processen slutföras och koppla inte bort den från datorn förrän den är klar
Nedgradering av iOS kan ta ett tag, avbryt inte nedgraderingsprocessen. Om du avbryter nedgraderingsprocessen kommer iPhone eller iPad inte att kunna användas förrän den återställs igen, vilket troligen kräver användning av återställningsläge eller DFU-läge.
Hur man nedgraderar iOS 13 Beta med återställningsläge
En annan nedgraderingsmöjlighet är att använda återställningsläge eller DFU-återställning, som antingen kommer att radera enheten och sedan måste du antingen återställa enheten från en kompatibel säkerhetskopia eller ställa in den som ny. Utan en tillgänglig säkerhetskopia kommer du att förlora all data på enheten.
Kom ihåg att du inte kan återställa en iOS 13-säkerhetskopia till en iOS 12-enhet.
- Starta iTunes på Mac eller Windows PC
- Anslut iPhone eller iPad som kör iOS 13 beta till datorn med en USB-kabel
- Sätt iPhone eller iPad i återställningsläge, en process som skiljer sig från iOS-enhet:
- iPhone XS, iPhone XS Max, iPhone XR, iPhone X, iPhone 8, iPhone 8 Plus:Tryck och släpp volym upp-knappen, tryck och släpp sedan volym ned-knappen, tryck och håll ner ström-/sidoknappen tills du ser återställningslägesskärmen
- iPhone 7, iPhone 7 Plus:Tryck och håll ned ström-/sidoknappen och volym ned-knapparna samtidigt, håll ned knapparna tills du ser skärmen för återställningsläge
- iPad, iPad mini och alla iPad Pro-modeller med hemknapp, iPhone 6s:Tryck och håll in ström-/sidoknappen och hemknapparna samtidigt, håll ner båda knapparna tills du ser skärmen för återställningsläge
- iPad Pro (2018) och nyare med Face ID:Tryck och släpp volym upp-knappen, tryck sedan på och släpp volym ned-knappen, tryck och håll sedan in ström-/sidoknappen tills du ser skärmen för återställningsläge
- Klicka på "Återställ" när iTunes upptäcker en enhet i återställningsläge, kom ihåg att detta raderar allt på enheten och installerar den nuvarande stabila versionen av iOS
- Vänta tills iOS-återställningsprocessen har slutförts, iPhone eller iPad verkar starta om flera gånger
När återställningsprocessen för återställningsläge är klar, kommer iPhone eller iPad att starta upp till den vanliga installationsprocessen som om det vore en helt ny enhet eller en som hade återställts till standardinställningarna. Du kan välja att återställa den nedgraderade iPhone eller iPad från en säkerhetskopia från iCloud eller iTunes, eller ställa in den som en ny enhet.
Hur man nedgraderar iOS 13 Beta / iPadOS 13 Beta med DFU-läge
Om någon av ovanstående nedgraderingsmetoder misslyckas, vilket är ganska osannolikt, måste du använda DFU-läge på iPhone, iPad eller iPod touch. Vanligtvis är DFU-läge bara nödvändigt när enheten i princip är murad, vilket betyder att den är helt oanvändbar och fastnar på en svart skärm eller något liknande.
DFU-läget är i grunden en djupare version av återställningsläget, och det kommer fortfarande att förlita sig på iTunes och en USB-kabel för att åstadkomma. Allt är alltså detsamma som återställningsläge förutom att du först måste sätta din iPhone eller iPod i DFU-läge. Instruktionerna för att komma in i DFU-läge skiljer sig dock från enhet till enhet:
- Öppna DFU-läge på iPad Pro (2018 och nyare modeller, ingen hemknapp)
- Öppna DFU-läge på iPad, iPad Air, iPad mini, äldre iPad Pro (alla iPad-modeller med en hemknapp)
- Öppna DFU-läge på iPhone XS, iPhone XR, iPhone XS Max, iPhone X
- DFU-läge för iPhone 8, iPhone 8 Plus
- DFU-läge på iPhone 7, iPhone 7 Plus
- Öppna DFU-läge på iPhone 6s, iPhone 6s Plus, iPhone SE och tidigare, alla iPhone-modeller med en klickbar hemknapp
När du är i DFU-läge på iPhone eller iPad kan du återställa enheten med iTunes och nedgradera på samma sätt som du annars skulle göra med återställningsläget som beskrivs längre fram ovan.
Har du nedgraderat från iOS 13 beta och återgått till iOS 12? Dela dina erfarenheter av att nedgradera och avinstallera iOS 13 beta i kommentarerna nedan!
