
Vill du dela ett gäng av dina bilder med dina vänner och familj? Detta kan enkelt göras med hjälp av funktionen Delade album på iPhone och iPad.
Låt oss säga att du hade en familjesammankomst eller åkte på en resa med en grupp människor och alla tog bilder. Om du vill se bilderna som andra tog och dela dem du tagit på din iOS-enhet kan du skapa ett delat album och lägga till alla bilder i det. Användare som är en del av ett delat album kommer också att kunna lägga till bilder i albumet, vilket gör fotodelning mellan iPhone- och iPad-ägare mycket enklare.
Är du sugen på att skapa ett delat album på din enhet? Vi berättar hur du skapar och använder dela fotoalbum på både iPhone och iPad.
Så här skapar du delade fotoalbum på iPhone och iPad
Delade album fungerar med eller utan iCloud Photos och My Photo Stream. Du måste dock se till att den här funktionen är aktiverad genom att gå till Inställningar -> Foton -> Delade album. Annars har du inte möjlighet att skapa ett delat album på din enhet.
- Öppna standardappen "Foton" på din iPhone eller iPad. Gå över till albumsektionen och tryck på "+"-ikonen i det övre vänstra hörnet.
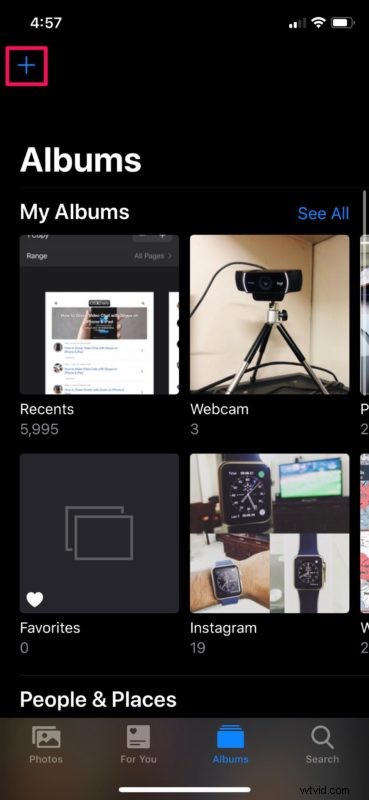
- Välj nu "Nytt delat album" som visas nedan.
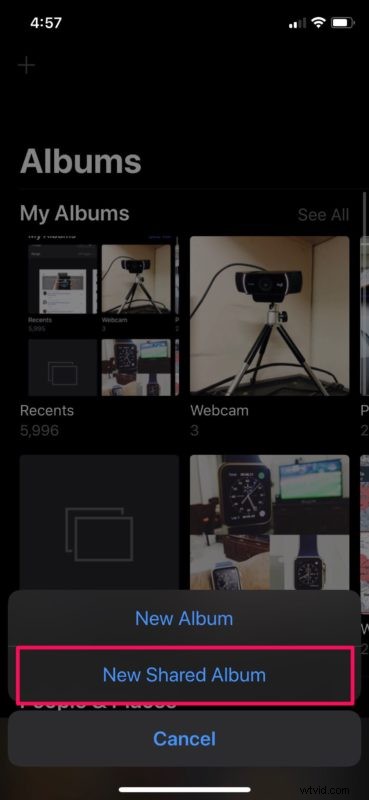
- Nästa, ge ditt nya delade album ett namn och tryck på "Nästa".
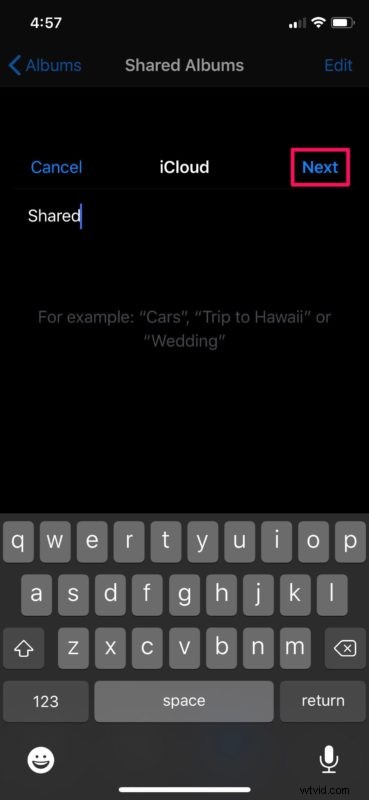
- I det här steget kommer du att kunna välja vilka personer du vill lägga till i albumet. Tryck på "+"-ikonen för att bläddra igenom din kontaktlista. När du är klar trycker du på "Skapa".
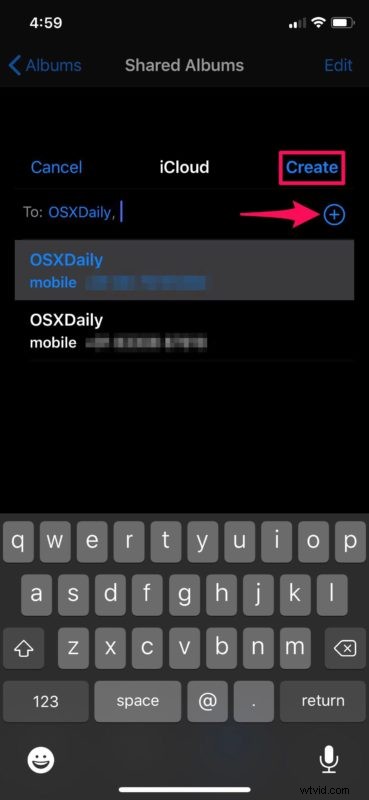
- Ditt nya delade album har skapats. Låt oss nu lägga till bilder till den. Tryck på albumet för att öppna dess innehåll.
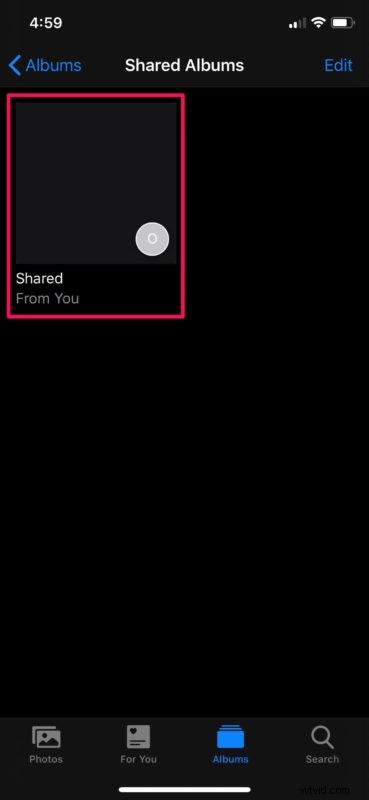
- Knacka på alternativet "+" som visas i skärmdumpen nedan för att lägga till foton i albumet.
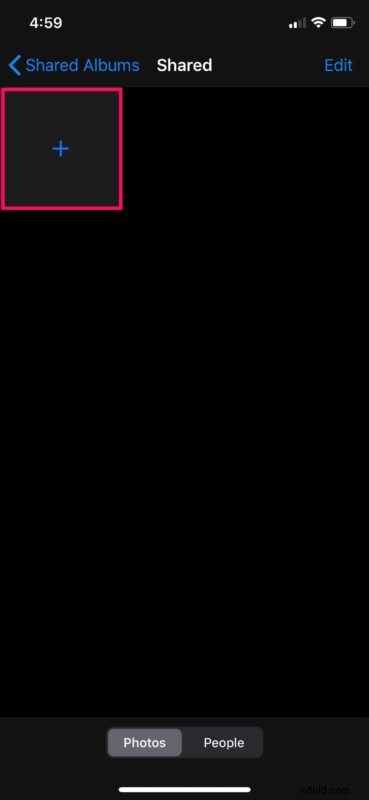
- Detta öppnar hela ditt fotobibliotek. Du kan bläddra igenom den och välja de du vill lägga till. När du har valt alla foton trycker du på "Klar".
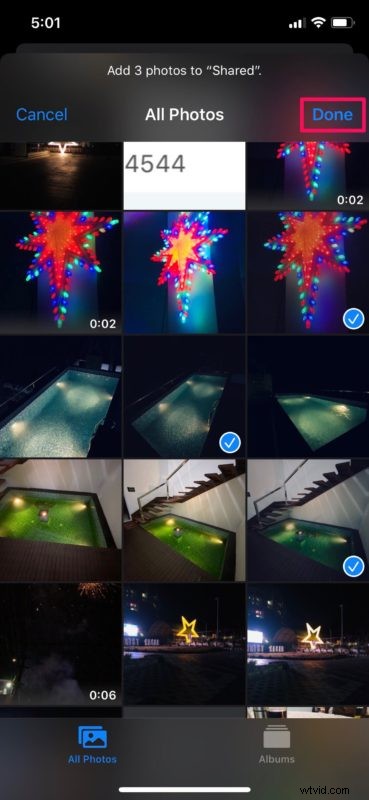
- Som du kan se här har fotona du valt lagts till i albumet. Dessa bilder kan ses av personerna du lagt till. Men om du vill ta bort foton från albumet, tryck på "Välj".
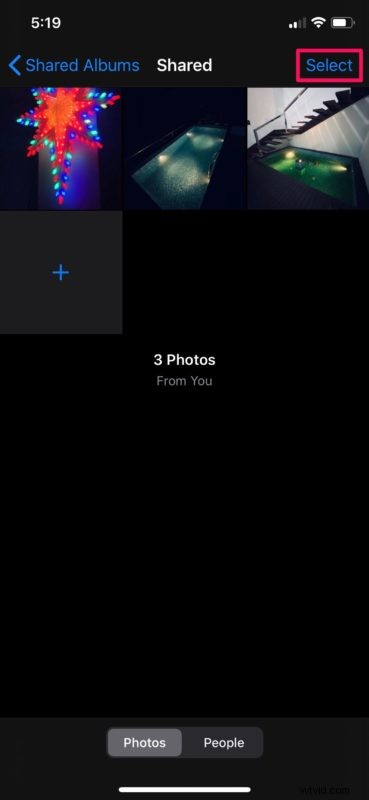
- Välj helt enkelt de foton du vill sluta dela med andra och tryck på "radera"-ikonen för att ta bort dem permanent. Dessa bilder kommer fortfarande att lagras i ditt iPhone- eller iPad-fotobibliotek och du kan lägga till dem igen senare om du föredrar det.
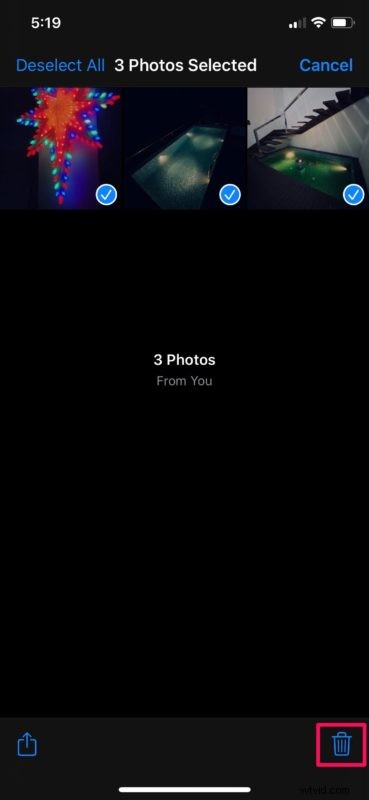
- Om du går över till fliken "Personer" i ditt delade album har du möjlighet att ta en offentlig länk för att komma åt albumet. Eftersom det är en iCloud.com-länk låter den alla komma åt dina foton från en webbläsare.
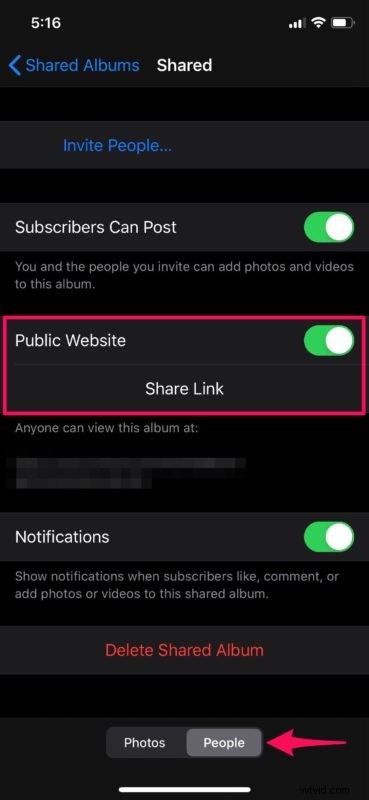
Varsågod. Nu vet du hur du skapar och hanterar ett delat album på din iPhone och iPad.
Från och med nu behöver du inte oroa dig för att skicka en massa bilder fram och tillbaka med AirDrop eller andra appar för sociala medier. Alla i det delade albumet kan när som helst lägga till sina egna foton, videor och kommentarer. Denna behörighet kan ändras i albumets sekretessinställningar om det behövs.
Om någon av personerna du försöker dela dina bilder med inte har en Apple-enhet kan de använda den offentliga iCloud-länken för att se dina bilder på webben från en Android-smarttelefon eller Windows-dator. Men om du vill hålla albumet privat för bara personerna i din grupp, be dem att inte dela länken med någon annan.
Ett delat album kan innehålla upp till 5000 foton och videor, vilket är mycket, men om du har nått gränsen måste du radera några av fotona för att göra plats för nya. Eller så kan du helt enkelt skapa ett nytt fotoalbum för att rymma de ytterligare bilderna. Även om dessa foton lagras säkert på iCloud, räknas de inte mot din iCloud-lagringsgräns, men om du planerar att använda iCloud Photos på dina enheter kommer du förmodligen att vilja lägga ut en större lagringsplan för foton.
Vi hoppas att du lyckades skapa ditt första delade album på din iPhone och iPad för att dumpa alla bilder du tog från en resa eller händelse. Hur ofta tycker du att den här funktionen är användbar? Låt oss veta dina tankar och åsikter i kommentarsektionen nedan.
