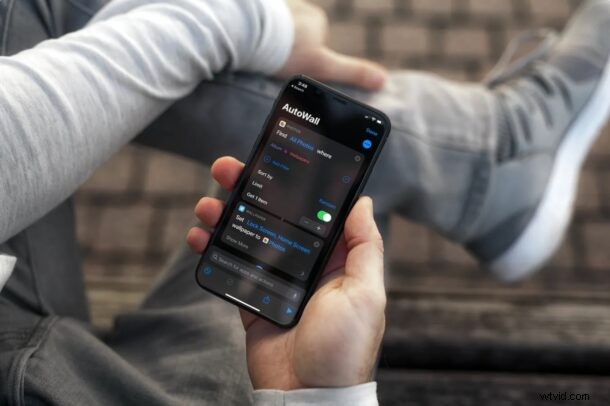
Har du någonsin velat ställa in din iPhone så att den automatiskt växlar mellan olika bakgrunder? Du vet förmodligen redan hur du ändrar bakgrundsbild på en iPhone eller iPad, men tack vare den inbyggda genvägsappen på iOS- och iPadOS-enheter kan du nu ställa in dynamiskt ändrade bakgrundsbilder inom några minuter.
Genvägar-appen som kommer förinstallerad på iPhones och iPads kan göra mycket anpassade uppgifter om du inte är medveten om det. Ett utmärkt exempel skulle vara att använda genvägar för att anpassa din startskärm med anpassade appikoner. Sedan iOS 14.3-uppdateringen tog Apple tillbaka genvägsåtgärden "Set Wallpaper" efter att ha tagit bort den för över ett år sedan. Detta öppnar upp för fler möjligheter för anpassning av tapeter och genvägsutvecklare från tredje part har redan hoppat på för att göra det enklare för oerfarna användare.
Intresserad av att ställa in detta på din enhet? Vi är här för att hjälpa dig. I den här artikeln går vi igenom steg-för-steg-instruktionerna som gör att appen Genvägar automatiskt ändrar bakgrunden på din iPhone eller iPad.
Hur man automatiskt ändrar bakgrundsbild för iPhone/iPad med genvägar
Innan du börjar med denna detaljerade procedur finns det två saker du behöver göra. Skapa först ett nytt fotoalbum på din iPhone eller iPad och lägg till alla bakgrunder som du vill att appen Genvägar ska växla mellan. Därefter måste du gå till Inställningar -> Genvägar och tillåta "Obetrodda genvägar". Med den här inställningen kan du installera genvägar från tredje part på din enhet. När du är klar, se till att din enhet kör iOS 14.3/iPadOS 14.3 eller senare och följ stegen nedan noggrant för att undvika förvirring:
- Installera AutoWall-genvägen på din iPhone. Genom att klicka på länken startas appen Genvägar automatiskt och du kommer till skärmen Lägg till genväg. Scrolla ner till botten och tryck på "Lägg till otillförlitlig genväg" för att installera den.
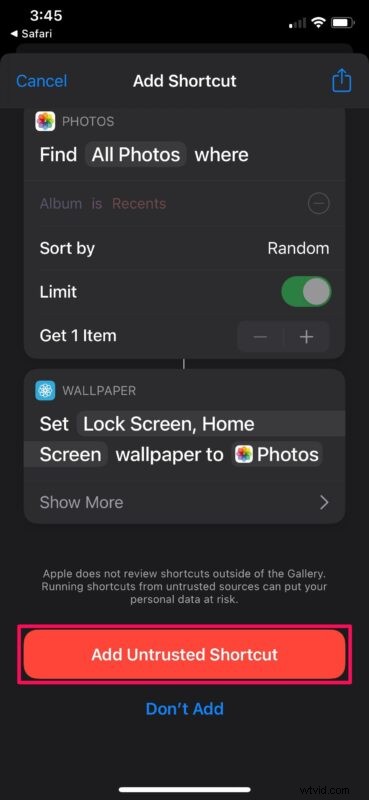
- När den har installerats kommer du till huvudmenyn i appen Genvägar. Klicka här på ikonen med tre punkter på AutoWall-genvägen för att komma åt menyn Genvägsredigering.
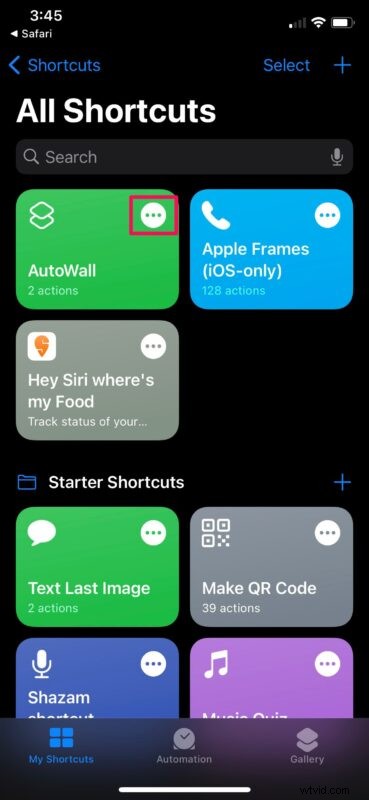
- Observera att genvägen trots att den är installerad inte har de nödvändiga behörigheterna för att komma åt dina foton. Tryck på "Tillåt åtkomst" för att fortsätta.
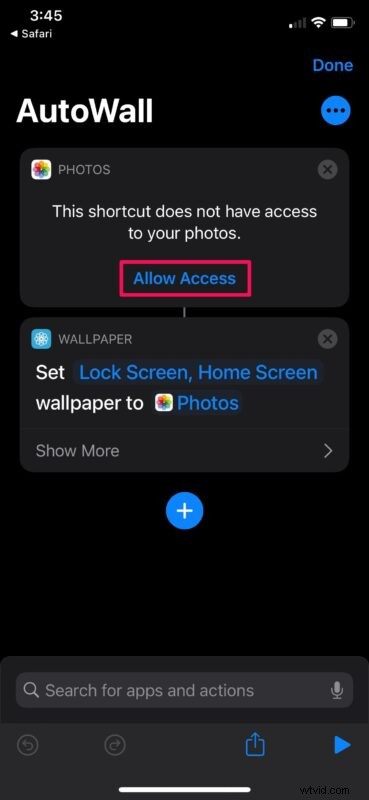
- Nu kommer du att kunna se att albumet Senaste används som standard. Tryck på "Senaste" för att ändra albumet som används av AutoWall-genvägen.
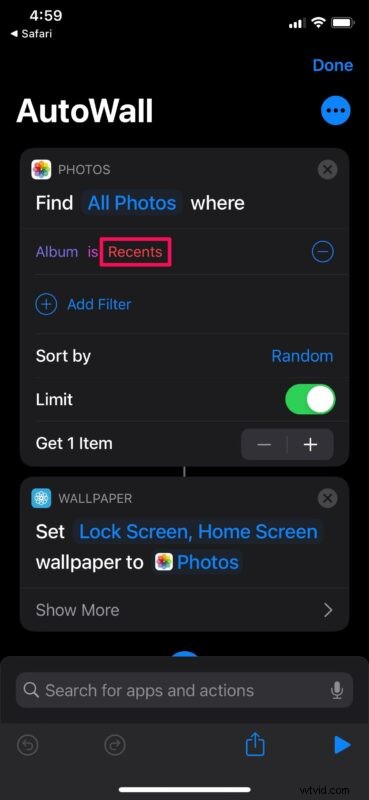
- Skriv sedan in namnet på albumet du skapade och välj det.
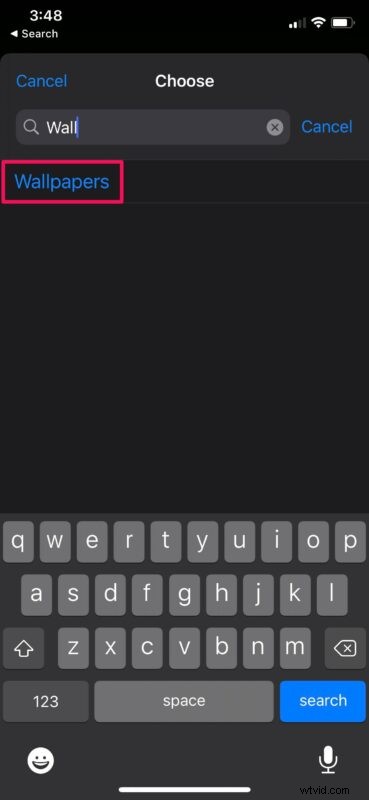
- Knacka på "Klar" i det övre högra hörnet för att sluta redigera genvägen.
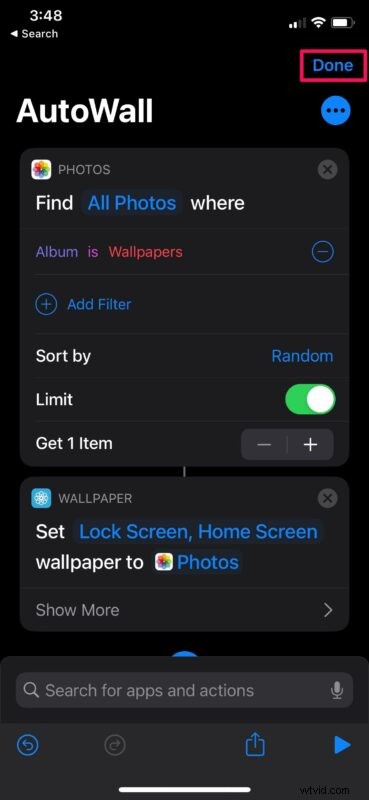
- Vid det här laget kan genvägen köras manuellt för att använda en annan bakgrund än albumet du skapade. Vårt mål är att göra detta till en helt automatiserad process. För att göra detta, gå över till avsnittet "Automation" i appen och tryck på "Skapa personlig automation".
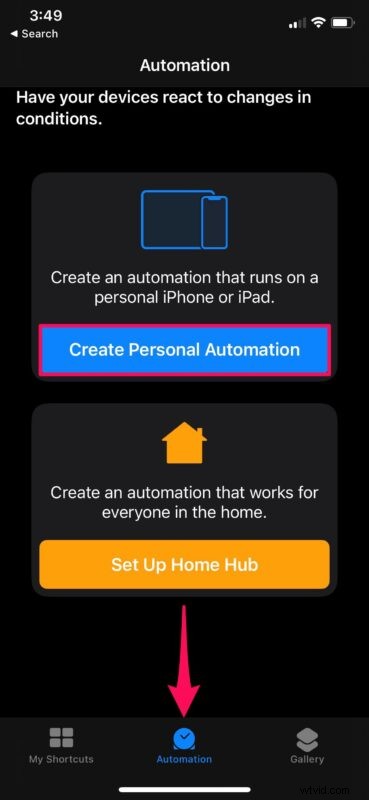
- Välj nu det första alternativet som är "Tid på dagen". Detta gör att genvägar automatiskt ändrar din bakgrundsbild vid en viss tidpunkt.
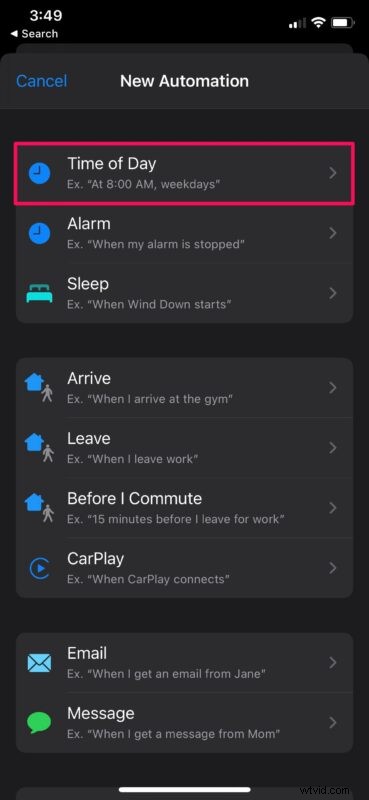
- I den här menyn kan du ange önskad tidpunkt för bakgrundsbytet. Du kan till och med ställa in din bakgrund så att den ändras dagligen, veckovis eller månadsvis. När du har valt dina föredragna inställningar trycker du på "Nästa".
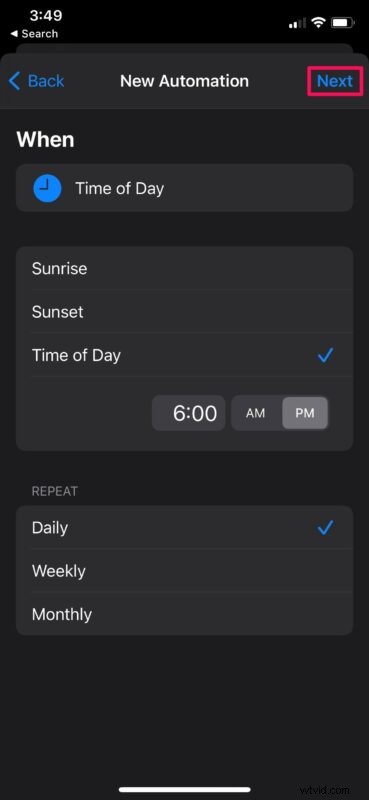
- Knacka sedan på "Lägg till åtgärd".
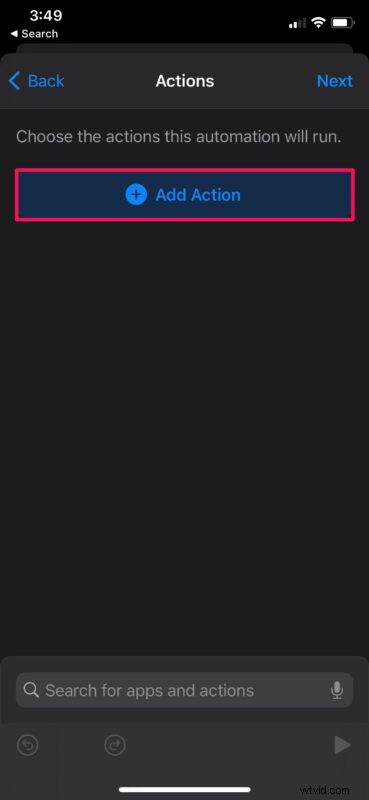
- Skriv "Kör" i sökfältet och välj "Kör genväg" från listan över åtgärder som visas som du kan se här.
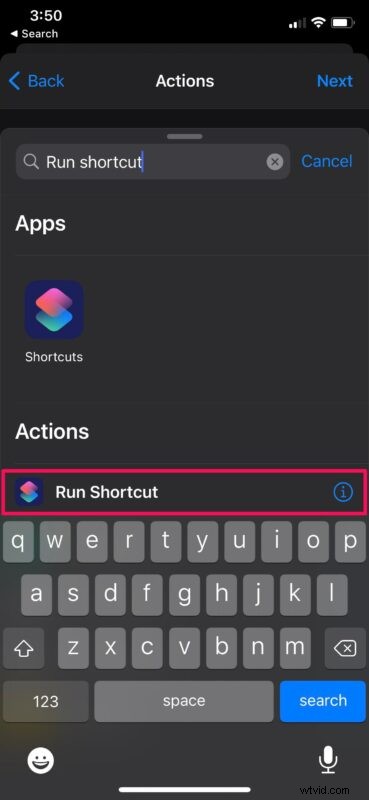
- Nu måste du ta på dig den markerade "Genvägstexten". Detta gör att du kan välja någon av genvägarna som är installerade på din enhet. Välj genvägen "AutoWall" som du just installerade.
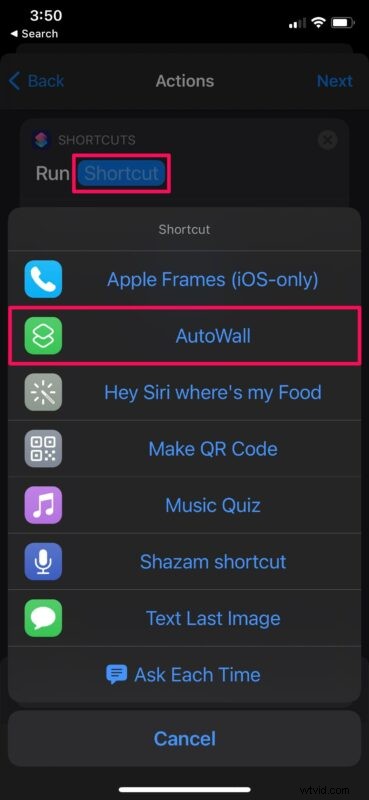
- Du är nästan där. Tryck på "Nästa" för att gå vidare till det sista steget.
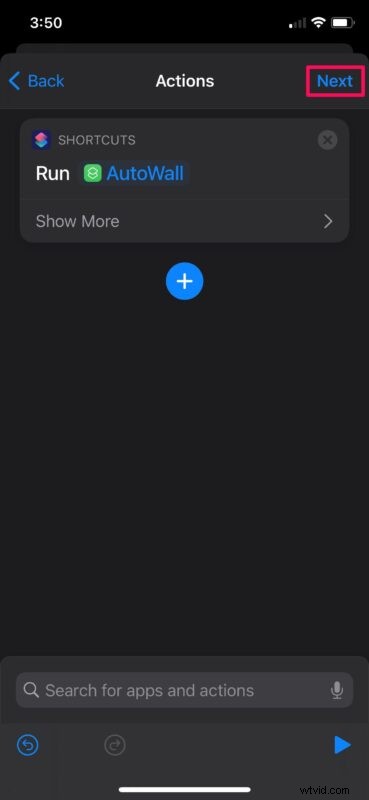
- Se till att du avmarkerar "Fråga innan du kör" här. Det är aktiverat som standard, men du måste inaktivera det för att göra det till en helt automatiserad process. Tryck på "Klar".
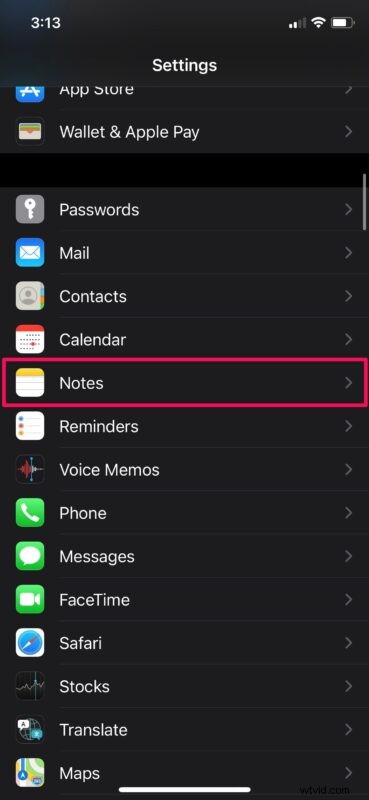
Varsågod. Från och med nu kommer Genvägar-appen att köra AutoWall-genvägen vid den tid du ställer in, vilket innebär att en annan bild från ditt nya album kommer att användas som din iPhone-bakgrund.
Eftersom "Fråga innan du kör" är inaktiverat kommer du inte att meddelas om att köra genvägen på din iPhone. Istället får du ett meddelande om att automatiseringen är utförd. Om du inte vill att den här aviseringen ska visas på din enhet för att göra hela upplevelsen smidig, kan du inaktivera banneraviseringar för genvägar med en liten lösning.
Här fokuserade vi uppenbarligen på att automatiskt byta till en annan tapet vid en viss tidpunkt. Du kan dock göra det annorlunda om du föredrar det. Du kan till exempel ställa in din iPhone så att den automatiskt ändrar bakgrunden när den är ansluten till laddaren, eller när du kommer till en angiven plats, eller till och med när en specifik app öppnas. Allt du behöver göra är att välja önskad automatisering från listan över tillgängliga i appen Genvägar.
Det här är bara en av många saker du kan göra med appen Genvägar. Dessutom, om du har svårt att skapa genvägar på egen hand, finns det flera tredjepartskällor för att ladda ner populära genvägar som skapats av andra användare i gemenskapen. Du kan också kolla in de Apple-godkända betrodda genvägarna från Galleri-avsnittet i appen. Och naturligtvis har vi täckt några intressanta genvägar också så kolla in dessa artiklar.
Förutsatt att du följt med bör du nu ha din iPhone (eller iPad) för att automatiskt använda en ny bakgrundsbild. Vad tycker du om denna unika genväg och automatisering? Hur många olika tapeter har du lagrat i det nya albumet? Vilka andra genvägar har du testat? Dela dina personliga erfarenheter och skriv gärna dina värdefulla åsikter i kommentarsfältet nedan.
