
Visste du att du kan ta skärmdumpar på iPhone utan att behöva trycka på några fysiska knappar på enheten? Om du är en av de användare som tar skärmdumpar på sina iPhones regelbundet, kan du tycka att det är användbart att veta att det finns ett alternativt sätt att ta skärmdumpar på enheten. Oavsett om du tar skärmdumpar av memes, konversationer eller videor eller något annat kan det här tricket vara användbart för dig.
Som standard kan du ta skärmdumpar på din iPhone genom att trycka på Power/Side-knappen och Volym upp-knappen (eller Hem-knappen på Touch ID-modeller) samtidigt. Du kanske är van vid detta, men det här är verkligen inte den lättaste metoden. Ibland kan du av misstag låsa skärmen när du försöker ta en skärmdump. Men med iOS 14 och nyare lade Apple till en ny funktion som heter "Back Tap" som låter användare tilldela anpassade uppgifter som kan utföras genom att trycka på baksidan av din iPhone. Den här funktionen kan användas för att ändra hur du tar skärmdumpar på din iOS-enhet.
Hur man tar skärmdumpar utan att trycka på några fysiska knappar på iPhone
Att ställa in den här funktionen på din iPhone är faktiskt mycket enklare än du kanske tror. Du behöver dock en iPhone 8 eller nyare, och iPhone måste köra iOS 14 eller senare för att dra nytta av Back Tap och denna möjlighet.
- Gå till "Inställningar" från startskärmen på din iPhone eller iPad.

- I inställningsmenyn, scrolla ned och tryck på "Tillgänglighet" för att komma åt tillgänglighetsfunktioner.
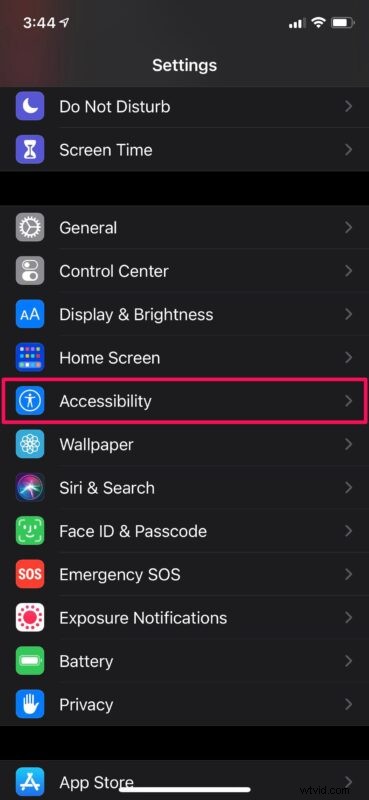
- Knacka sedan på "Touch" som är det första alternativet under kategorin Fysisk och motorisk som du kan se här.
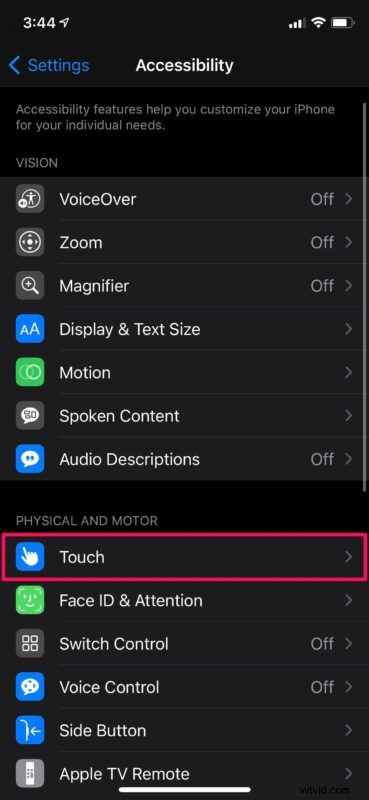
- Här, scrolla ner till botten så hittar du Back Tap-funktionen som är inaktiverad som standard. Tryck på den för att fortsätta.
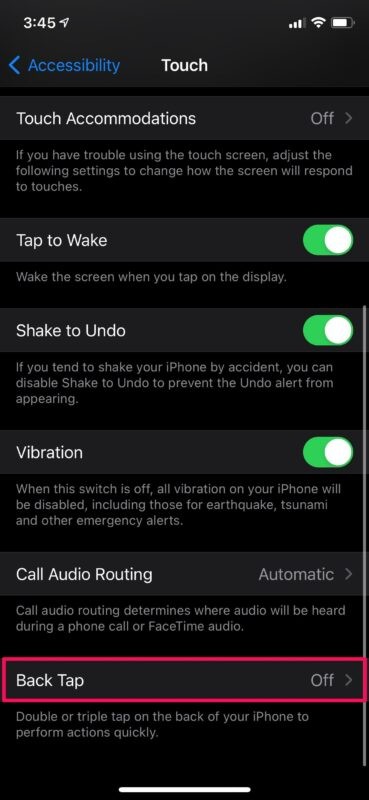
- Välj nu inställningen "Double Tap" för Back Tap för att tilldela en anpassad uppgift.
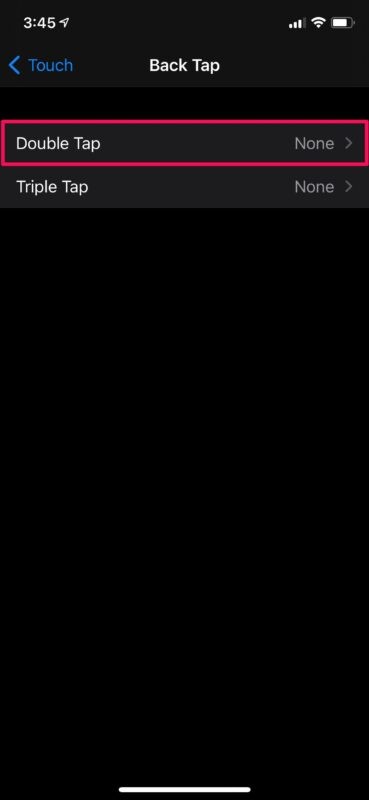
- Se till att du väljer "Skärmdump" i den här menyn från listan över olika åtgärder som visas här.
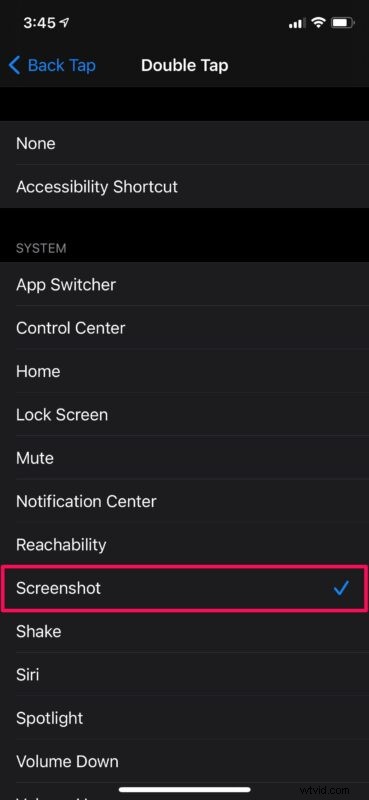
Det är i stort sett allt du behöver göra, nu är du redo att ta skärmdumpar med bara ett tryck på iPhone istället för att trycka på några fysiska hårdvaruknappar.
Från och med nu, när du helt enkelt dubbelklickar på baksidan av din iPhone, kommer en skärmdump att tas och sparas på din enhet. Allt detta, utan att behöva trycka på en enda knapp. Detta är en enorm förbättring med tanke på att du var tvungen att trycka på två knappar samtidigt.
Naturligtvis fokuserade vi bara på skärmdumpar i den här artikeln, men Back Tap kan också användas för att göra saker som att komma åt Siri, Spotlight, App Switcher och mer. Om du använder den inbyggda genvägsappen för att köra olika uppgifter på din iPhone, kan du även tilldela Back Tap-funktioner till någon av dina genvägar.
Back Tap anses vara en av flera tillgänglighetsfunktioner som iOS har att erbjuda. Detta hindrar dock inte någon från att bli kreativ och använda den här funktionen för att snabbt utföra en uppgift som de använder regelbundet. Om du äger en iPad har du inte tur eftersom den här tillgänglighetsfunktionen inte är tillgänglig med iPadOS 14. Apple kanske ville begränsa den här funktionen till enhandsenheter.
Vi hoppas att du har kunnat lära dig det nya enkla sättet att ta skärmdumpar på din iOS-enhet. Vad tycker du om Back Tap-funktionen? Har du tilldelat några anpassade uppgifter för att trycka tre gånger på baksidan av din iPhone? Använder du detta för skärmdumpar? Dela dina personliga erfarenheter och värdefulla åsikter i kommentarsektionen nedan.
