
Oavsett om du funderar på att sälja din drönare, ge den till en vän eller familjemedlem, eller kanske försöker rätta till problem och fel som har uppstått när inget annat har fungerat, kanske du vill återställa din drönare eller kontroller och få den tillbaka till en orörd fabrikstillstånd.
Men till skillnad från de vanliga elektroniska enheterna vi bär på regelbundet (mobiltelefoner, surfplattor, bärbara datorer), är det något mer involverat i att återställa en DJI-drönare till fabriksinställningarna, än att till exempel gå in på en skärm i drönarens flygapp och trycka på en knapp.
Du kan göra en fabriksåterställning av några av de populära modellerna av DJI-drönare med DJI Assistant 2 programvara. Många av de nyare DJI-drönarmodellerna kan inte återställas till fabriksinställningarna, men du kan ta bort din personliga information från dem innan du säljer, eller så kan du nedgradera firmwaren för att fixa buggar.
Nedan följer en steg-för-steg-genomgång om hur du fabriksåterställer din DJI-drönare, om alternativet är tillgängligt.
Obs! De flesta av de nyare DJI-drönarna kan inte fabriksåterställas eller återställd, men det finns några åtgärder som kan vidtas för att "städa upp dem". Mer om detta nedan.
Modeller som kan fabriksåterställs/återställs inkluderar:
- Inspirera 2
- Phantom Line
- Mavic Pro (2016)
- Mavic Air (2018)
- Gnista
Modeller som inte kan fabriksåterställs/återställs inkluderar:
- Mavic Mini
- Mini SE
- Mini 2
- Mavic Air 2 och Air 2S
- Mavic 2 Pro/Zoom &Enterprise
- Mavic 3
Fabriksåterställning med programvaran DJI Assistant 2
Hittills har följande äldre drönare – Inspire 2, Phantom 3 &4, Mavic Pro (2016), Mavic Air (2018) och Spark kan återställas till fabriksinställningarna.
Nedan följer stegen för att göra en fabriksåterställning med DJI Assistant 2 programvara.
Steg 1
För att starta fabriksåterställningsprocessen behöver du:
- Den kompatibla On the Go (OTG) USB-kabel som följde med din drönare (eller köp en online) och
- Svar vid din dator och ladda ned programvaran DJI Assistant 2 för din drönare.
Beroende på din drönare, gå till DJI.com, gör en sökning efter din drönarmodell med hjälp av förstoringsglaset högst upp på webbplatsen, vilket kommer att uppmana dig att "Sök DJI.com..." Skriv in din drönare.
Steg 2
När du har hittat din drönarmodell, gå in på dess angivna sida och klicka på nedladdningar . Detta tar dig till din drönares nedladdningsområde. Scrolla ner så ser du DJI Assistant 2-programvaran.
Obs! Om din drönare har en saknad nedladdningssida bör du kunna använda vilken som helst av de andra drönarsidorna som DJI Assistant 2 laddar ner.
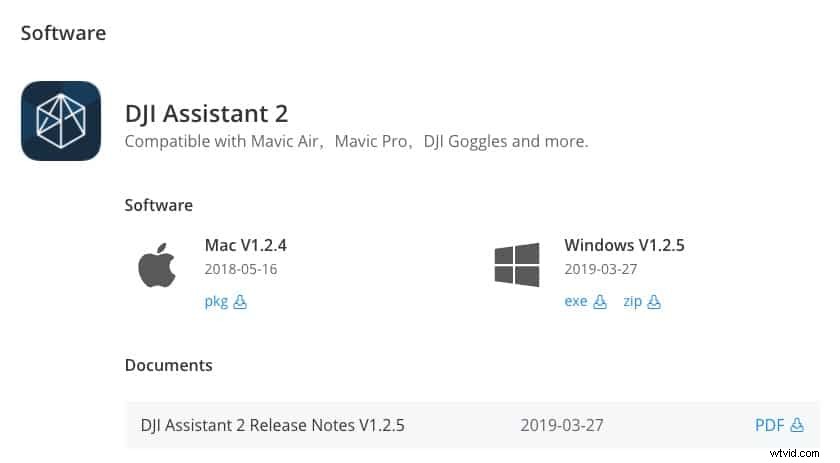
Välj rätt nedladdning för ditt operativsystem (Mac eller Windows) och kör pkg eller exe.
Steg 3
När programvaran har installerats, gå in i DJI Assistant 2-programvaran. Du kommer att uppmanas att ansluta din drönare till Assistant 2-programvaran.
Anslut först OTG-kabeln till din PC/Mac, anslut den andra änden till din drönare och slå sedan på din drönare.
Programvaran kommer att ta några sekunder att "tänka" när den lokaliserar din enhet, sedan förs du till en annan skärm som visar dina anslutna enheter eller drönare, i det här fallet.
Steg 4
Klicka en gång på ditt drönarenamn och programvaran tar dig till en grundläggande menyskärm med följande alternativ på vänster sida:
- Firmware-uppdatering
- Dataöverföring
- Flygdata
- Kalibrering
- Simulator
- WiFi-inställningar
Du kommer till en början att vara i Firmware Update sektionen, vilket är precis där du vill vara. När sidan har laddats helt ser du en lista över din installerade firmware och en lista över tidigare firmwareversioner. Här kommer du att kunna nedgradera din firmware om det verkligen finns en tidigare version tillgänglig.
För våra avsikter och syften, tryck på Återställ fabriksinställningar . Processen kommer att köras och visar dig en förloppsindikator i procent och det är allt. Din drönare är nu återställd till fabriksinställningarna.
Obs :Om du vill nedgradera din firmware , kan du göra det och Anslut även din fjärrkontroll separat med STEG 3 , och följ sedan stegen för att gå vidare.
Nyere DJI-drönare (ingen fabriksåterställning)
När denna artikel skrevs har det bekräftats av DJI Support att det för närvarande inte finns något sätt att återställa fabriksinställningarna de flesta av den populära nyare Mavic-serien (Mini, Mini 2, Mini SE, Mavic Air 2, Air 2S, Mavic 2 Pro, Mavic 2 Zoom, Mavic Enterprise och Mavic 3). Det stämmer. Inget sätt att göra det. Men bli inte avskräckt.
Om du planerar att sälja din nyare Mavic, och du vill att din information tas bort, enligt DJI Support, är ditt enda alternativ att logga ut från ditt DJI-konto i DJI Fly-appen (på din(a) mobila enhet(er) som används för att styra drönaren). Detta kommer omedelbart att ta bort din personliga information och flygdata, eftersom denna information är kopplad till användarkontot och inte drönaren.
Om du ville återställa fabriksinställningarna på grund av fel och problem kan du återställ din firmwareversion (för drönaren och fjärrkontrollen) genom att följa stegen ovan för DJI Assistant 2.
För att nedgradera din firmwareversion, följ alla ovannämnda steg, och för STEG 4 , istället för att göra en Återställ fabriksinställningar, från avsnittet Firmware, nedgradera helt enkelt din firmware och upprepa sedan processen med fjärrkontrollen ansluten.
Hur man återställer DJI Smart Controller till fabriksinställningarna
Tack och lov har DJI inkluderat ett sätt att enkelt fabriksåterställa din DJI Smart Controller. Detta är vettigt, eftersom det i princip är en wifi-aktiverad smart enhet och fjärrkontroll allt i ett. Så, precis som många smartphones, kan du enkelt gå in och, efter några enkla steg, återställa kontrollern.
Detta görs i två separata steg:ta bort kontrollenhetens cache och konto , följt av återställning av fabriksinställningar .
Steg 1
- Sätt på kontrollen.
- Starta DJI GO 4 app (inte DJI Fly App).
- I DJI GO 4-appen, leta reda på knappens titel "ME".
- Om du trycker på detta kommer du till din informationsskärm.
- Tryck på kugghjulsikonen i det övre högra hörnet och sedan ”rensa cache”.
- LOGGA UT efter att cachen har tömts.
- Vidare till nästa steg.
Steg 2
- Dubbelklicka på den fysiska tillbaka-/funktionsknappen uppe till vänster på den smarta handkontrollen, vilket tar dig till huvudskärmen.
- Klicka här på INSTÄLLNINGAR.
- Bläddra ned till och välj sedanÅterställ fabriksdata.
- Bekräfta återställningen.
Efter detta, Styrenheten kommer att radera all information, återgå till fabrikstillstånd och starta om, vilket ger dig en DJI-fabriksenhet.
