Behöver du koppla din GH5 till din Mac eller PC så att du kan se foton och videor i realtid? Så här gör du med Lumix Tether.
Förra hösten släppte Panasonic en efterlängtad firmwareuppdatering för GH5. Det introducerade ett överflöd av nya funktioner, tillsammans med korrigeringar för många problem som användare upplevde. Ett av de spännande tilläggen till kameran var möjligheten att koppla ihop med en PC eller Mac. Om du aldrig har hört talas om internetdelning är det bara ett sätt att ansluta kameran direkt till datorn, så att du kan se dina foton eller videor i realtid. (Det låter dig också göra justeringar av din kamera med hjälp av programvaran.)
Du har med största sannolikhet sett den här använda i en modefotografering bakom kulisserna. Oavsett om du bara använder GH5 för video, eller för både video och fotografering, är jag övertygad om att du kommer att kunna använda den här funktionen. Även om det finns otaliga internetdelningsprogram på marknaden, kommer vi bara att fokusera här på att använda Lumix-programmet.
Förbereda GH5
Lumix Tether-programvaran är gratis för både PC och Mac, men innan du installerar den, låt oss förbereda din kamera.
Om du laddar ner Tether-programvaran och upptäcker att din GH5 inte ansluter, är det troligt att du har den äldre firmware installerad. Men innan du kan installera uppdateringen behöver du ett nyformaterat minneskort och ett fullt batteri.
Gå sedan till Panasonics webbplats för att hämta den nya firmware. Med den fasta programvaran .exe nedladdad, extrahera filen GH5__V22.bin på skrivbordet så att den är redo att placeras på minneskortet.
Om både minneskortet och batterirutorna är förkryssade kopierar du GH5__V22. fil i minneskortets huvudkatalog, sätt i minneskortet i din avstängda GH5, slå på den och tryck på uppspelningsknappen för att initiera uppdateringen.
Jag kan inte räkna antalet gånger som jag har misslyckats med att följa instruktionerna för uppdatering av firmware, så om du också tycker att dessa instruktioner är besvärliga kan du se stegen som jag listade ovan i handling i följande video från Max Putnam.
Programvaran
Innan du ansluter GH5 till datorn måste du ändra en inställning på kameran, annars kommer din kamera och din dator att kommunicera som om du bara överför media.
Gå först till inställningsmenyn (fjärde menyn nedåt) och på den andra sidan väljer du USB-läge . Det finns fyra alternativ:
- Välj vid anslutning
- PC (lagring)
- PC (Tether)
- PictBridge(PTP)
Du måste välja PC (Tether) . Alternativt, om du inte har en kortläsare och vanligtvis överför media via USB, kan du välja Välj vid anslutning , som visar den här menyn när du ansluter till en PC.
Med GH5-inställningen är det dags att ta tag i det.
GH5 kommer med en USB-C till USB-3.0-kabel som du kan använda för programvaran. Den är dock bara en meter lång, så det kan vara opraktiskt för tjudra i verkligheten. Jag rekommenderar starkt TetherPro USB 3.0 kabel.
Med kameran ansluten till din PC och påslagen kan du äntligen öppna tjudraprogramvaran. Till en början ser du fjärrkontrollpanelen för koppling. Här kan du ändra de flesta kreativa parametrarna på kameran. Från slutarhastigheten till mätningsläget – allt du kan justera med hjälp av de externa funktionsknapparna på GH5 accepterar ändringar från kontrollinställningarna. Det finns också några interna inställningar i inställningsmenyerna som du kan justera, såsom upplösning och filkvalitet (när du använder kameran för stillbilder).
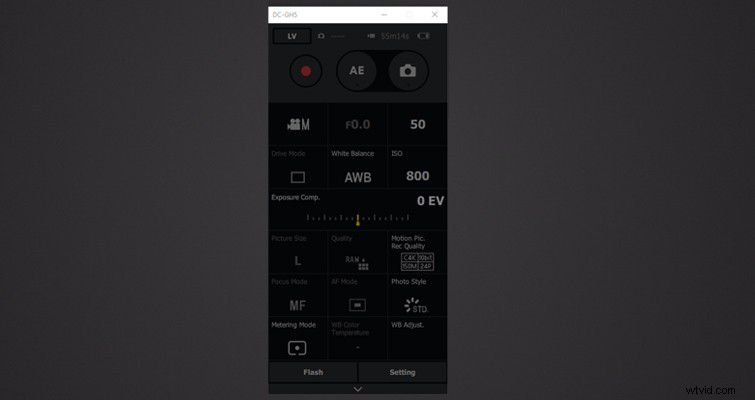
Jag använder gamla manuella Nikkors med min GH5. Därför blir linsegenskaperna på kontrollpanelen nedtonade i skärmdumparna. Men om du vill kolla in hur Lumix Tether fungerar med elektroniska linser, finns det några demonstrationer i följande video från 9to5Toys. Du kan klicka på valfri del av bilden för att tala om för kameran att fokusera på den specifika punkten.
Innan du börjar använda den tjudrade konfigurationen vill du öppna inställningspanelen och justera allt du behöver för ditt projekt. Lagringsplatsen inställningen är användbar om du planerar att fånga media direkt till din dator. Naturligtvis, i händelse av datafel, är det alltid bäst att spara för båda. Det är också värt att notera att om du planerar att spela in media direkt till din PC, behöver du fortfarande ett minneskort i GH5.
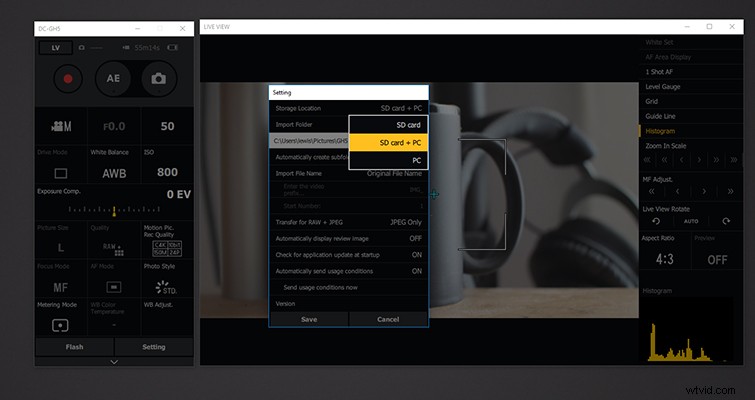
När inställningarna är klara trycker du på LV (Live View) för att öppna förhandsgranskningsskärmen. Du kanske märker att om du använder focus peaking eller zebramönster, överförs dessa funktioner också till livevisning. Andra LCD-kameraegenskaper, som rutnätet och nivåmätaren, överförs dock inte, och du måste slå på dem manuellt med knapparna på höger sida.
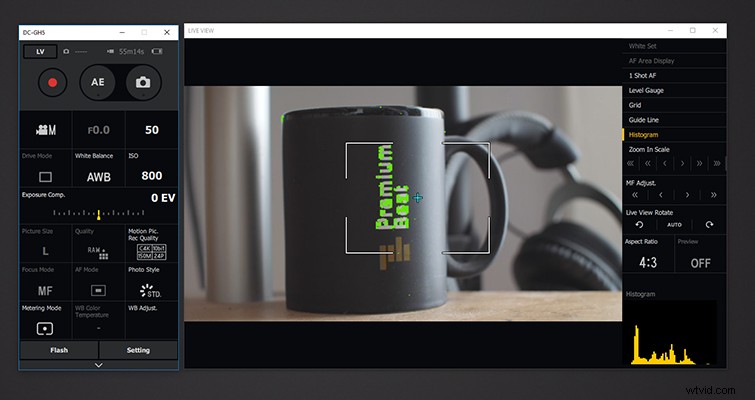
Programvaran låter dig också anpassa parametrarna för rutnätet och styrlinjerna – som tjockleken eller antalet linjer. Nu har jag använt tjudermjukvaran en gång på ett jobb, och jag har gått igenom den här programvaran med en fintandad kam som förberedelse för den här uppskrivningen, och för mitt liv kan jag inte hitta en återställningsknapp.
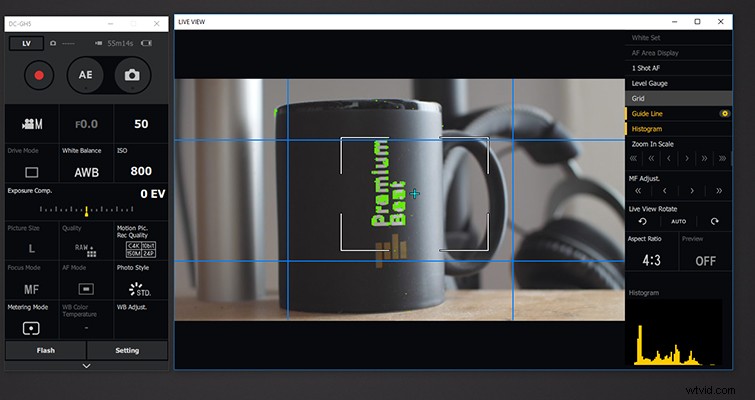
Därför, om du leker med rutnätet och upptäcker att du inte kan få tillbaka det till den ursprungliga inställningen, för att undvika att avinstallera och sedan installera om programvaran (som jag gjorde) är här standardinställningarna:
Grid
- Horisontellt nummer:2
- Vertikalt nummer:2
- Tjocklek:2
- Färg:#808080
- Visa diagonala linjer:Avmarkerad.
Riktlinjer
- Vertikal riktning 1:markerad – 25 %
- Vertikal riktning 2:markerad – 75 %
- Horisontell riktning 1:markerad – 25 %
- Horisontell riktning 2:markerad – 75 %
- Tjocklek 2
- Färg:#0080ff
Det är viktigt att notera att livevisningsskärmen inte matar med samma fps-inställning som kameran - åtminstone inte i den här versionen. Matningen toppar förmodligen runt 15-18fps. Därför kommer du inte att kunna använda datorn som en sekundär livemonitor. Men att ha programvaran tillgänglig och veta hur man använder den är fortfarande ett extra verktyg i ditt kit.
Använder du också GH5 för fotografering? Du kan kolla in hur du tjuder fotograferar i följande video från Panasonic och James Schmelzer.
