Om du precis har köpt en GoPro-kamera, eller kanske det finns en under trädet för dig, och du undrar hur du kommer igång med din resa, kan vi hjälpa dig. Oavsett om du har en GoPro Hero9 Black, GoPro Max, Hero8, Hero7, Hero6 eller Hero5 Black, är processen för att ställa in din actionkamera i stort sett densamma.
I den här handledningen visar vi dig hur du ställer in din GoPro-kamera för första gången, från att ta ut den ur kartongen och formatera ditt minneskort till att välja upplösning och bildhastigheter.
Vi använde en GoPro Hero9 Black för denna handledning, men samma process gäller för modeller som går tillbaka till åtminstone Hero5 Black. Några av funktionerna och upplösningsalternativen har ändrats under åren, men du kan vara säker på att den här guiden ger dig den baskunskap du behöver för att komma igång med din GoPro.
- Hur du ställer in din GoPro Max
Så ställer du in din GoPro
01 Ta av skärmskydden

Det här verkar vara en självklarhet, men din GoPro-kamera – om du har köpt den ny – kommer att ha genomskinliga skärmskydd på linsen och LCD-skärmen. Det är lätt att missa dessa i en hast, och om du spelar in en video eller tar ett foto kan det bli mörkt och suddigt på grund av detta klistermärke.
02 Sätt i batteriet och ladda kameran
Ett annat till synes självklart tips, men i din spänning att komma igång är det lätt att glömma att ladda batteriet. Om du inte har köpt GoPros separat sålda batteriladdare, stick in batteriet i kameran och ställ in anslutningspunkterna. Bredvid batteripolen finns en USB C-port. Koppla in den så bör den nå full laddning inom ett par timmar.
03 Formatera minneskortet och sätt i det
GoPro-kameror använder microSD-minneskort. Om du har SanDisk-kortet som medföljer några GoPro-paket, eller om du har köpt ett nytt microSD-kort, sätter du in det i kameran så är du igång.
Om du använder ett kort som du redan har filmat med i andra enheter, vill du formatera det minneskortet innan du använder det i din nya GoPro.
Det är värt att omformatera ditt kort regelbundet för att säkerställa optimal prestanda. Kom dock ihåg att det kommer att radera kortet så se till att du säkerhetskopierar allt du vill behålla.
På ena sidan av din GoPro finns en fackdörr. Skjut strömbrytaren och dra för att öppna luckan, och det är här du sätter i batteriet och minneskortet.
När du sätter i microSD-kortet ska etiketten vara vänd mot batteriet. Stäng dörren och lås strömbrytaren så är du nu redo att börja.
04 Slå på och välj ditt språk

När du slår på din GoPro för första gången kan du bli ombedd att uppdatera din firmware, beroende på när din GoPro producerades. Därefter uppmanas du att välja ditt språk. Om du inte talar klingonska eller esperanto hittar du ditt alternativ genom att scrolla nedåt.
05 Godkänn villkoren
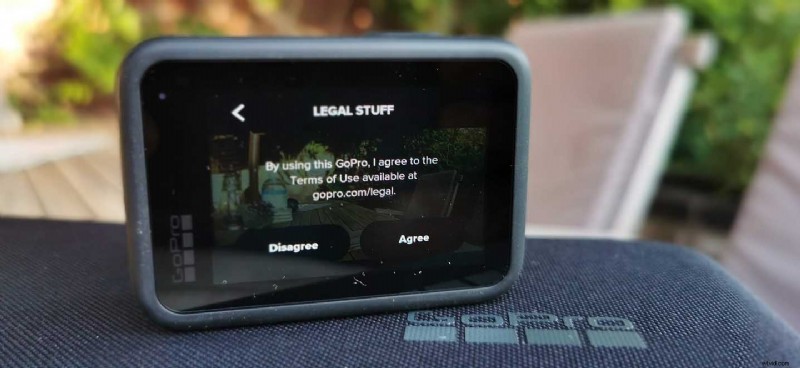
Nästa skärm kommer att uppmana dig att acceptera GoPros användarvillkor. Du kan läsa dessa om du vill, annars klicka på Godkänn och gå vidare.
06 Slå på GPS
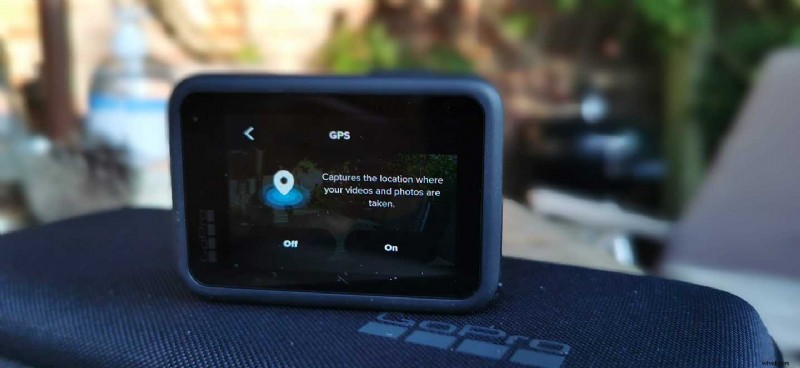
GoPro kommer nästa att uppmana dig att slå på din GPS. Nuförtiden kan det verka skrämmande att ge stor teknisk tillgång till din data, men om du tillåter GoPro att komma åt din GPS kan du stämpla dina foton och videor med data om vart du åkte, din hastighet, höjd och mer.
07 Ladda ner GoPro-appen
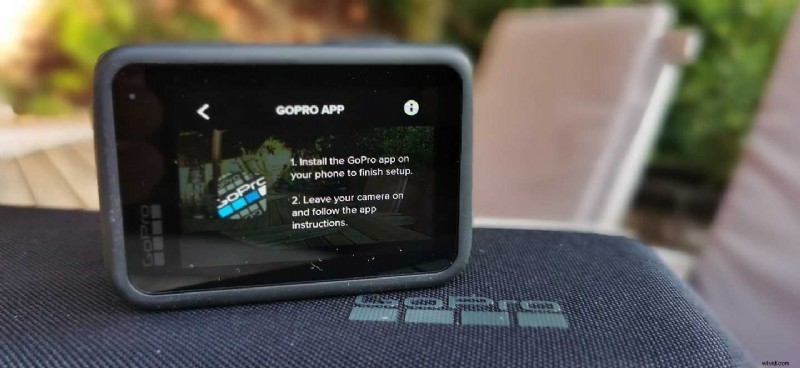
Ladda ner GoPro-appen från Play och App Store och gå igenom stegen anslut kameran till din telefon. Tryck på +-symbolen i GoPro-appen och sök efter din kamera. När den hittar din GoPro-kamera kommer den att fråga dig om du vill byta namn på den eller hålla fast vid standardnamnet.
08 Styr din GoPro med appen och direkta kontroller
När appen är konfigurerad och din kamera har hittats har du möjlighet att styra din GoPro i appen. Detta låter dig använda din smartphone som en livevisningsskärm och förhandsgranska bilder och video och tillämpa alla inställningar du kan göra i kameran.
I fotoläge kan du välja ditt "objektiv", eller synvinkel, självutlösare, zoomalternativ och vilken typ av foto du vill mata ut – alternativen inkluderar rå, standard, HDR eller superfoto.
I videoläget kan du återigen välja objektiv, slow motion-alternativ, Boost och zoom. Längst ner på skärmen finns kontroll för upplösning och bildhastighet.
Tryck på detta för att komma åt videolägen Standard, Activity, Cinematic och Slo-Mo, tryck sedan på pennikonen bredvid varje läge för att välja tillgängliga upplösningar och bildhastigheter i varje läge. Observera att vissa av upplösningsalternativen kräver stöd för HEVC på din dator eller smartphone.
I videolägesalternativen kan du också välja HyperSmooth-stabilisering, schemalagda inspelningar, timers, zoom, filmningslängd och HindSight-alternativet för att filma när avtryckaren trycks ned.
Återigen använde vi en Hero9 Black för vår handledning, men processen är densamma för äldre GoPro-kameror. En Hero5 Black, till exempel, kommer att ha ett liknande gränssnitt i videoläge, förutom att alternativen för upplösning och bildhastighet kommer att vara annorlunda och HyperSmooth introducerades inte förrän senare modeller.
09 Ange dina inställningar
Högst upp på förhandsgranskningsskärmen i appen trycker du på skiftnyckelikonen för att komma åt kamerainställningarna. Här kan du ställa in röststyrningsspråk och väcka med röstinställningar.
Här kan du även aktivera QuikCapture, GPS, videokomprimering, LCD-ljusstyrka, ställa in datum och tid med mera. Du kan också kontrollera statusen för ditt SD-kort och ditt batteri.
