Funderar du på att återanvända en YouTube-video på Instagram? Tja, YouTube-videor kan återanvändas direkt till WhatsApp, Facebook, Twitter, Reddit, Pinterest, LinkedIn och några andra stora sociala medienätverk. YouTube erbjuder dock inte en möjlighet att återanvända videorna till Instagram direkt.

I den här artikeln kommer du att lära dig hur du återanvänder YouTube-videor på Instagram i tre enkla steg
- Steg 1: Ladda ner YouTube-videon
- Steg 2: Anpassa videon för Instagram
- Steg 3: Ladda upp videon till ditt Instagram-konto
STEG 1:Ladda ner YouTube-videon
Det finns flera sätt att ladda ner YouTube-videor. Det enklaste sättet är att använda en tredjepartswebbplats som savefrom.net eller ytmp3
Kopiera och klistra in YouTube-videolänken på någon av ovanstående webbplatser och ladda ner
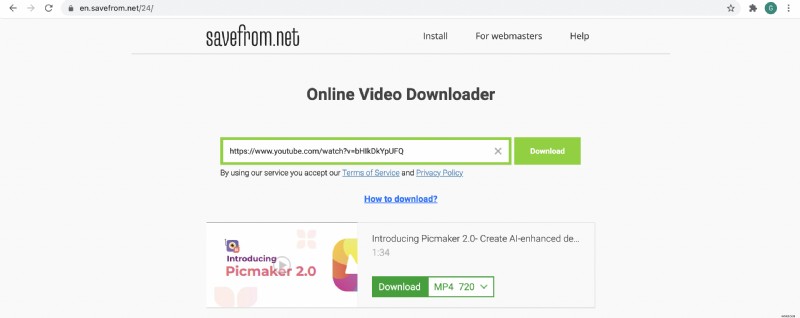
STEG 2: Anpassa videon för Instagram
Instagram låter oss dela videor som Reels, Story, IGTV och Post. Var och en av dessa innehållstyper har krav som måste uppfyllas innan du kan ladda upp det till ditt Instagram-konto.
Kraven är enligt nedan
För IGTV:
- Videons längd måste vara minst 1 minut lång
- Den maximala längden kan vara 15 minuter (vid uppladdning från en mobil enhet) eller 60 minuter (vid uppladdning från webben)
- Du kan ladda upp i 9:16 bildförhållande (1080 pixlar x 1920 pixlar) (vertikal video) eller du kan ladda upp i 16:9 bildförhållande (1920 x 1080 pixlar) (horisontell video). Vi rekommenderar att du laddar upp i vertikalt format eftersom det mesta av innehållet på Instagram kommer att konsumeras från en mobiltelefon
- Och när det gäller utdatakvalitet måste videon vara minst 720p
För rullar:
- Videons längd kan vara från 15 till 60 sekunder
- Bildförhållandet bör vara 9:16 (1080 pixlar x 1920 pixlar)
För berättelse:
- Videons längd kan vara upp till 15 sekunder
- Bildförhållandet bör vara 9:16 (1080 pixlar x 1920 pixlar)
För inlägg:
- Videons längd kan vara upp till 60 sekunder
- Bildförhållandet bör vara 1:1 (1080 pixlar x 1080 pixlar) eller 4:5 (1080 pixlar x 1350 pixlar)
Som du kan se är en 9:16 vertikal video den bäst lämpade videotypen för att läggas upp för Reels, Story, IGTV och en 1:1 kvadratisk video är den bäst lämpade videotypen för Instagram-inlägg.
Så nu visar vi hur du anpassar din horisontella YouTube-video för båda bildförhållandena.
- Anpassa videon för Instagram Reels, Story och IGTV
- Anpassa videon för Instagram-inlägg
Anpassa videon för Instagram Reels, Story och IGTV
Det här är exempel på YouTube-videon som vi kommer att återanvända på Instagram och jag har laddat ner videon till min dator med
I det här fallet strävar vi efter att generera trafik tillbaka till YouTube-kanalen med hjälp av en Instagram Story.
Låt oss se hur vi kan anpassa videon för Instagram Story
1. Gå över till Instagram Video Maker från Animaker och registrera dig för ett gratis konto.
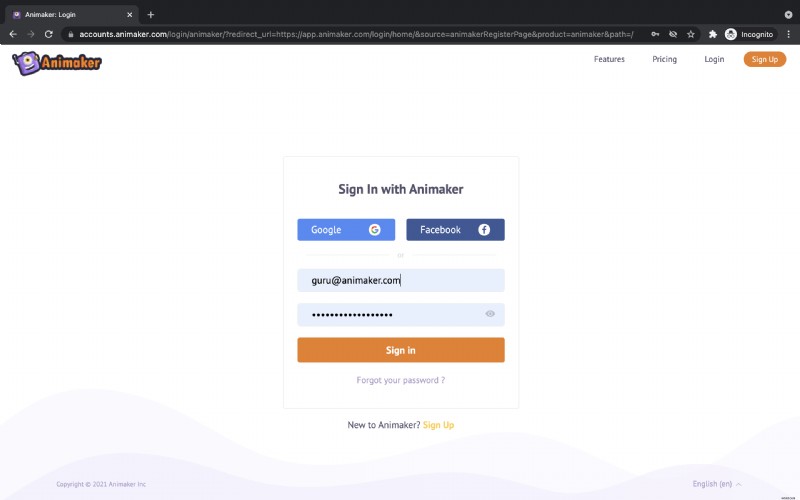
2. När du har loggat in kommer du att omdirigeras till programmets Dashboard. Under avsnittet Skapa projekt , kan du se de olika typer av projekt som kan skapas med Animaker. 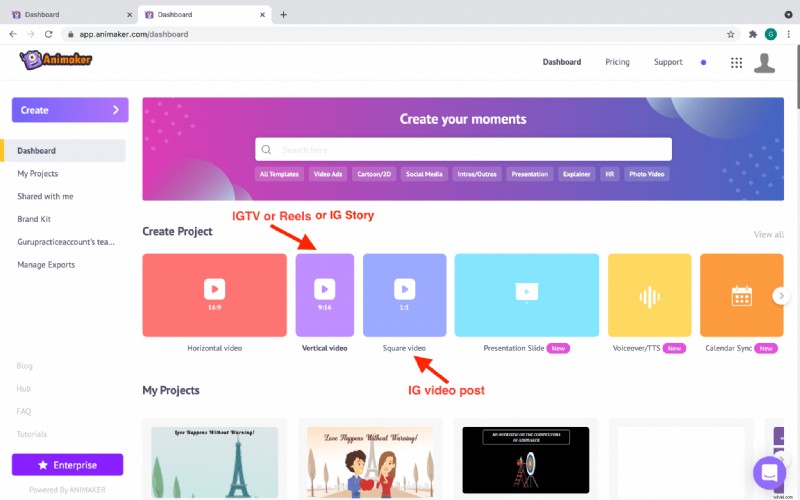
3. För att skapa en Instagram Story, IGTV eller Reels, klicka på Vertikal video . Du kommer att bli ombedd att välja mellan en tom duk och mallar för att skapa din video. Eftersom vi planerar att anpassa vår YouTube-video till en Instagram Story-video, klicka på Tomt alternativ . 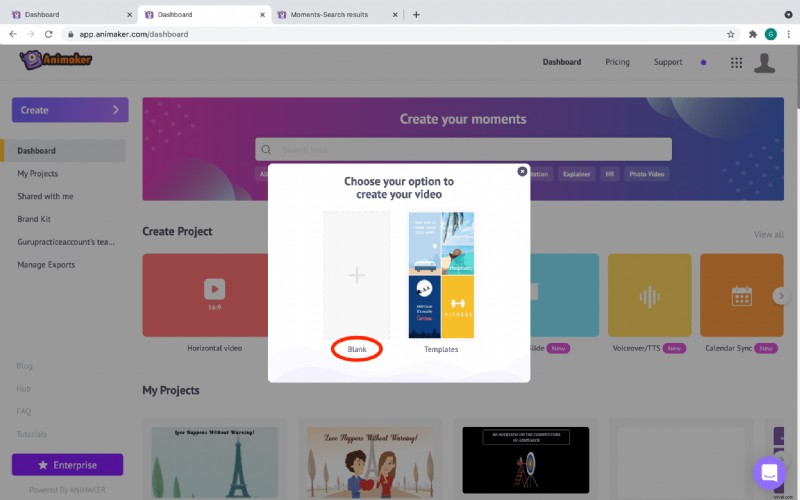
4. När du väljer Tomt alternativ , öppnas ett nytt tomt projekt i applikationen. Detta är gränssnittet för Animaker-appen där du kan redigera och återanvända dina videor. 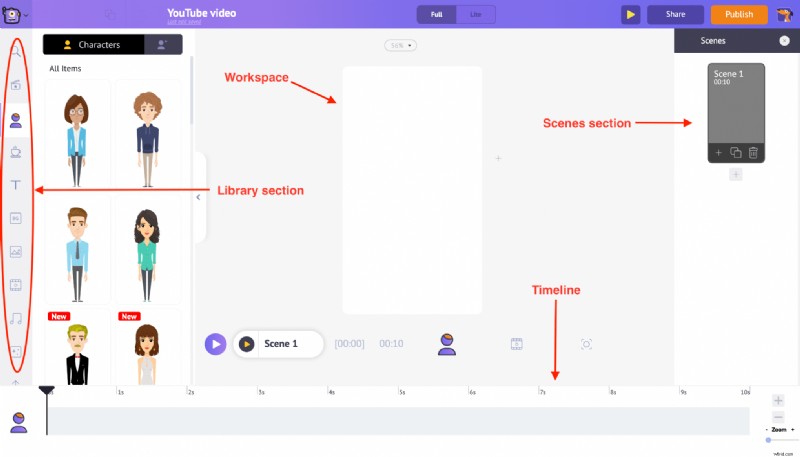
5. Mot den vänstra sidan finns Biblioteket . Du hittar Ladda upp alternativet längst ner i den. När du klickar på den kan du välja och ladda upp den YouTube-video du vill ha från din PC. Notera:YouTube-videor är av horisontellt videoformat med förhållandet 16:9. 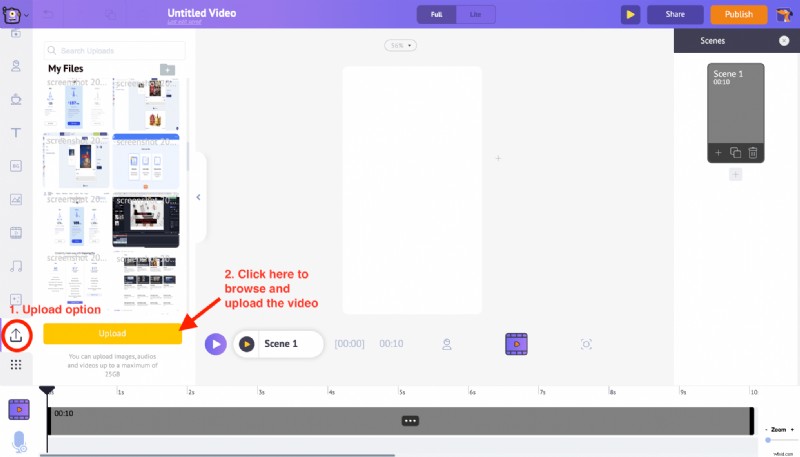
6. Efter uppladdning, klickar du på videon omvandlas den automatiskt till en vertikal video och får plats i arbetsytan. När du klickar på videon i arbetsytan kommer du att märka en uppsättning alternativ. Detta kallas Objekt-menyn och det ger oss alternativen att redigera videon. 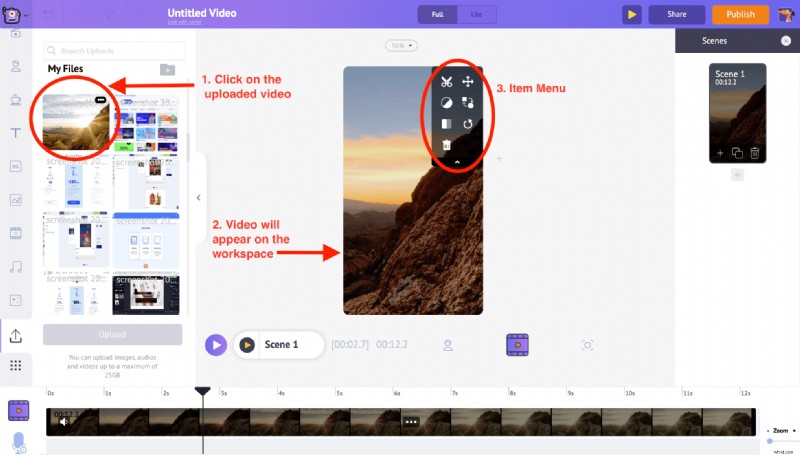
7. Medan videon ändras från horisontellt till vertikalt videoformat kan vissa delar av videon beskäras på grund av förändringen i bildförhållandet. Men oroa dig inte. Du kan alltid använda Ändra storlek funktion från Artikelmenyn och justera den specifika del av videon som måste vara synlig. 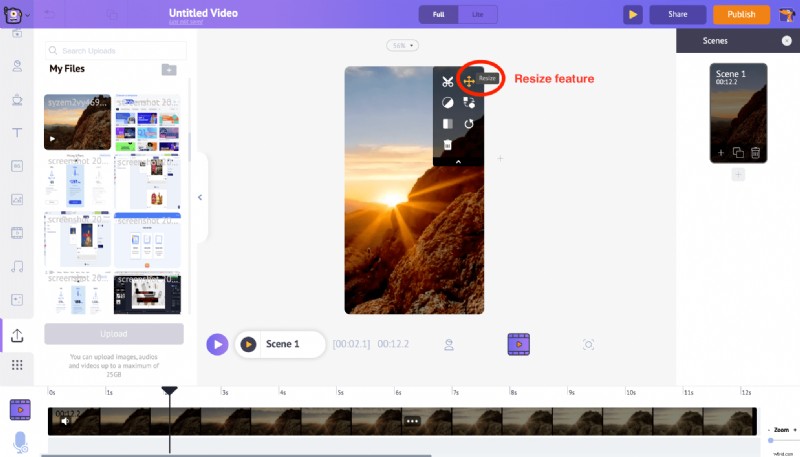 Klicka på Ändra storlek alternativet och du kommer att kunna kontrollera den del av videon som kommer att visas i arbetsytan.
Klicka på Ändra storlek alternativet och du kommer att kunna kontrollera den del av videon som kommer att visas i arbetsytan. 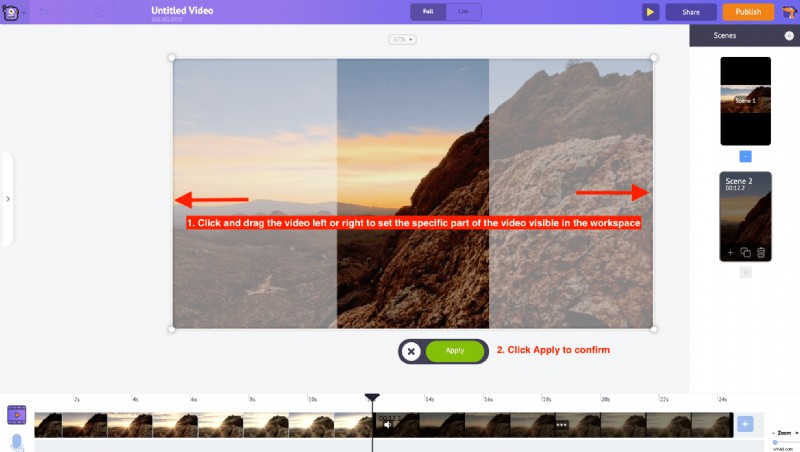 Men om du helt vill undvika att videon beskärs, använd alternativet Ändra storlek för att minska storleken på videon och håll den i mitten av arbetsytan och klicka sedan på tillämpa.
Men om du helt vill undvika att videon beskärs, använd alternativet Ändra storlek för att minska storleken på videon och håll den i mitten av arbetsytan och klicka sedan på tillämpa. 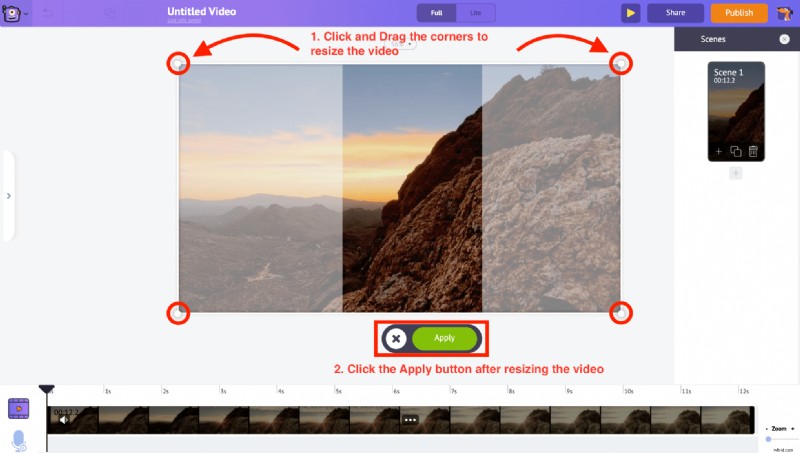
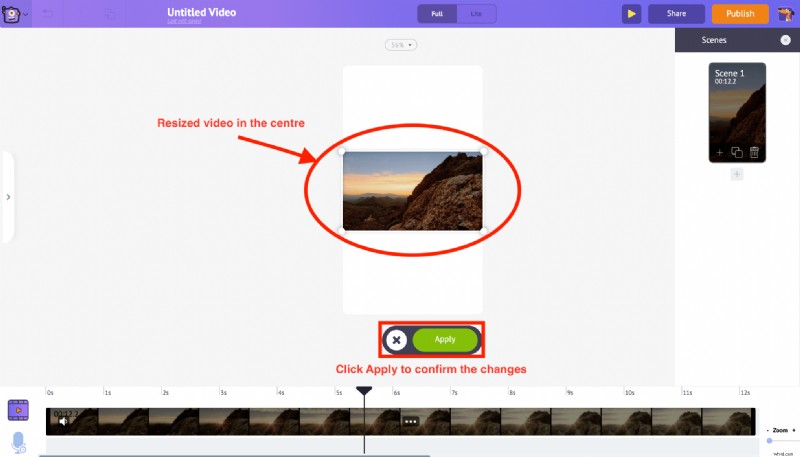 Nu kan du använda utrymmet ovanför och under videon för att lägga till en titeltext eller en uppmaningstext. Men innan du lägger till text, låt oss ändra bakgrundsfärgen för att få videon att se bättre ut. För att ändra färgen på bakgrunden, klicka var som helst på den vita delen av arbetsytan och du kan se ett nytt färgpalettalternativ som visas längst ner.
Nu kan du använda utrymmet ovanför och under videon för att lägga till en titeltext eller en uppmaningstext. Men innan du lägger till text, låt oss ändra bakgrundsfärgen för att få videon att se bättre ut. För att ändra färgen på bakgrunden, klicka var som helst på den vita delen av arbetsytan och du kan se ett nytt färgpalettalternativ som visas längst ner. 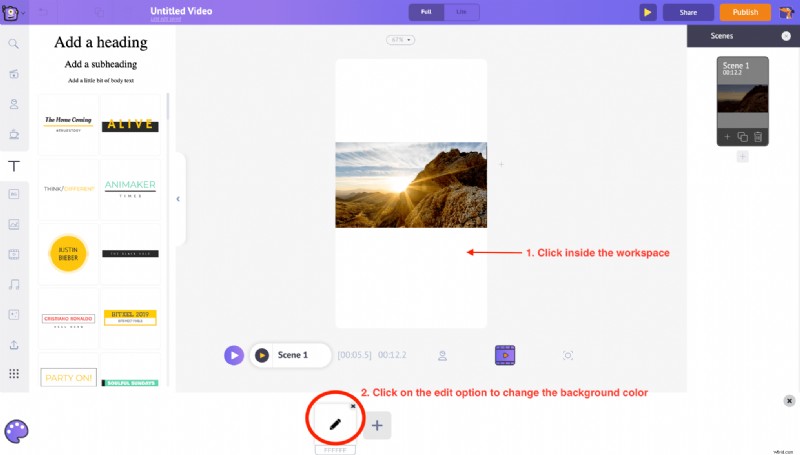 Klicka på redigeringsalternativet över det och välj den nya färgen som du vill lägga till i bakgrunden. Klicka på den gröna bockikonen för att ansöka. I vårt fall väljer vi den svarta färgen för bakgrunden.
Klicka på redigeringsalternativet över det och välj den nya färgen som du vill lägga till i bakgrunden. Klicka på den gröna bockikonen för att ansöka. I vårt fall väljer vi den svarta färgen för bakgrunden.
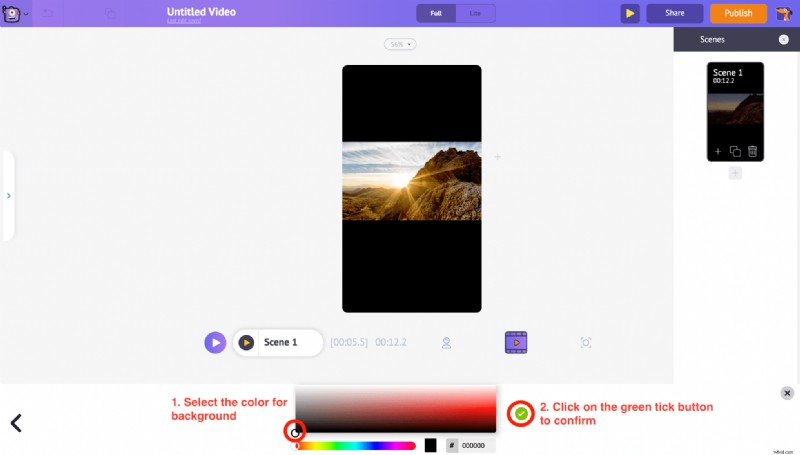
8. För att lägga till text, klicka på Text avsnitt på biblioteket. Från det här avsnittet kan du välja en tom textruta eller välja från en lista med förbyggda textdesigner som kommer med föranvända animationseffekter.
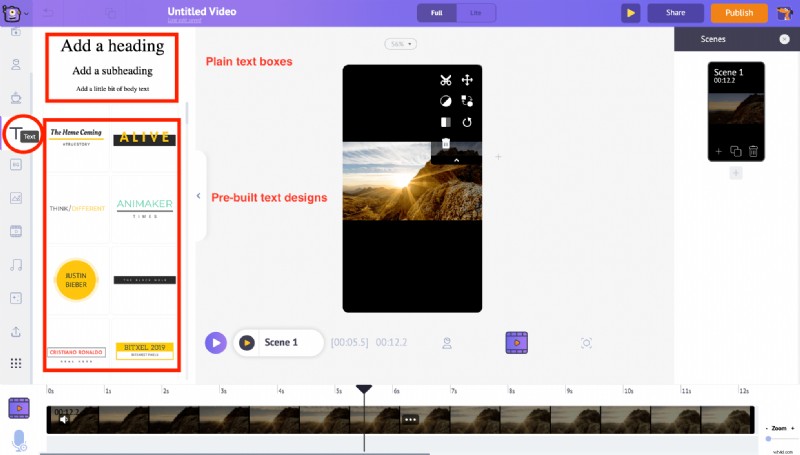
Låt oss se hur du använder en av textrutorna för att lägga till text i videon. Klicka bara på en av de vanliga textrutorna du gillar så visas den i mitten av arbetsytan. För att redigera texten, klicka över den igen och skriv in den nya texten. Eftersom vi vill leda trafik till vår YouTube-video från vår Instagram-berättelse, låt oss använda "SWIPE UP" som uppmaningstext till den här videon. 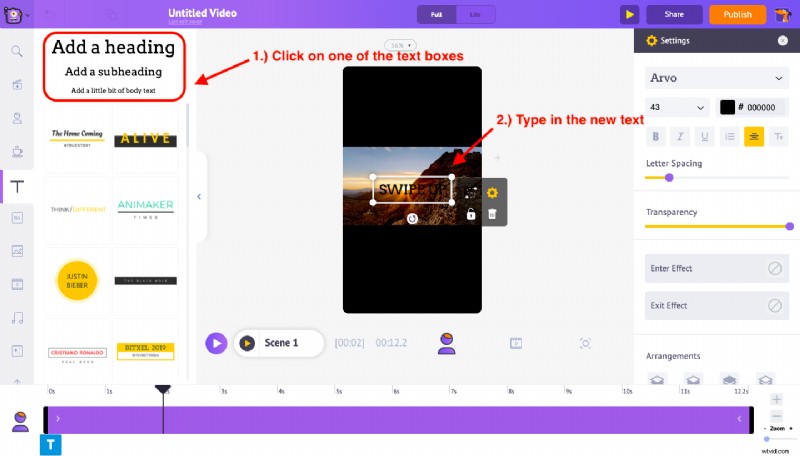 När du har skrivit "Svep upp" i textrutan klickar du på inställningsalternativet som visas till höger sida. Med hjälp av de tillgängliga alternativen i inställningsmenyn kan du ändra teckensnittsstil, färg, avstånd och till och med genomskinligheten i texten. Låt oss ändra teckensnittsstilen och teckensnittsfärgen för bättre synlighet och behålla den längst ner på arbetsytan.
När du har skrivit "Svep upp" i textrutan klickar du på inställningsalternativet som visas till höger sida. Med hjälp av de tillgängliga alternativen i inställningsmenyn kan du ändra teckensnittsstil, färg, avstånd och till och med genomskinligheten i texten. Låt oss ändra teckensnittsstilen och teckensnittsfärgen för bättre synlighet och behålla den längst ner på arbetsytan. 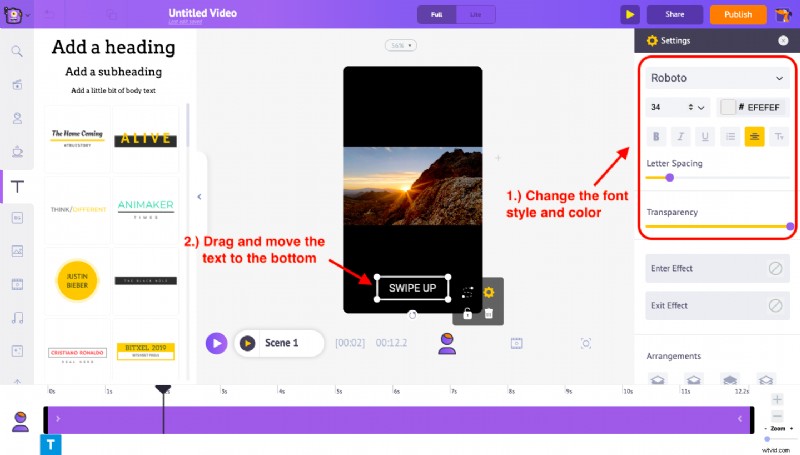 Du kommer också att märka en lila stapel i tidslinjen. Du kan bara dra och justera dess längd för att kontrollera hur länge texten ska visas i den här berättelsevideon. Om jag till exempel vill att texten ska visas efter de första två sekunderna måste jag dra den vänstra kanten av den lila stapeln och flytta den till 2s-markeringen på tidslinjen.
Du kommer också att märka en lila stapel i tidslinjen. Du kan bara dra och justera dess längd för att kontrollera hur länge texten ska visas i den här berättelsevideon. Om jag till exempel vill att texten ska visas efter de första två sekunderna måste jag dra den vänstra kanten av den lila stapeln och flytta den till 2s-markeringen på tidslinjen. 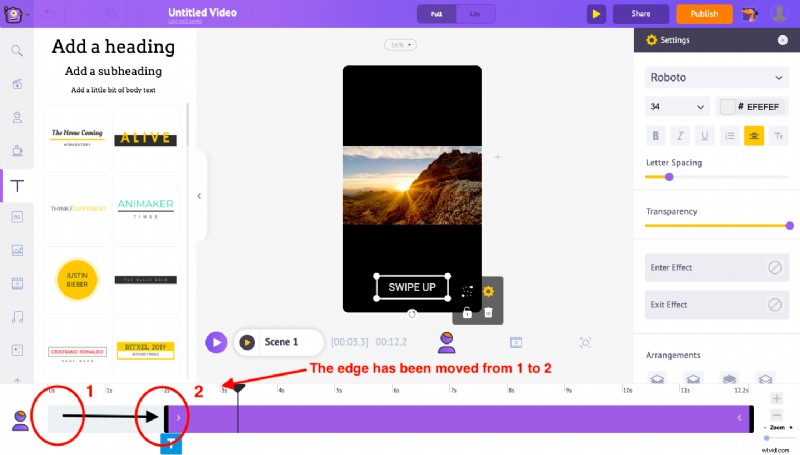 På samma sätt kan du styra ingångstiden och utgångstiden för vilken text som helst med hjälp av kanterna som är tillgängliga i båda ändarna av den lila stapeln.
På samma sätt kan du styra ingångstiden och utgångstiden för vilken text som helst med hjälp av kanterna som är tillgängliga i båda ändarna av den lila stapeln.
Nästa steg efter detta är att lägga till in- och utgångseffekter för texten "Swipe Up" som vi just lagt till i vårt projekt. För att göra detta, gå över till den nedre delen av inställningsmenyn. De två alternativen "Enter-effekt" och "Exit-effekt" låter dig lägga till Enter- och Exit-animeringseffekter till din text. Klicka på alternativet enter effekt så kan du hitta mer än 50+ olika textanimeringseffekter som kan appliceras på denna text. Här väljer vi "Pop left" som Enter-effekt för texten. 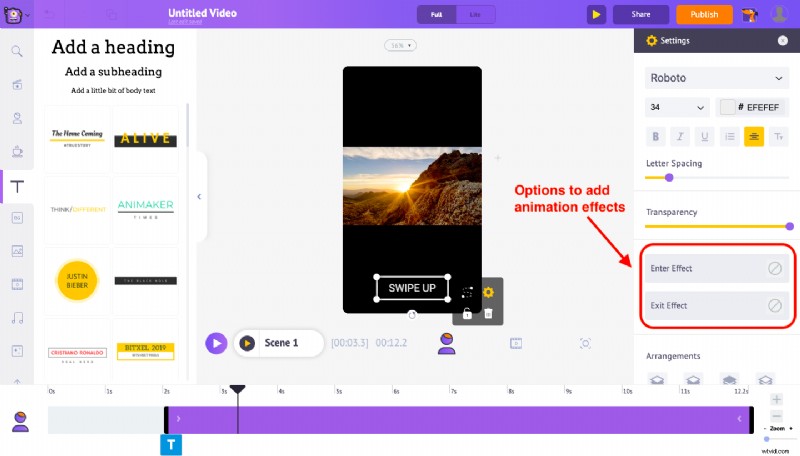
Efter att ha tillämpat enter-effekten kommer du att märka en ny rosa-färgad del inom den lila stapeln på tidslinjen. Detta låter dig styra varaktigheten av textens Enter-effekt. På samma sätt kan vi använda en Exit-animeringseffekt för texten. Men för den här texten vill vi inte ha någon exitanimationseffekt så vi väljer ingen effekt.
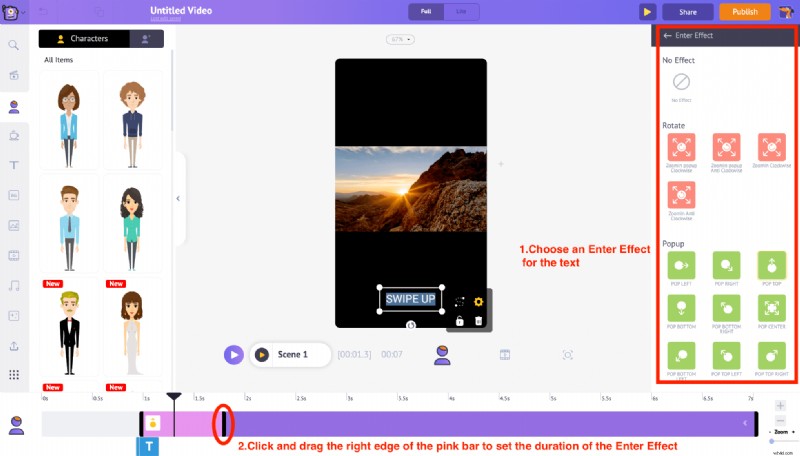
Låt oss nu lägga till en ikon för att komplimentera "Swipe Up" CTA-texten. Vi kan använda egenskapsalternativet från bibliotekssektionen för att lägga till en pilikon. Låt oss också använda en lämplig Enter-effekt som "Pop Top" på pilen för att göra den mer engagerande för publiken.
I likhet med hur vi justerade inmatningstiden för den svepande texten, kan du använda den lila stapeln på tidslinjen för att justera hur länge pilen ska visas i videon. Och liknande texten Svep uppåt, använd den högra kanten av den rosa stapeln för att justera Enter-effektens varaktighet för pilen.
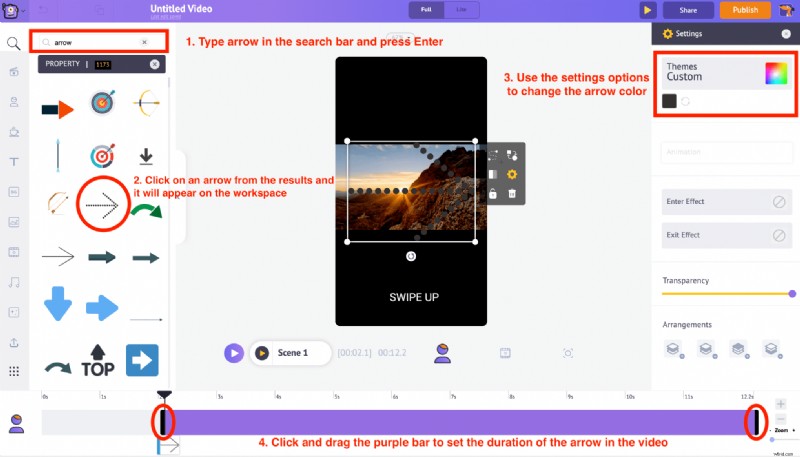
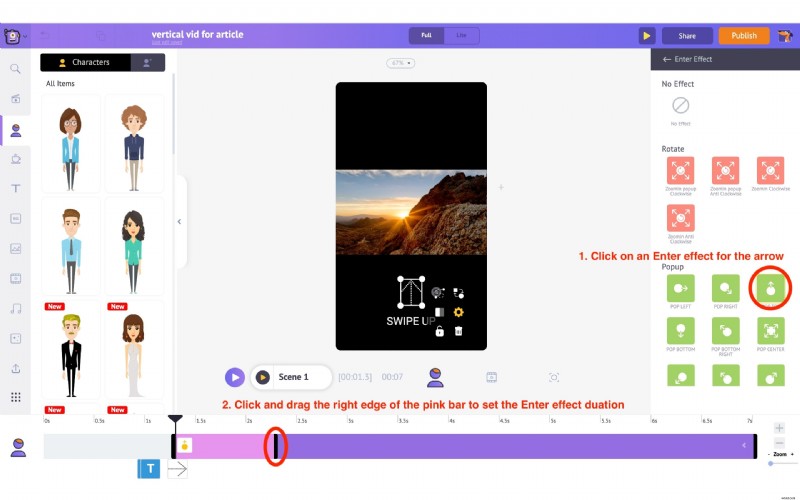
Låt oss nu också lägga till en titel för denna Instagram-berättelse. Låt oss skriva YouTube-videons titel "5 mest natursköna solnedgångar på västkusten" och placera textrutan överst i videon. Använd inställningsmenyn som visas på höger sida för att ändra textfärgen, teckensnittsstilen etc. Justera den lila stapeln på tidslinjen för att ställa in hur länge texten ska ses i videon.
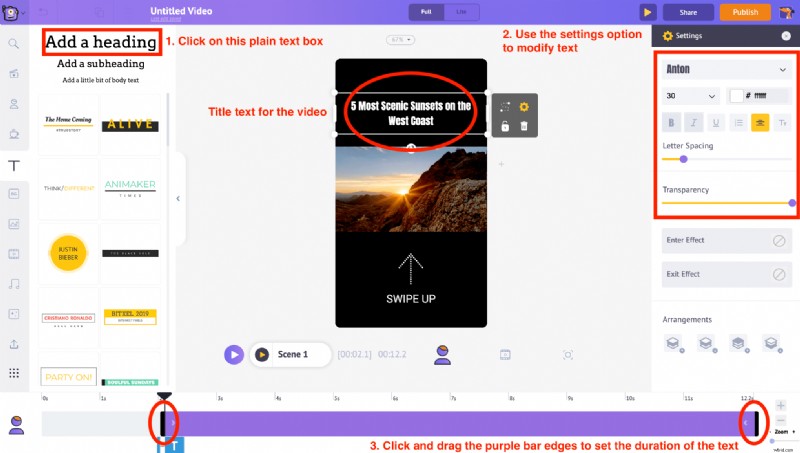
9. Använd Trimningsfunktionen i Artikelmenyn för att anpassa videons totala längd. 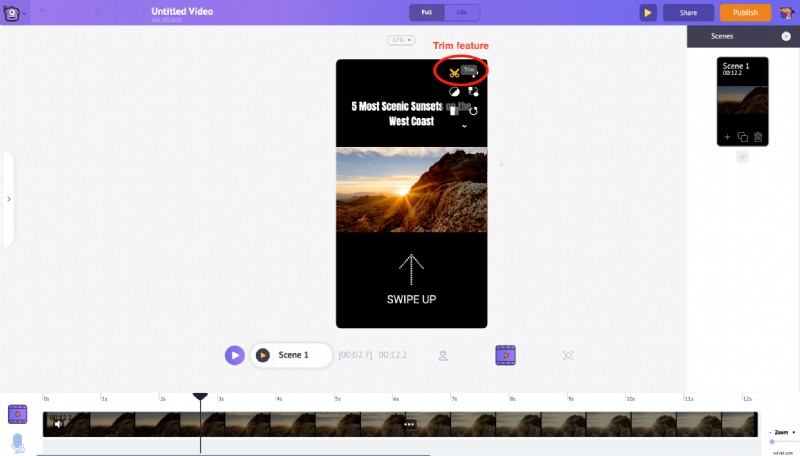 När du klickar på trim funktionen kan du se en pop-up av videon med alternativ för att trimma den.
När du klickar på trim funktionen kan du se en pop-up av videon med alternativ för att trimma den. 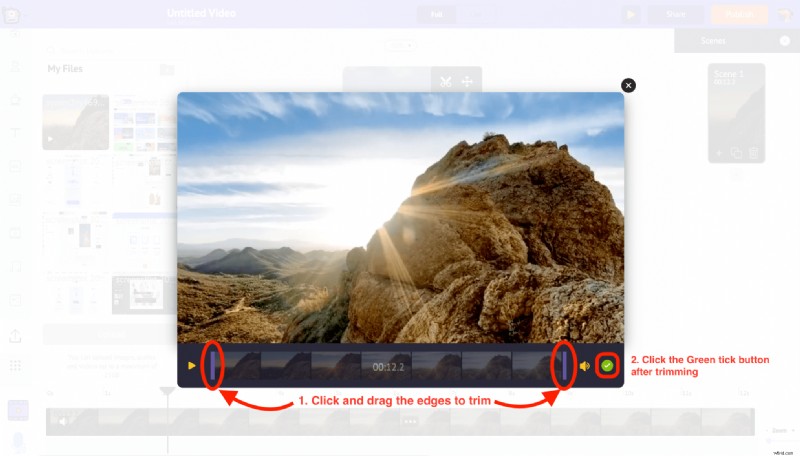 Dra de lila kanterna i tidslinjen för att trimma videon. Eftersom vi skapar en Instagram Story-video, ställ in varaktigheten till mindre än 15 sekunder (maxlängden för Instagram Story är 15 sekunder). Klicka sedan på den Gröna bocken ikon för att tillämpa ändringarna.
Dra de lila kanterna i tidslinjen för att trimma videon. Eftersom vi skapar en Instagram Story-video, ställ in varaktigheten till mindre än 15 sekunder (maxlängden för Instagram Story är 15 sekunder). Klicka sedan på den Gröna bocken ikon för att tillämpa ändringarna.
10. Låt oss nu förhandsgranska vad vi har gjort. Med hjälp av knappen Förhandsgranska i menyraden kan vi se hur scenen ser ut. 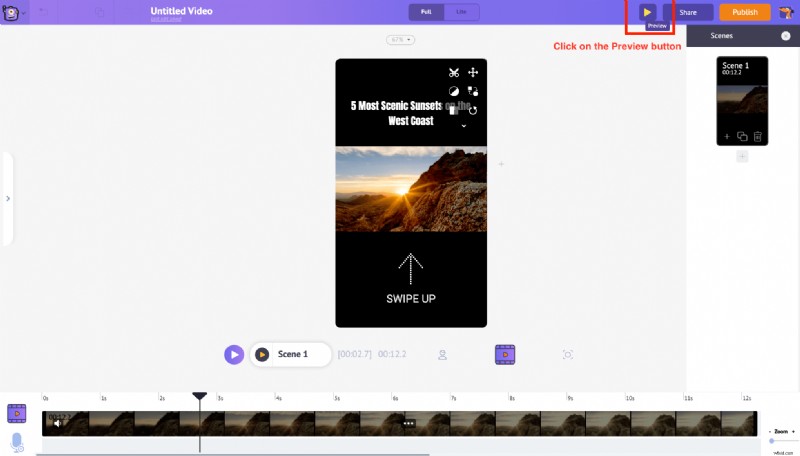
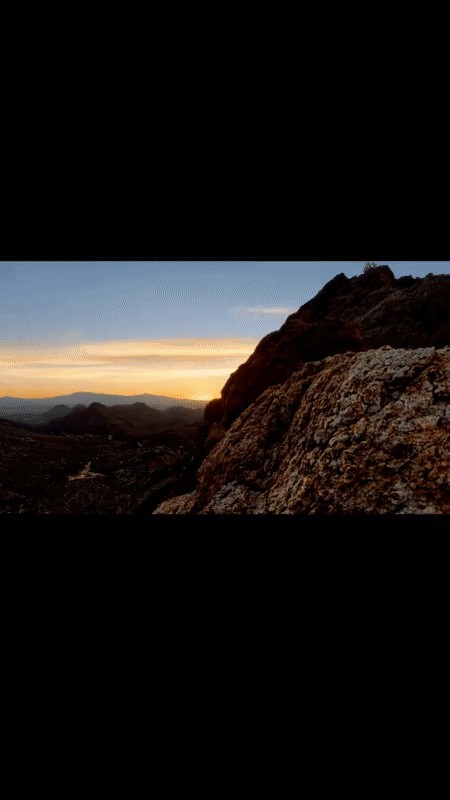
11. När allt är klart klickar du på Publicera knappen i det övre högra hörnet. Från alternativen som visas väljer du Ladda ned video alternativ för att ladda ner videon.
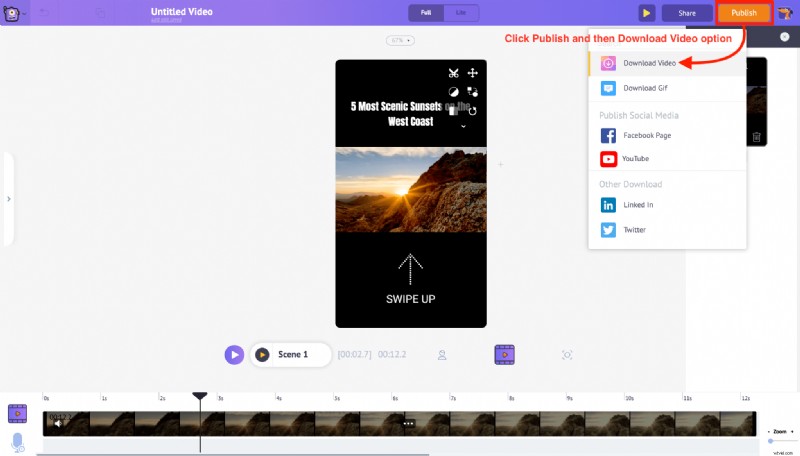
12. Klicka på Ladda ned video , projektet kommer att omdirigeras till exportsidan. Klicka på Ladda ner för att spara videon direkt på din PC.
Nu när du vet allt du behöver för att anpassa videon så att den passar en Instagram-berättelse, låt oss titta på hur du anpassar en video för att passa ett Instagram-inlägg.
Anpassa videon för Instagram-inlägg
I det här fallet kommer vi att återanvända en YouTube-video på Instagram. Vi strävar efter att generera trafik tillbaka till YouTube-kanalen med hjälp av ett Instagram-inlägg. Låt oss se hur du anpassar YouTube-videon (med bildförhållandet 16:9) till en kvadratisk Instagram-video med förhållandet 1:1,
1. Gå över till Instagram Video Maker från Animaker och registrera dig för ett gratis konto
2. I Animaker-appens Dashboard, under avsnittet Skapa projekt, välj Kvadratisk video format.
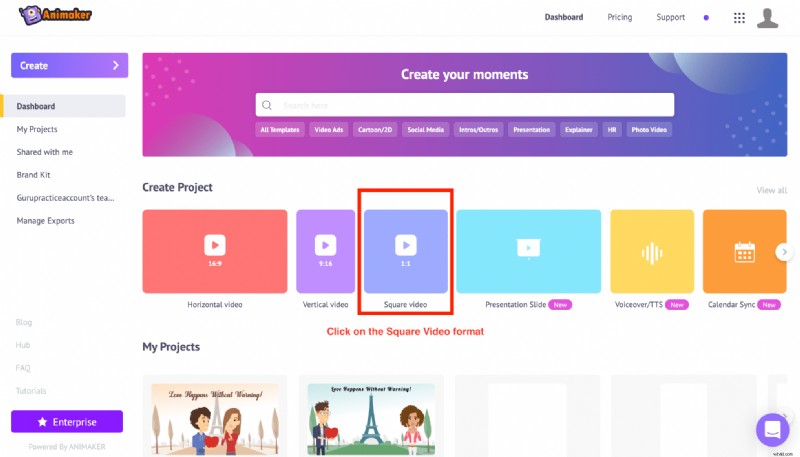
3. Du kommer att bli ombedd att välja mellan en tom duk och mallar för att skapa din video. Eftersom vi planerar att anpassa vår YouTube-video till en Instagram-video, klicka på Tomt alternativ . 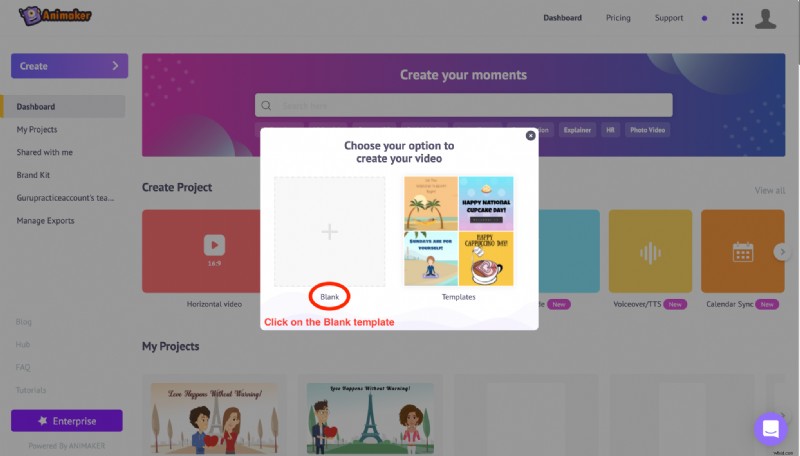
4. När du väljer Tomt alternativ , kommer ett nytt projektfönster att visas. Detta är gränssnittet för Animaker-appen där du kan redigera dina videor. 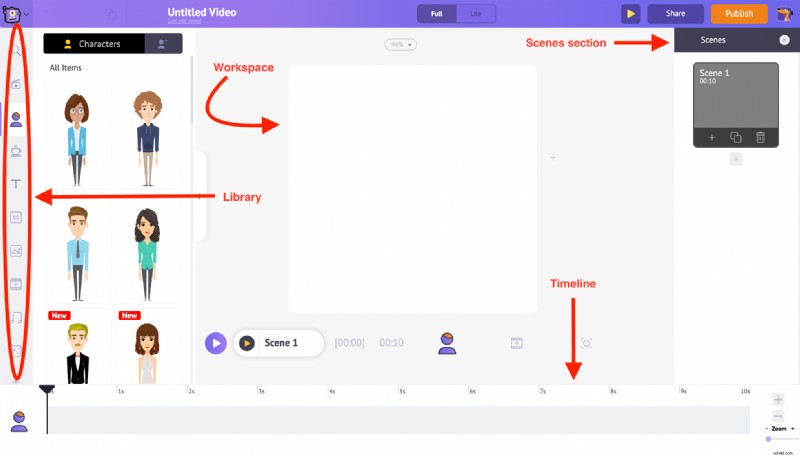
5. Mot den vänstra sidan finns Biblioteket . Du hittar Ladda upp alternativet längst ner i den. När du klickar på den kan du välja och ladda upp den YouTube-video du vill ha från din dator. 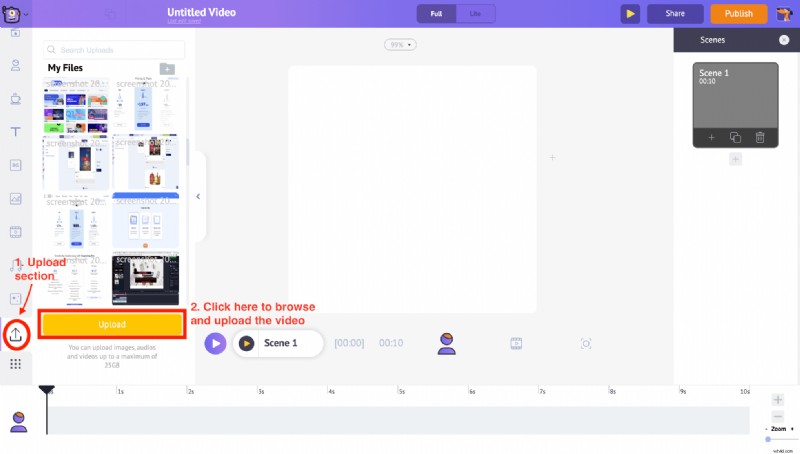
6. Efter uppladdning, klickar du på videon omvandlas den automatiskt till en fyrkantig video och får plats i arbetsytan. Dessutom en Artikelmeny kommer nu att synas i arbetsytan som låter oss redigera den uppladdade videon. 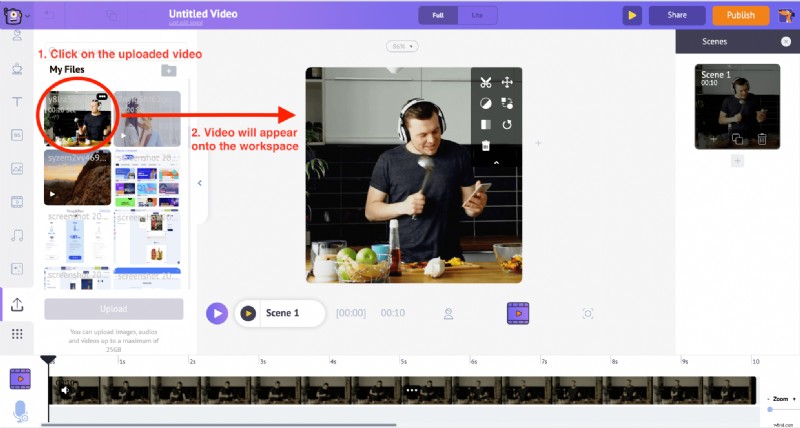
7. Medan videon ändras från horisontellt till kvadratiskt videoformat kan vissa delar av videon beskäras på grund av förändringen i bildförhållandet. Men oroa dig inte. Du kan alltid använda Ändra storlek funktion från Artikelmenyn och justera den specifika del av videon som måste vara synlig. 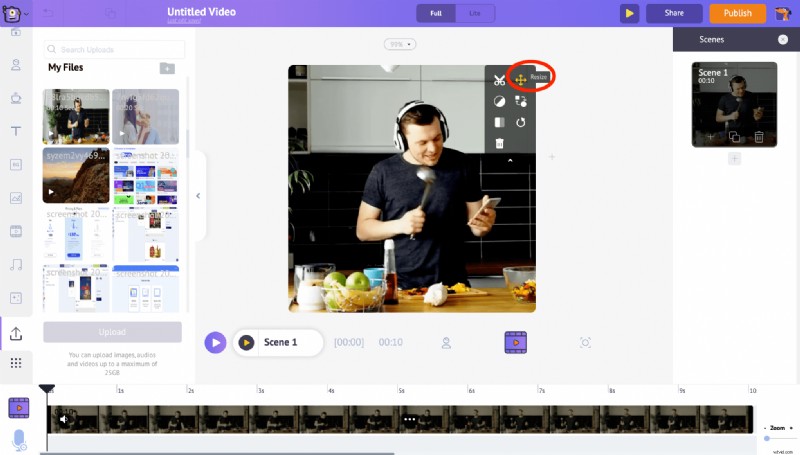
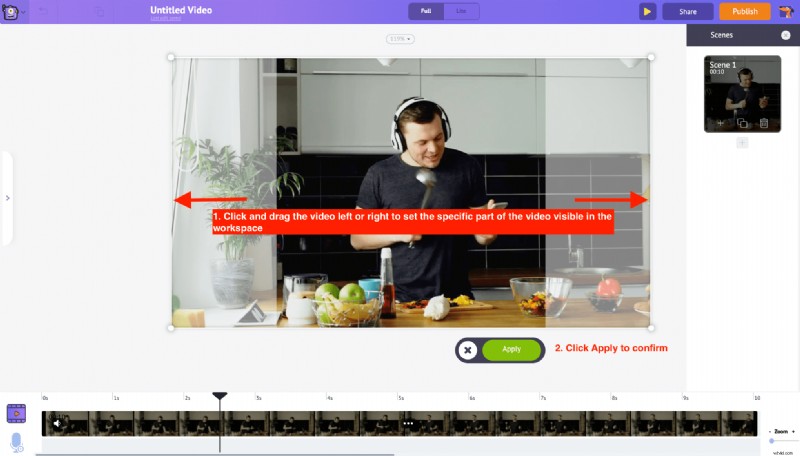 Men om du vill undvika att videon beskärs alls, använd Ändra storlek alternativ för att minska storleken på videon och behålla den i mitten av arbetsytan och klicka sedan på tillämpa.
Men om du vill undvika att videon beskärs alls, använd Ändra storlek alternativ för att minska storleken på videon och behålla den i mitten av arbetsytan och klicka sedan på tillämpa.
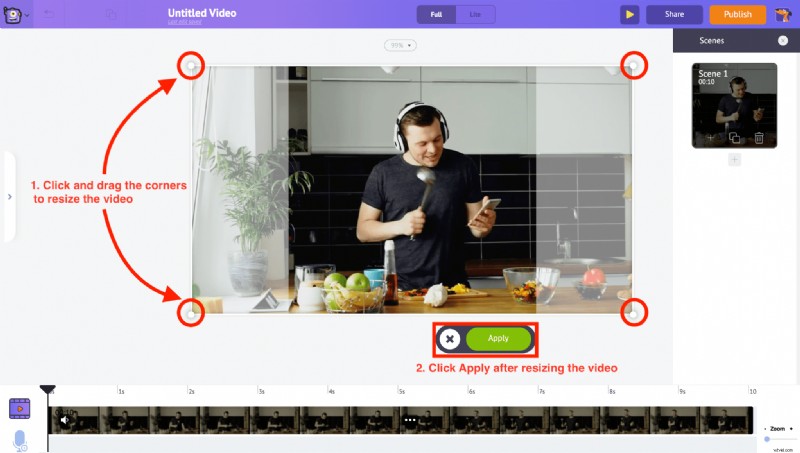
I vårt fall har vi ändrat storleken på videon till mitten av arbetsytan och klickade sedan på Använd.
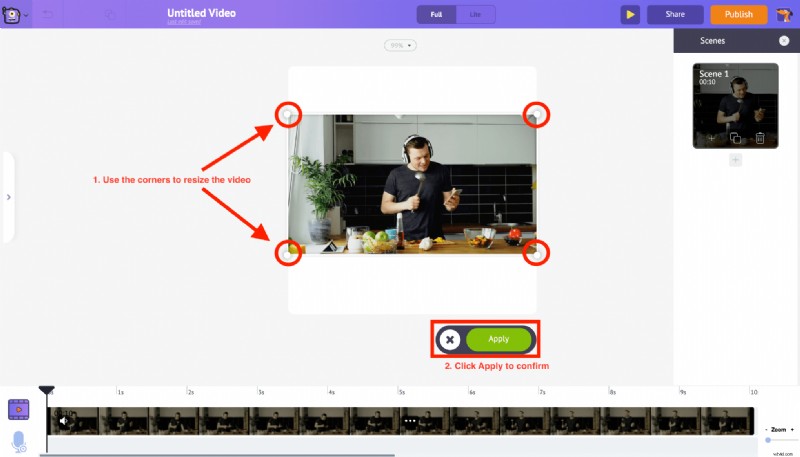
8. Klicka i den tomma vita delen av arbetsytan och ett alternativ för att redigera bakgrundsfärgen kommer att finnas tillgängligt längst ned på skärmen. Välj lämplig färg och klicka på den gröna bockknappen för att bekräfta. I vårt fall, låt oss hålla oss till den vita bakgrundsfärgen som standard. 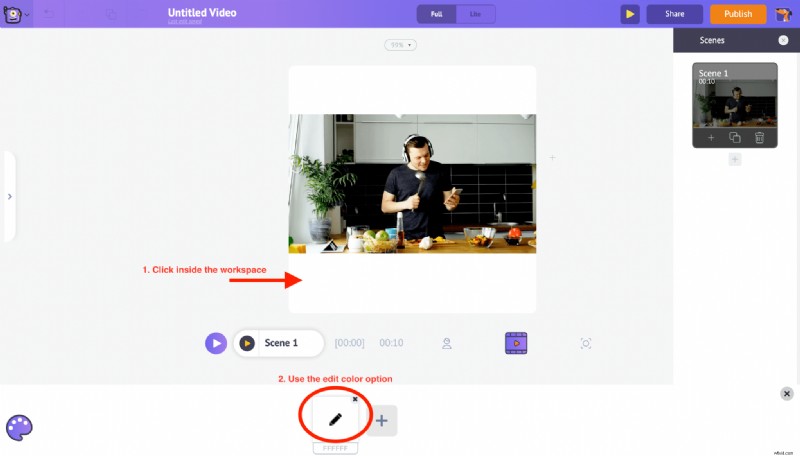
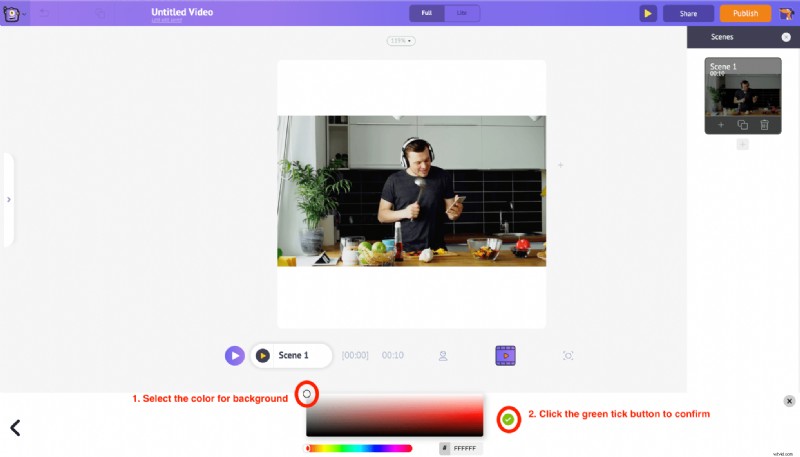
9. Du kan också lägga till text över videon genom att använda Text avsnitt från biblioteket. När du klickar på textavsnittet har du ytterligare två alternativ för att lägga till text. Längst ned kan du hitta de förbyggda textdesignerna som kommer med förtillämpade animationseffekter. Och oformaterad text överst som kan anpassas efter våra behov. 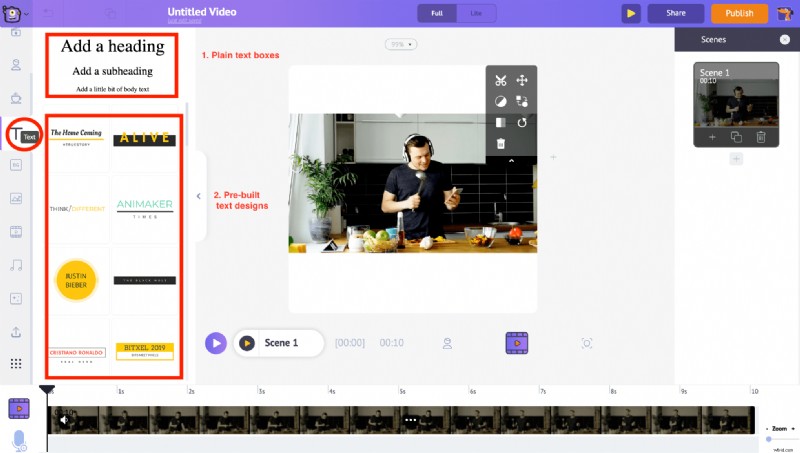 Genom att klicka på oformaterad text , kommer en ny textruta att läggas till i arbetsytan. Klicka på den ytterligare och du skulle kunna skriva texten som du vill lägga till. Vi kan också dra och flytta den var som helst inom arbetsytan.
Genom att klicka på oformaterad text , kommer en ny textruta att läggas till i arbetsytan. Klicka på den ytterligare och du skulle kunna skriva texten som du vill lägga till. Vi kan också dra och flytta den var som helst inom arbetsytan.
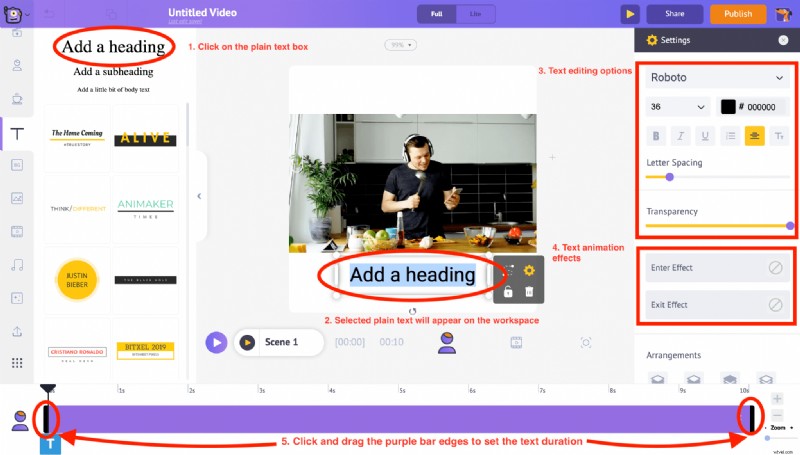
Inställningar-fliken visas på höger sida. Med dessa alternativ kan du ändra teckensnittsstil, färg, avstånd och till och med genomskinligheten i texten.
Och längst ner i inställningarna låter de två alternativen "Enter-effekt" och "Exit-effekt" dig lägga till Enter- och Exit-animeringseffekter till texten. Du kommer också att märka en lila stapel i tidslinjen. Du kan bara dra och justera dess längd för att styra textens längd.
I det här fallet, för vårt Instagram Square-videoinlägg, låt oss skriva rubriken "Gör din frukost på under en minut" överst i videon och lägg till YouTube-kanalnamnet "@YT_YourHomeChef" som vattenstämpel och placera den i det nedre utrymmet av videon. 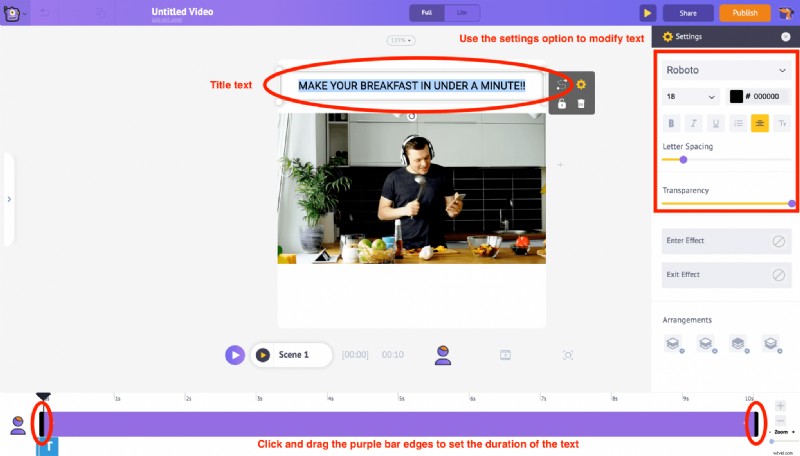
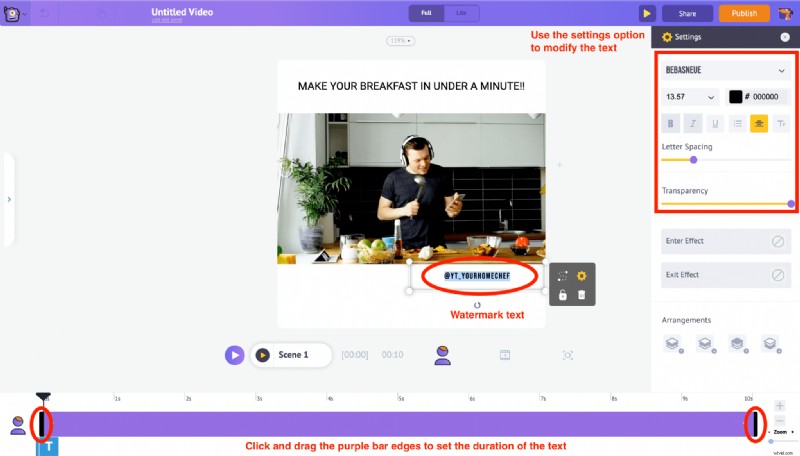
10. Använd Trimningsfunktionen i objektmenyn för att anpassa videons längd. 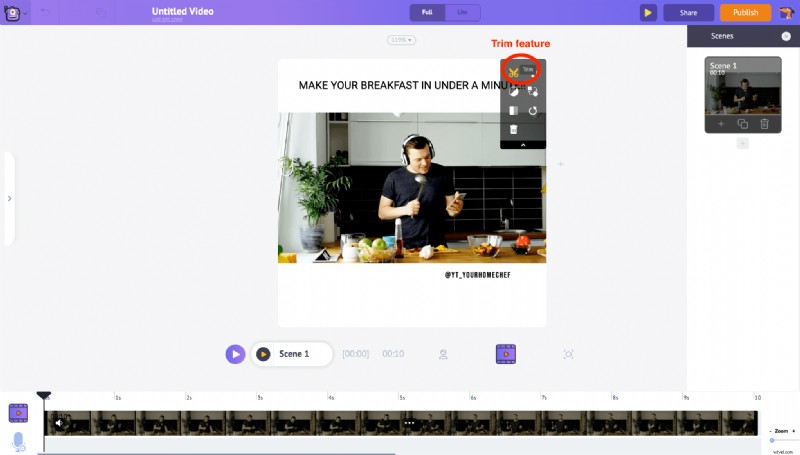 Enligt Instagrams varaktighetskrav (Instagram Square Video Posts kan vara 60 sekunder långa), dra kanterna för att trimma varaktigheten och klicka på den Gröna bocken knapp.
Enligt Instagrams varaktighetskrav (Instagram Square Video Posts kan vara 60 sekunder långa), dra kanterna för att trimma varaktigheten och klicka på den Gröna bocken knapp. 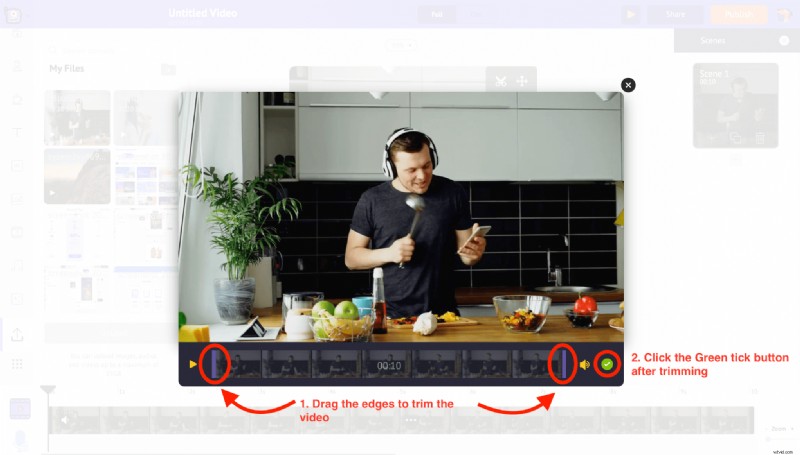
Genom att använda förhandsgranskningsknappen i toppmenyn kan vi se ändringarna som gjorts i scenen. 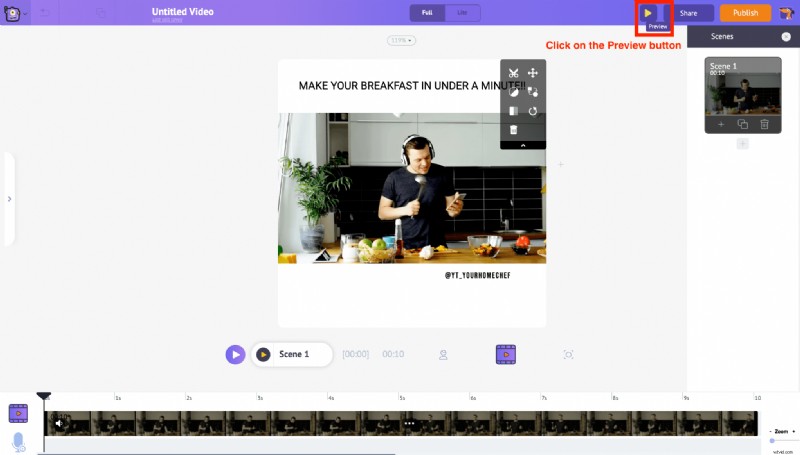
11. När allt är klart klickar du på Publicera knappen i det övre högra hörnet. Från alternativen som visas väljer du Ladda ned video alternativ för att ladda ner videon.
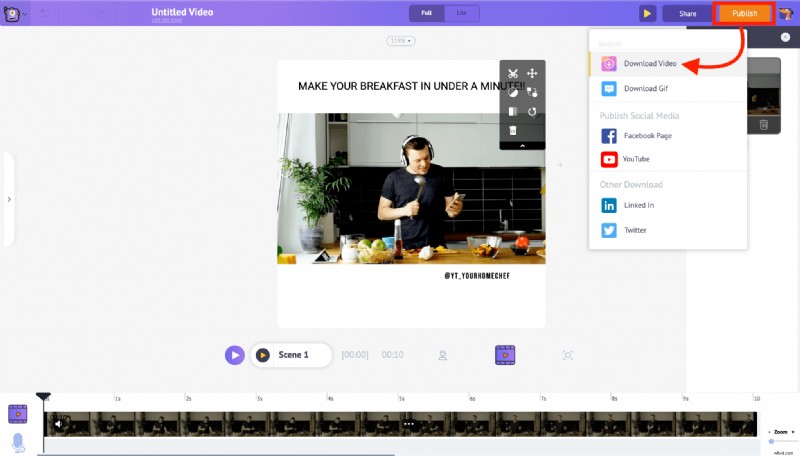
STEG 3: Ladda upp videon till ditt Instagram-konto
Det finns två olika sätt att ladda upp videor till Instagram. Låt oss se hur du publicerar dina videor med båda metoderna.
- Använda en PC eller Mac
- Använda en smartphone
1. Använder PC eller Mac
Endast IGTV-videor kan laddas upp från PC. Följ instruktionerna nedan,
- Besök www.instagram.com på din PC eller Mac-webbläsare och logga in på ditt Instagram-konto
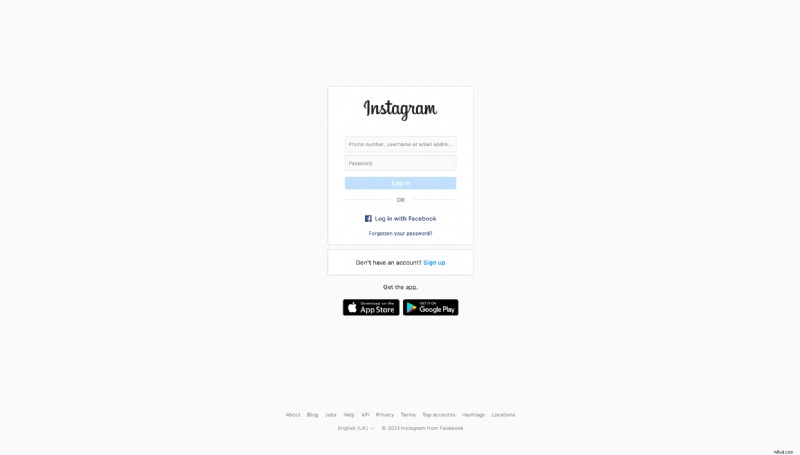
- På profilsidan, under IGTV-sektionen, klicka på knappen Ladda upp
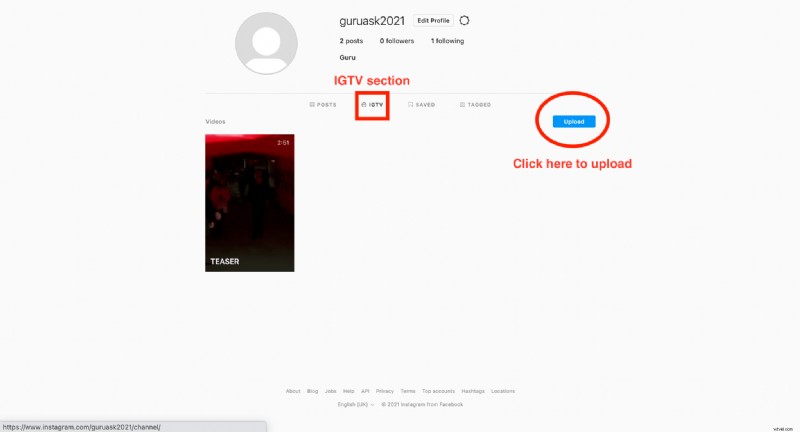
- Du kommer att omdirigeras till Lägg till ny IGTV-video avsnitt
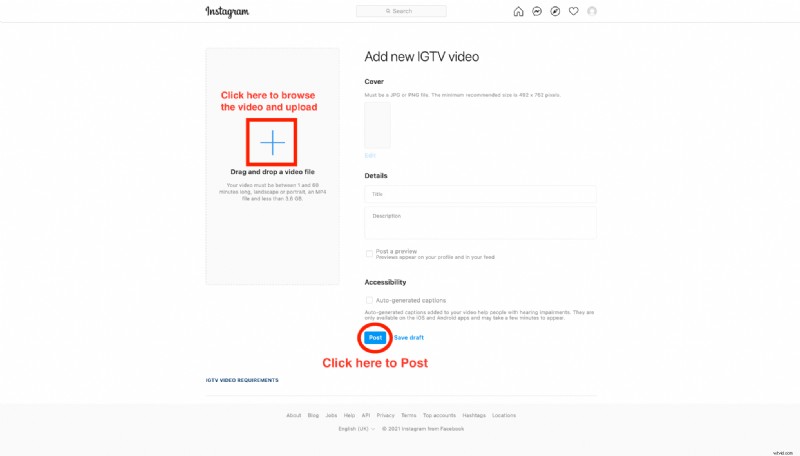
- Ladda upp videon antingen genom att dra och släppa eller klicka på knappen Lägg till och bläddra efter videon på din PC.
- Välj ett omslagsfoto och ange andra detaljer – Titel och beskrivning när allt är klart klickar du på knappen Lägg upp.
2. Använda en smartphone
Instagram mobilapplikation (Android &iOS) gör det möjligt att ladda upp videor till ditt Instagram-konto som Reels, Story, IGTV och Posts. Följ instruktionerna nedan
- Överför den redigerade videon till din smartphone från din PC.
- Logga in på ditt Instagram-konto, klicka på lägg till-knappen i det övre högra hörnet på profilsidan som visas nedan
- Överför den redigerade videon till din smartphone från din PC.
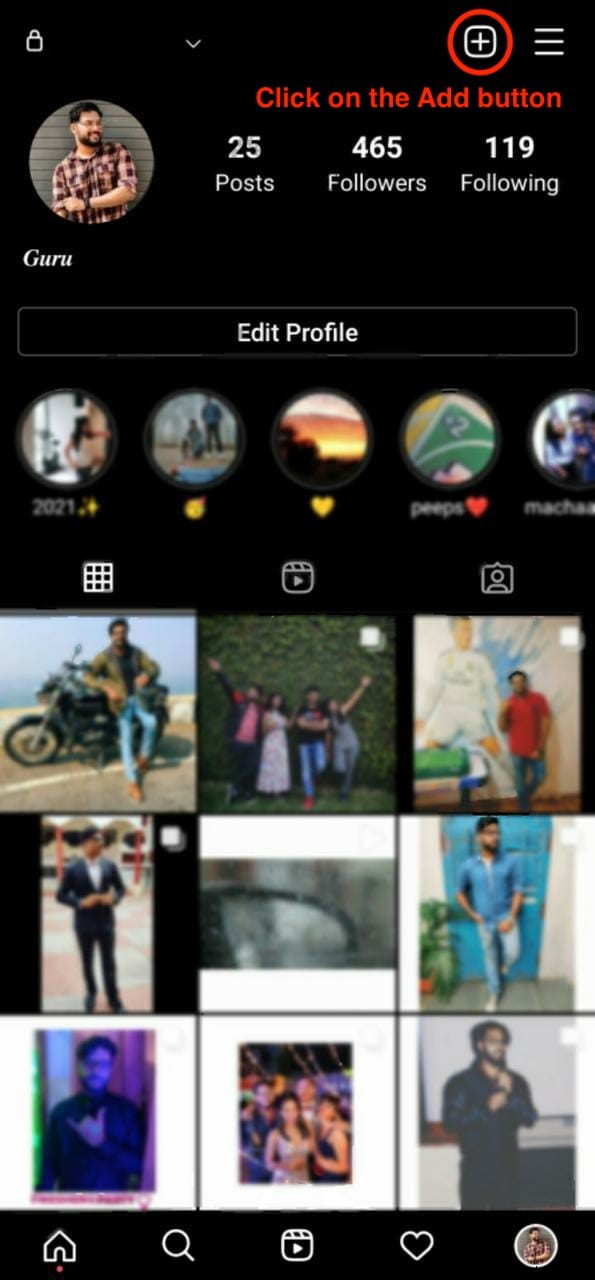
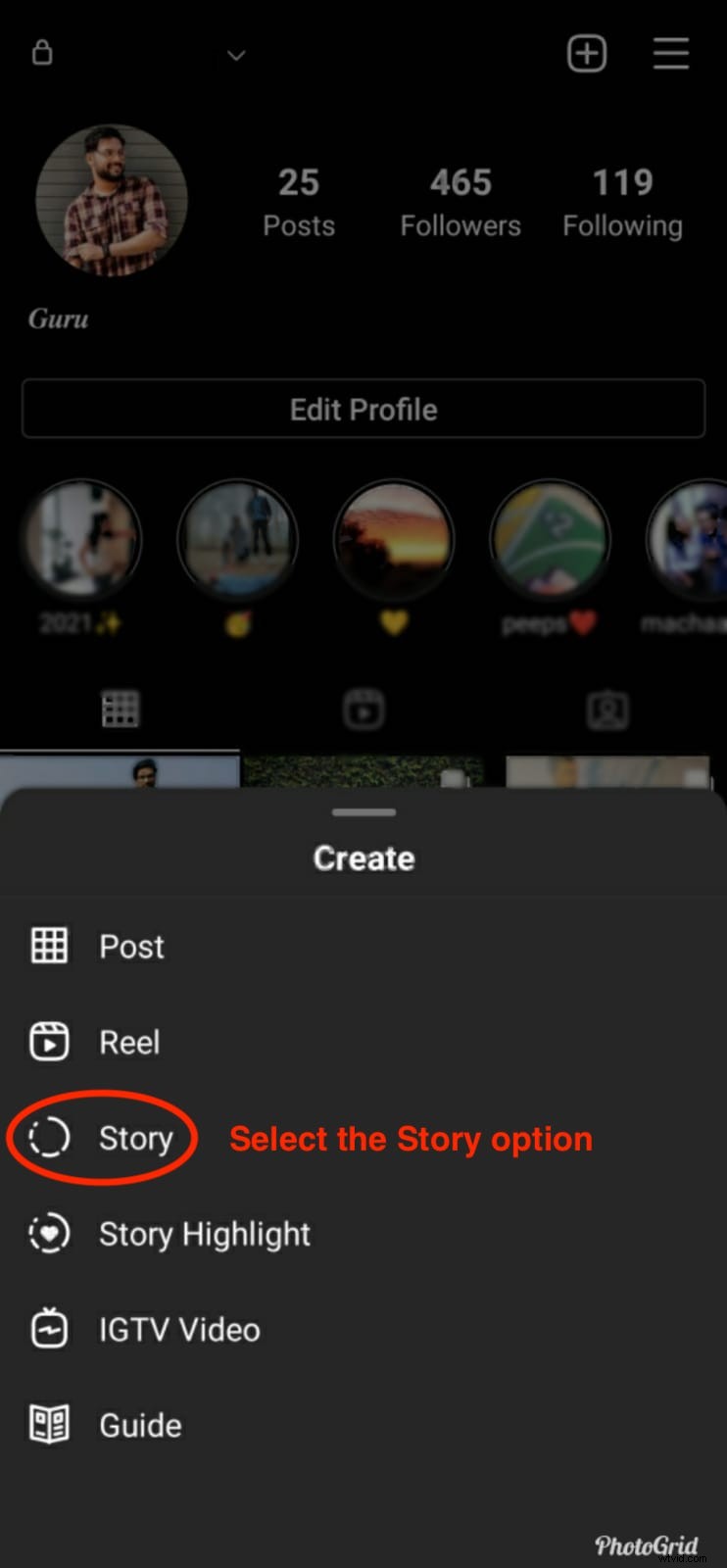
- Detta kommer att dyka upp de olika skapa alternativen längst ned på skärmen. Välj den enligt dina krav. Här har vi till exempel valt "Berättelse" under alternativet Skapa.
- Detta kommer att dyka upp de olika skapa alternativen längst ned på skärmen. Välj den enligt dina krav. Här har vi till exempel valt "Berättelse" under alternativet Skapa.
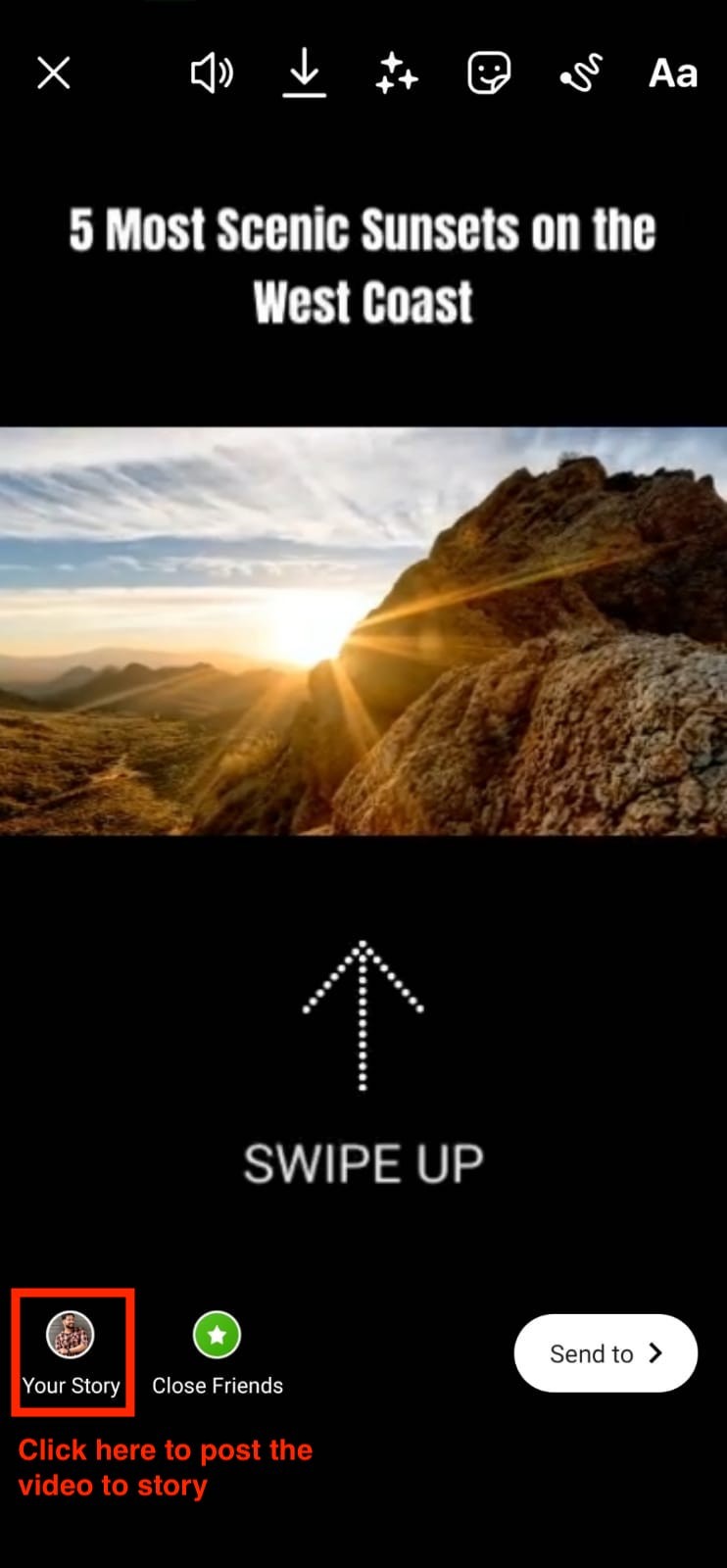
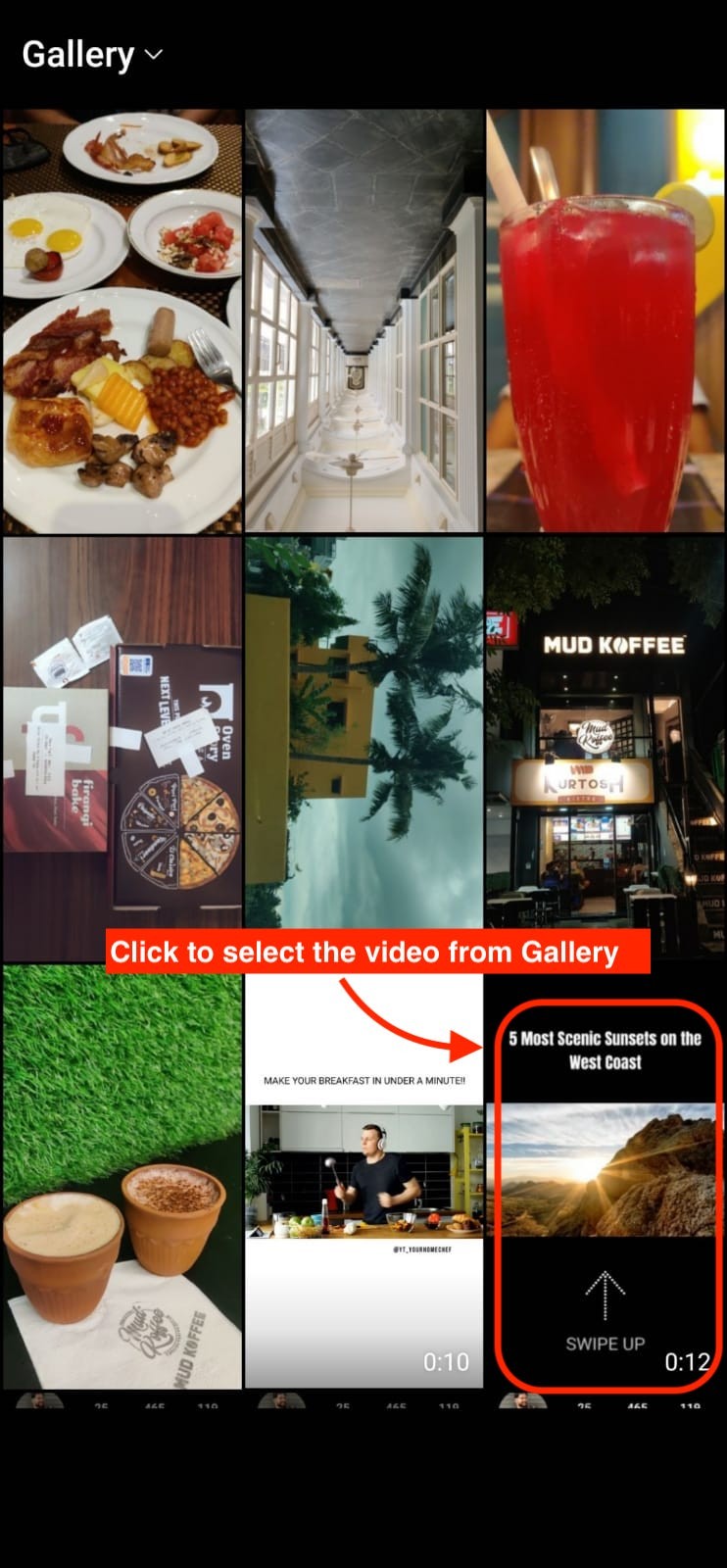
- Välj nu önskad video från Galleri-sektionen. Och klicka på alternativet "Din berättelse" för att publicera videon som Instagram-berättelse.
Videon kommer att laddas upp och kommer att synas i din profil nu.
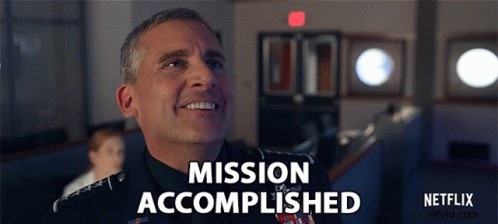
Beröm! Du har lärt dig att lägga upp dina YouTube-videor på Instagram. Så varför vänta? Öka ditt IG-spel med Animaker.
