Ändra MP4 till GIF online i tre enkla steg
Eftersom GIF-filer i allmänhet är mycket kortare och komprimerade i storlek är det mycket lättare att dela med vänner eller på sociala medier som Twitter, och till och med bädda in i artiklar, e-postmeddelanden och dokument.
Så om du har en video, till exempel en MP4-fil, lagrad på din mobila enhet eller hemdator som du tror skulle vara en utmärkt GIF, och du inte är säker på exakt hur du gör det, har vi bara lösningen.
Och det snygga är att vårt verktyg inte kräver att du laddar ner någon tvivelaktig programvara, program eller appar från internet eftersom det fungerar helt online. Åh, och nämnde vi att det är gratis?
Läs vidare för att ta reda på hur du förvandlar en MP4 till en animerad GIF på nolltid...
-
Ladda upp din MP4-video
Gå över till Clideos MP4 till GIF-tillverkare. Detta fungerar från alla webbläsare och på vilken enhet som helst, oavsett om det är Mac- eller Windows-datorer, iOS- eller Android-telefoner.
Du möts av en blå "Välj fil"-knapp i mitten av skärmen. Tryck på detta för att ladda upp valfritt MP4-klipp från din personliga lagring och börja skapa din GIF. När du har valt din fil kommer den att börja bearbetas på Clideos servrar.
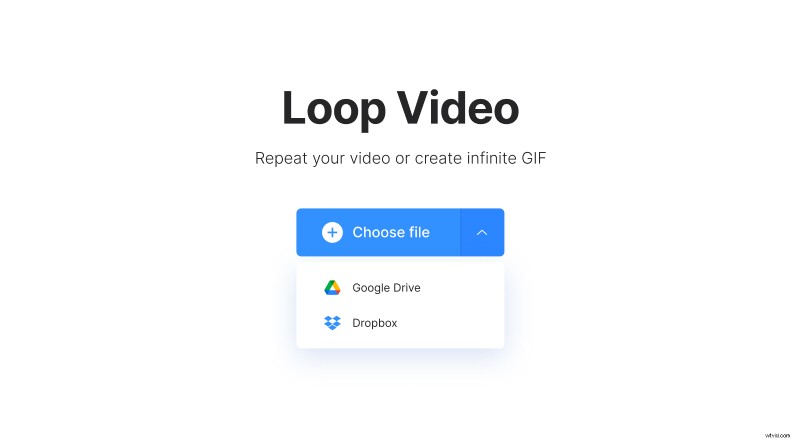
Du kommer också att märka att på höger sida av knappen finns en rullgardinspil. Detta kommer att kalla fram en rullgardinsmeny som låter dig ladda upp videor antingen direkt från Google Drive eller Dropbox molnlagringskonton om det är där ditt klipp är lagrat.
Uppladdningen bör inte ta lång tid men beror på videons längd och filstorlek.
Observera också att verktyget fungerar med en mängd andra videoformat än MP4, inklusive AVI, MPG, VOB, WMV, MOV och många fler.
-
Skapa en GIF från en MP4
När din video har laddats upp kommer du till redigeringsverktyget.
Här kommer du att kunna se ditt klipp i förhandsgranskningspanelen i mitten. För att förvandla den till en GIF, välj helt enkelt oändlighetssymbolen. Den stängs av automatiskt.
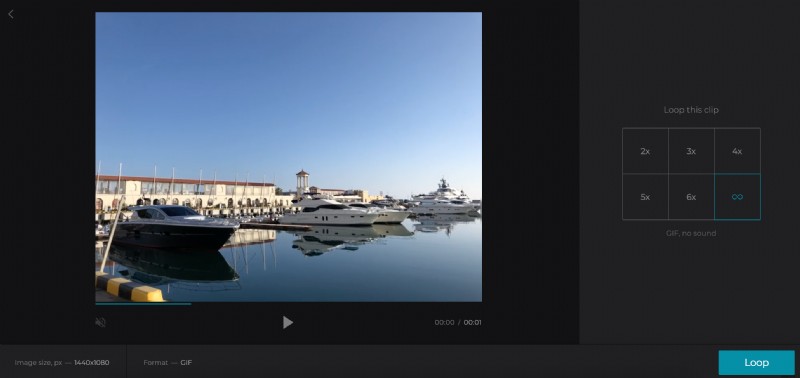
När du är nöjd med din GIF trycker du på den gröna "Loop"-knappen längst ned så börjar klippet bearbetas.
-
Ladda ner din GIF
När videon har bearbetats kommer du att kunna spela upp den för att se till att den är precis vad du ville ha.
Vill du göra några ändringar? Inga problem! Tryck bara på länken "Tillbaka till redigera" så kommer du direkt tillbaka till redigeraren där du kan göra några ändringar utan att börja om från början.
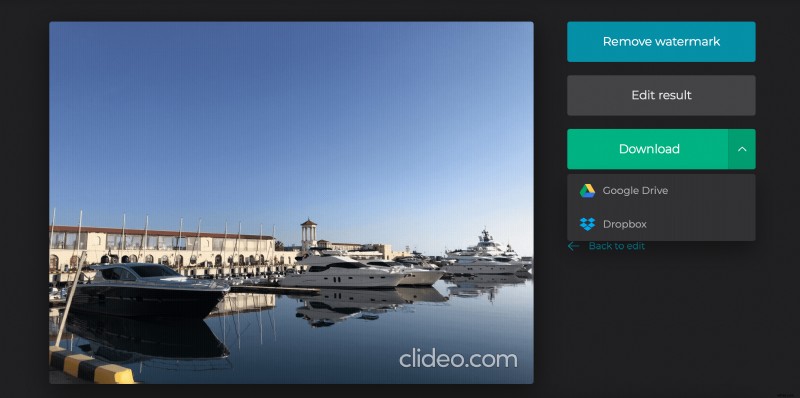
Alla glada? Spara tillbaka till din enhet via den gröna "Ladda ner"-knappen, eller - igen - tryck på nedåtpilen och ladda ner direkt till dina molnlagringskonton.
