Är du en ny GoPro Hero 9-ägare och osäker på hur du ska redigera dina nya coola videoklipp? Vi har dig täckt!
GoPro gör filminspelning till en sömlös och enkel process, men det krävs rätt kunskap och program för att redigera dina videor till något minnesvärt.
Den här bloggen kommer att lära dig hur du redigerar din GoPro-video för Mac och PC med vår GoPro-videoredigerare, med hjälp av GoPro YouTube-förhållanden.
-
Vilket filformat är GoPro-videor?
-
Hur komprimerar man stora GoPro-filer?
-
Hur man redigerar GoPro-video på Mac och PC

Vilket filformat är GoPro-videor?
GoPro-video spelas vanligtvis in med hjälp av h. 264 codec och MP4 filtyp, vilket gör dem 60FPS i 1080p eller 4K. Eftersom GoPro-videor tas för att fånga äventyr, under vattnet och snabba rörelser, kommer deras filstorlekar alltid att vara extremt stora. Detta säkerställer att klippen är skarpa, detaljerade och alltid av hög kvalitet.
Hur komprimerar man stora GoPro-filer?
Att ladda upp stora filer till en GoPro-videoredigerare kan ibland vara en utmanande uppgift. Fördröjd visning, frysning och fel kan uppstå på grund av den stora överbelastningen av filstorleken. För att undvika dessa problem kan användare komprimera GoPro-videor utan kvalitetsförlust. Så vad är det enklaste sättet att komprimera stora filer? Vår snabbvideokompressor hjälper dig att komprimera stora videofiler så att du snabbt kan lagra, publicera och dela dem. Det behövs ingen nedladdning av programvara.
Steg 1. Logga in på vår kostnadsfria videoredigerare
För att komprimera GoPro-videofiler, logga in på Clipchamp eller registrera dig idag gratis.
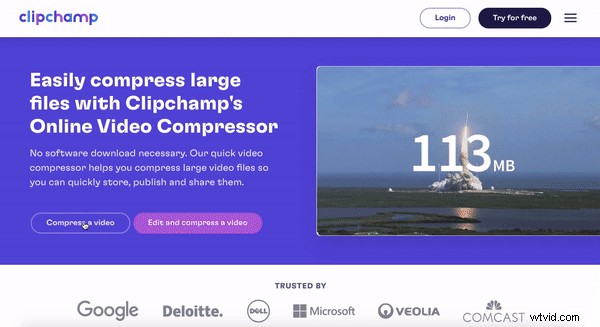
Steg 2. Komprimera GoPro-video
Klicka på Konvertera min video och välj din GoPro-video från dina filer som du vill komprimera. Du kan också dra och släppa din videofil. Komprimeringsalternativ visas. Du kan optimera din video för webben, Windows, Mobile eller Animation. Välj en Upplösning eller välj att behålla det samma. Välj Filformat och Kvalitet.
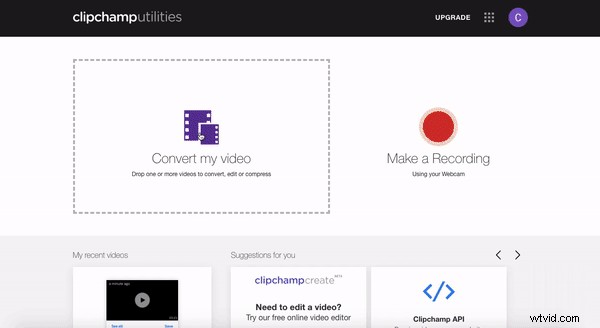
Steg 3. Spara komprimerad GoPro-video
Det sista steget är att spara din nya komprimerade GoPro-videofil, klicka på Spara och ladda ner videon direkt till din dator. Allt är klart!
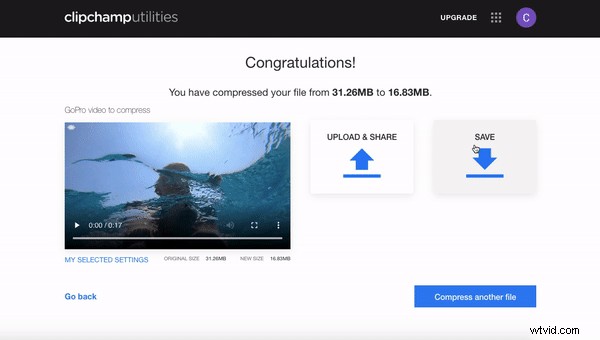
Hur man redigerar GoPro-video på Mac och PC
En GoPro-kamera är det perfekta kompakta verktyget för att filma fantastiska bilder på språng. Med ett klick på en knapp kan du spela in video i regn, hagel eller solsken. Vår GoPro-videoredigerare är nästan för lika enkel som så. Lägg till text, slow motion, ljudspår och så mycket mer med den kostnadsfria videoredigeraren för Mac och PC. Nedan följer en steg-för-steg-handledning om hur man redigerar GoPro-video. Denna process är densamma för PC- och Mac-användare.
Steg 1. Logga in på GoPro videoredigerare
För att börja redigera din GoPro-video för YouTube, klicka på logga in eller registrera dig gratis.
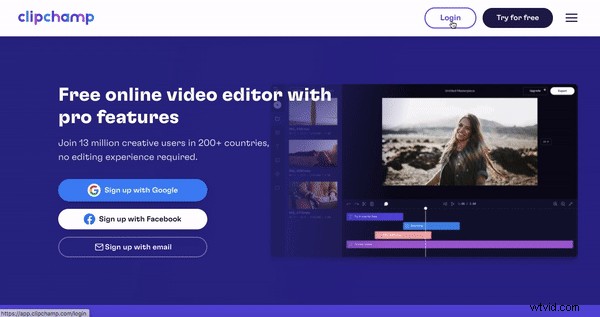
Steg 2. Skapa ett nytt projekt
Välj + Skapa en video knappen längst upp till höger på skärmen. Editorn öppnas automatiskt. Ändra storleksförhållandet för ditt projekt genom att klicka på 16:9 förhållande-knapp på höger sida. Håll muspekaren över förhållandena och klicka på önskat förhållande. Vi behåller storleksförhållandet som 16:9-format eftersom GoPro-video vanligtvis filmas i liggande läge, vilket gör den kompatibel för en enkel YouTube-uppladdning. Glöm inte att byta namn på ditt projekt innan du börjar.
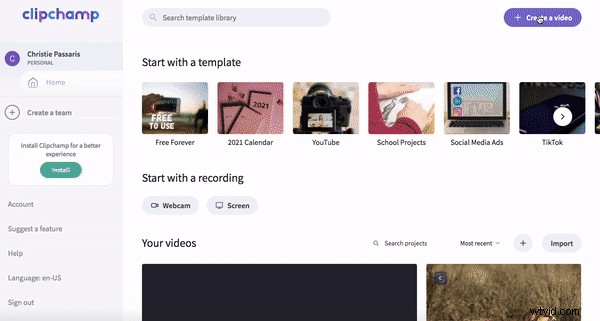
Steg 3. Ladda upp dina komprimerade GoPro-videor
För att ladda upp din nu komprimerade GoPro-video, klicka på + Bläddra bland filer lila knapp på editorn. Välj de videoklipp du vill använda i din video. Du kan också Dra och släpp din videofil till biblioteket.
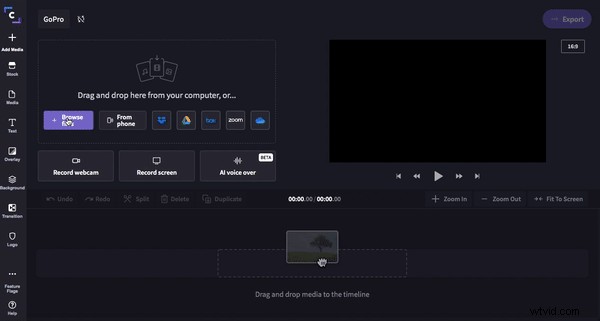
Steg 4. Dra och släpp film till din tidslinje
Dra och släpp varje separat klipp på tidslinjen. Dra den högra gröna sidofältet tillbaka för att förkorta klippen. Klicka på Anpassa till skärmen för att se hela klippet på din tidslinje utan att rulla. Du kan ordna om filmerna så många gånger du vill, så oroa dig inte om du av misstag placerar en i fel ordning.
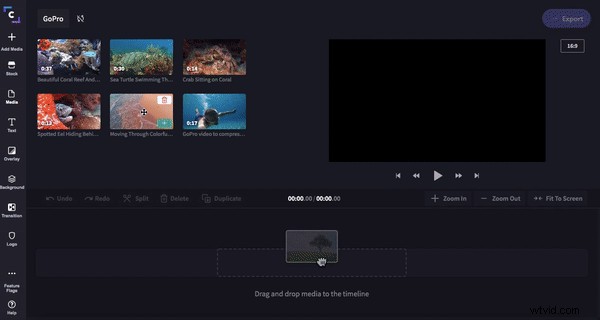
Steg 5. Lägg till din titel
Klicka på Titel och dra och släpp den valda titeln. Kortade titeln till önskad längd genom att flytta den högra gröna sidofältet fram och tillbaka. Ändra texten genom att se till att textrutan är grönmarkerad, klicka på Text skriv sedan in din önskade text. Du kan ändra teckensnittet under Teckensnitt. Om din text nu är för stor, håll muspekaren över skärmen för förhandsgranskning av text och en grön ruta med cirklar i varje hörn visas. Använd de vita cirklarna för att krympa storleken på din text och flytta textrutan fritt på skärmen. Ändra textfärgen genom att klicka på Färger och välja en ny färg.
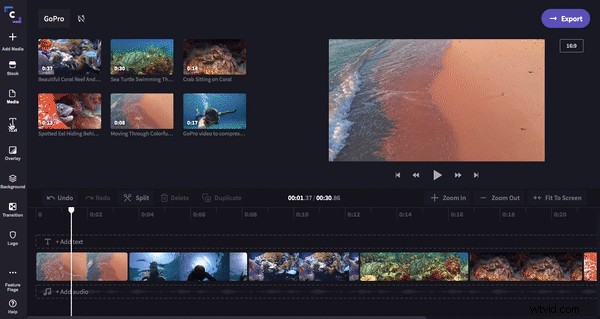
Steg 6. Lägg till övergångar
Klicka på Övergång sedan dra och släpp önskad övergång till tidslinjen. Övergången kommer automatiskt att fästas på de gröna rutorna mellan klippen.
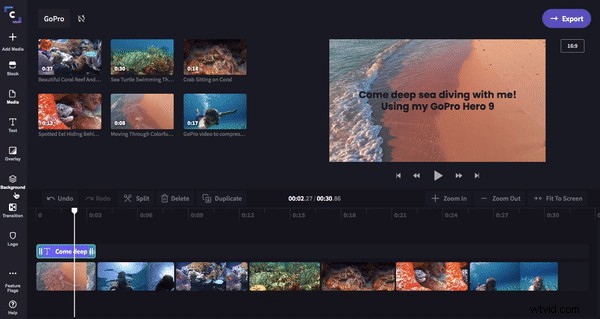
Steg 7. Lägg till ljud från vårt vanliga ljudbibliotek
Lägg till en ljudlåt till din GoPro-video genom att klicka på Lager än Ljud. Bläddra igenom vårt lagerljud eller sök efter ett specifikt namn. Klicka på + Plus symbol för att lägga till ljudspåret i ditt bibliotek. Klicka på Stäng för att återgå till redaktören. Dra och släpp ljudet på din tidslinje. Trimma låten där din film slutar genom att klicka på Dela sedan Ta bort oönskat ljud.
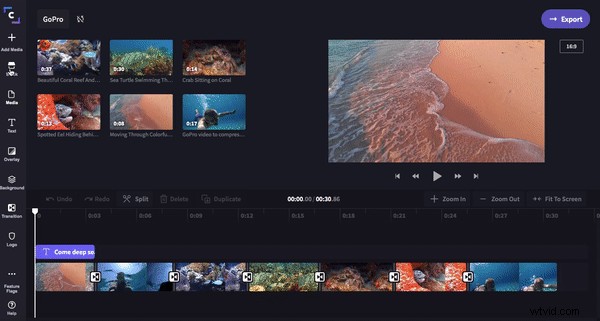
Steg 8. Exportera GoPro-video redo för YouTube-uppladdning
Det sista steget är att spara och exportera din GoPro-video. När du är nöjd med ditt videoklipp klickar du på Exportera i det övre högra hörnet på skärmen. Ett utdragsfönster visas med alternativ för att spara. Vår GoPro videoredigerare låter dig spara i 3 olika upplösningar och 3 olika optimeringar. Vi föreslår att alla GoPro YouTube-uppladdningar sparas i 1080p och välj Kompression. Denna process är densamma för PC- och Mac-användare.
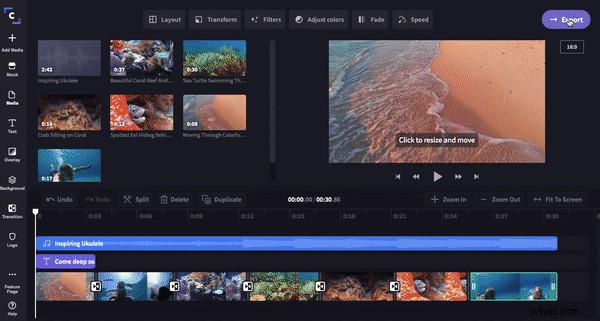
GoPro-video redo att laddas upp till GoPro YouTube
