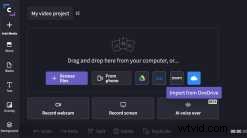
Clipchamp har integrerats med OneDrive – Microsofts svar på webbens ständigt växande önskan om molnlagring. Varför? Tja, det är ytterligare ett sätt att göra import och export av dina videofiler sömlös och säker. I den här bloggen kommer vi att gå igenom hur det fungerar.
Steg 1. Utforska OneDrive-import
När du har loggat in eller registrerat dig på ditt Clipchamp-konto öppnar du redigeraren för att komma igång. Navigera till ditt Mediebibliotek , klicka sedan på OneDrive-ikonen för att importera dina filer.
Obs! du kan bli ombedd att ge Clipchamp behörighet att komma åt ditt OneDrive-konto innan du kan börja importera filer.
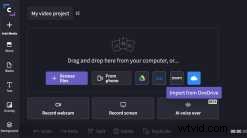
Steg 2. Välj filer och importera dem till mediebiblioteket
När du har fått åtkomst till ditt OneDrive-konto , hitta filen/filerna du är ute efter, välj dem och klicka på Importera för att importera dem till ditt Mediebibliotek i Clipchamp.
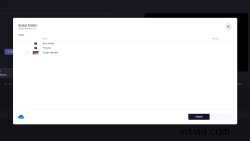
Steg 3. Redigera din video
När dina filer har importerats klart kan du dra och släppa dem till redigeringstidslinjen. Härifrån kan du fastna i din videoredigering genom att trimma klipp, lägga till övergångar och skapa rörliga titlar.
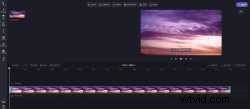
Steg 4. Exportera din video tillbaka till OneDrive
Nöjd med din video? Det betyder att det är dags att exportera det tillbaka till OneDrive. Klicka på knappen Exportera i det övre högra hörnet på skärmen för att börja exportera din video. När du är där klickar du på alternativet Spara på en enhet på exportsidan väljer du var i OneDrive du vill spara den och klickar sedan på Spara . Obs! en kopia av din video kommer också att sparas automatiskt på din enhet.
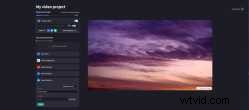
En lyckad export till OneDrive kommer att se ut så här.
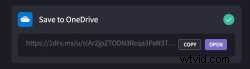
Det är dags att börja skapa videor
Så det är så du använder vår OneDrive-integration. Det är superenkelt och ett fantastiskt nytt sätt att se till att din videoredigeringsupplevelse är sömlös och stressfri. Nu är det upp till dig att kolla upp det själv.
