Det finns många verktyg för att ändra storleken på en bild på iOS-enheter. I det här inlägget kommer jag att visa dig hur du ändrar storlek på en bild på iPhone och iPad med eller utan tredjepartsappar (Testa MiniTool MovieMaker för att göra en video från foton på Windows).
För att frigöra lagringsutrymme på din iPhone eller iPad måste du radera de oönskade bilderna, överföra bilder från din enhet till datorn och ändra storlek på några bilder. Hur ändrar man storlek på bilder på iPad och iPhone? Här är de fyra bästa metoderna för dig!
Hur man ändrar storlek på en bild på iPhone och iPad med hjälp av Foton
Appen Foton låter dig justera storleken på en bild och erbjuder en mängd olika dimensioner att välja mellan. Nedan finns de detaljerade stegen för hur du ändrar storlek på en bild på iPhone och iPad.
Steg 1. Öppna appen Foton.
Steg 2. Hitta och öppna fotot som du vill ändra storlek på.
Steg 3. Tryck på Redigera i det övre högra hörnet på skärmen.
Steg 4. Tryck på beskär ikonen längst ned på skärmen.
Steg 5. Klicka på ikonen bredvid de tre prickarna knappen i det övre högra hörnet.
Steg 6. Välj sedan det bildförhållande du vill ha och tryck på Klar för att tillämpa ändringen.
Relaterad artikel:Hur man minskar bildfilstorleken? Allt du behöver veta
Hur man ändrar storlek på en bild på iPhone via Mail
Hur gör man en bild mindre på iPhone utan att beskära den? Du kan minska storleken på bildfilen via Mail. Så här gör du:
Steg 1. Öppna fotot du vill ändra storlek på i appen Foton.
Steg 2. Tryck på delningen och välj Mail från aktieoptionerna nedan.
Steg 3. Ange din e-postadress och klicka på Skicka knappen.
Steg 4. Sedan kommer du att se ett popup-fönster som ber dig välja ett alternativ från Små , Medium , Stor och Faktisk storlek .
Steg 5. Ladda sedan ner det ändrade storleksfotot till din iPhone.
Hur man ändrar storlek på en bild på iPhone med bildstorlek
En annan metod är att använda tredjepartsappar som Image Size. Bildstorlek är en kraftfull fotoförändring för iPhone. Det låter dig skala en bild till vilken storlek du vill.
Så här ändrar du storlek på en bild på iPhone med bildstorlek.
Steg 1. Starta appen Bildstorlek.
Steg 2. Tryck på fotot ikon för att importera fotot som du vill ändra storlek på.
Steg 3. Det ger dig 5 alternativ för storleksändring:pixel , ⩽ pixel , mm , cm och tum . Välj önskat alternativ för att ändra storlek på fotot.
Steg 4. Ange storleksvärdena i Bredd och Höjd och klicka på Ladda ner knappen för att spara den ändrade storleken på bilden.
Hur man batcherar storlek på bilder på iPhone med Online Image Resizer
Om du snabbt vill ändra storlek på bilder på din telefon kan du använda en bildförändring online. Här rekommenderar iloveimg. Den har en uppsättning verktyg för bildredigering och konvertering. Med den kan du ändra storlek på flera bilder samtidigt utan ansträngning.
Steg 1. Besök iloveimg-webbplatsen och tryck på ÄNDRAR BILD .
Steg 2. Klicka på Välj bilder för att ladda upp dina bilder.
Steg 3. Under ÄNDRA STORLEKSALTERNATIV , välj PER PIXEL eller PERCENTAGE och ange storleksvärdena eller välj önskat procentalternativ.
Steg 4. Tryck på Ändra storlek på BILDER för att börja ändra storlek på dina bilder.
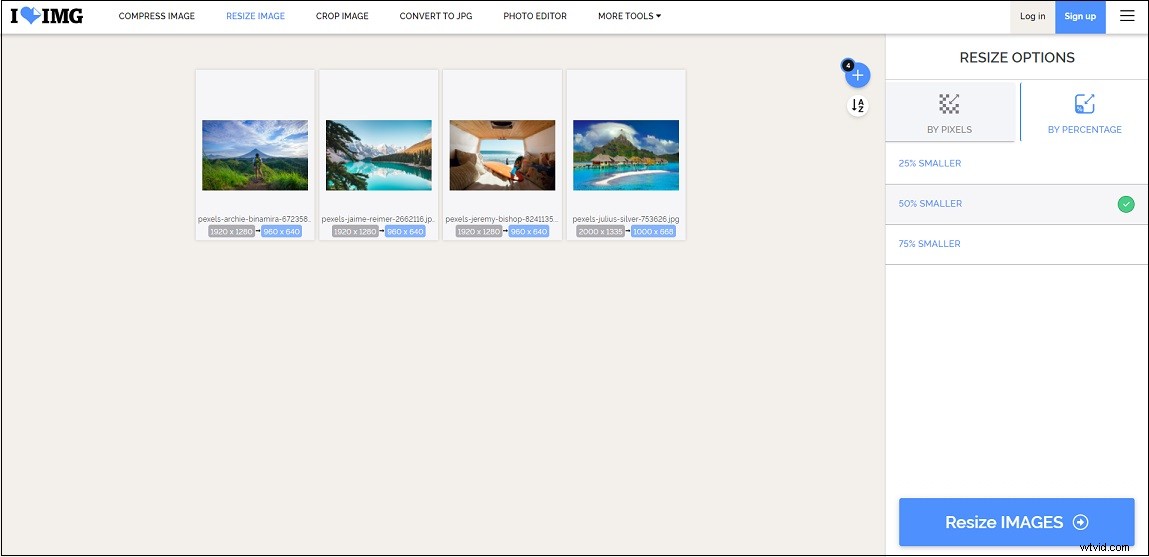
Steg 5. När dina bilder har ändrats, ladda ner dem till din telefon.
Slutsats
Det handlar om hur man ändrar storlek på en bild på iPhone och iPad. Om du vill ändra storlek på flera bilder på iPhone är det bättre att använda en fotoförändring.
