Har du problem med att öppna RMVB-filer på din dator? Behöver du konvertera det till det mest populära videoformatet MP4? Hur konverterar man RMVB till MP4? Lyckligtvis delar det här inlägget en lista med 6 RMVB till MP4-omvandlare med dig. (inklusive MiniTool MovieMaker) Med dem förvandlar du enkelt en RMVB-fil till MP4.
Vad är RMVB?
Innan vi pratar om RMVB till MP4-omvandlare, låt oss titta igenom den korta introduktionen av RMVB.
Vad är en RMVB fil? RMVB, förkortningen av RealMedia Variable Bitrate, är ett digitalt multimediaformat som skapats av RealNetworks. Filen med filtillägget .rmvb är en RMVB-fil. Den innehåller strömmande media som är kodad med en kontrastbithastighet och den används ofta för att lagra multimediainnehåll.
Detta filformat är populärt för att distribuera anime-filmer och tv-avsnitt på grund av de mindre filstorlekarna och lägre bithastigheter med bättre kvalitet. Hur öppnar man RMVB-filer? För Windows-användare är det bästa valet RealPlayer. Det finns också andra videospelare du kan prova.
Ibland kan du ha problem med att öppna RMVB-filer på dina enheter. För närvarande kan du konvertera det till ett vanligt videoformat som MP4? Hur konverterar man RMVB till MP4? Vilken är den bästa RMVB till MP4-omvandlaren? Här erbjuder vi några av de bästa 6 RMVB till MP4-omvandlarna.
Hur konverterar man RMVB till MP4?
För att hjälpa dig konvertera RMVB till MP4 med lätthet har det här inlägget sammanställt en lista med 6 RMVB till MP4-omvandlare som du kan välja mellan. Fortsätt bara att titta igenom det här inlägget och lär dig hur du konverterar RMVB till MP4.
#1. MiniTool MovieMaker
MiniTool MovieMaker är en av de bästa gratis RMVB till MP4-omvandlarna på Windows, så att du kan konvertera en RMVB-fil till MP4 eller kombinera flera RMVB-filer till en enda MP4-fil. Förutom MP4 stöder denna RMVB-omvandlare också RMVB till AVI, MOV, WMV, F4V, MKV, TS, 3GP, MPEG2, WebM, GIF, och den kan extrahera ljud från RMVB-filer och spara som MP3. Det låter dig också förhandsgranska RMVB-filer före konvertering.
Som en av de bästa videoredigerarna har MiniTool MovieMaker många redigeringsfunktioner, och därmed kan du redigera RMVB-videofilerna före konvertering. Den kan rotera, vända, dela, trimma en video, sakta ner eller snabba upp en video, vända en video, lägga till musik till videon, lägga till titel/texter/krediter till videon, videofilter, etc. Ännu viktigare, det kan göra en video från flera bilder och musik.
MiniTool MovieMaker är gratis att ladda ner och använda, och det är rent, inget paket, inget vattenmärke. Följ guiden nedan för att lära dig hur du konverterar RMVB till MP4 med MiniTool MovieMaker.
Steg 1. Klicka på Gratis nedladdning knappen för att ladda ner MiniTool MovieMaker, starta denna programvara efter installationen och stäng popup-fönstret för att komma åt användargränssnittet.
Steg 2. Klicka på Importera mediefiler område för att bläddra efter RMVB-filen du vill konvertera, välj den och klicka på Öppna . Dra den sedan till tidslinjen.
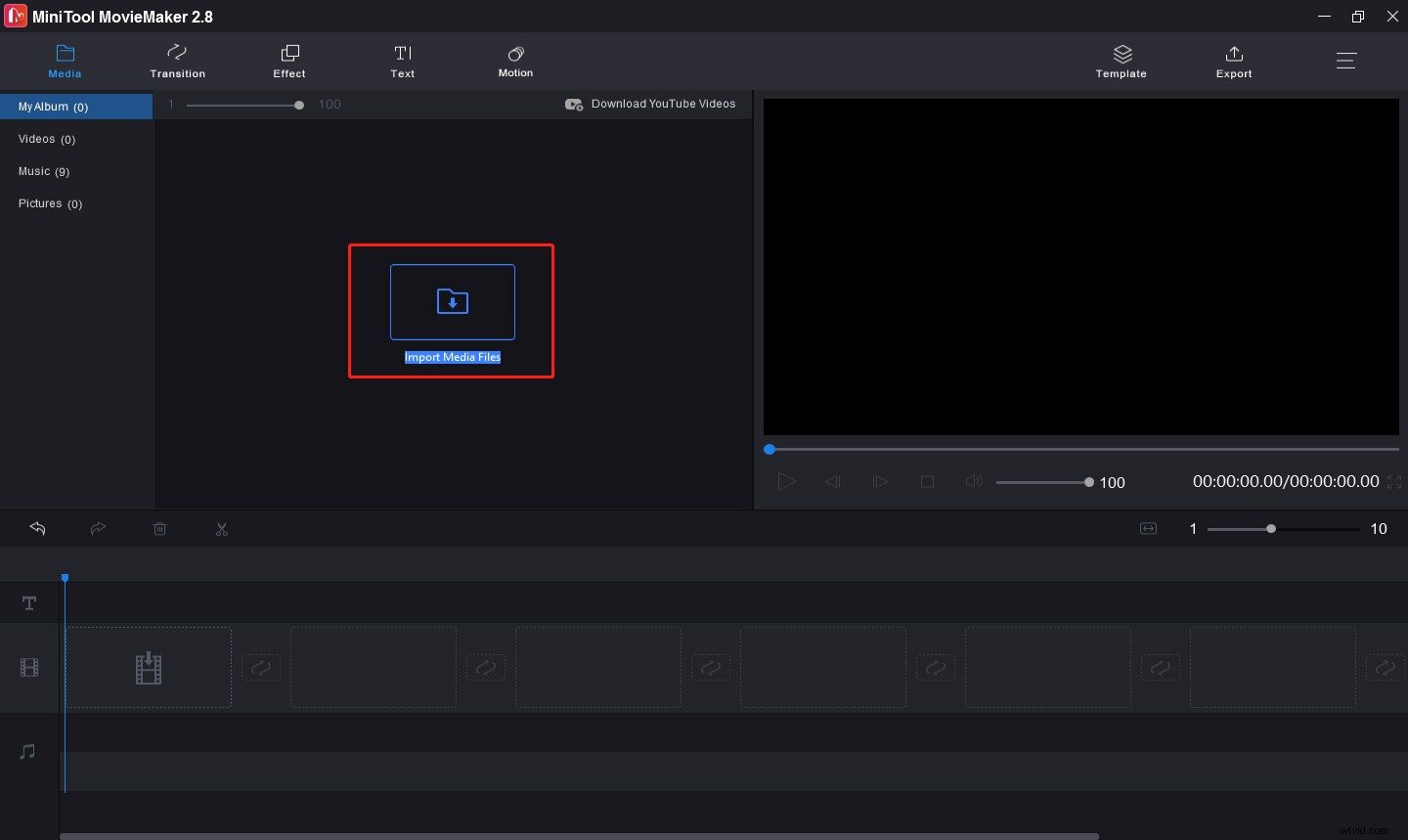
Steg 3. Om det behövs kan du redigera videon som du vill, till exempel justera videons ljusstyrka, kontrast, mättnad, justera videohastighet, lägga till videofilter, etc.
För att justera videons ljusstyrka, kontrast och mättnad, dubbelklicka på klippet på tidslinjen, i Attribut-avsnittet på höger sida kan du flytta skjutreglaget för att ändra ljusstyrka, kontrast och mättnad. Du kan också rotera eller vända videon.
För att ändra videohastighet, välj videon på tidslinjen och klicka sedan på Hastighet ikon. Tryck sedan på Långsamt och välj ett värde för att minska videohastigheten, tryck på Snabb och välj ett värde för att accelerera videon.
För att lägga till ett filter till videon, välj videon på tidslinjen och klicka sedan på Effekter . Bläddra och hitta önskad effekt, och du kan föra markören över effekten för att förhandsgranska den. Klicka på + för att lägga till det i videon. För att ta bort effekten klickar du bara på Effekt ikonen i slutet av videon och klicka sedan på Ta bort .
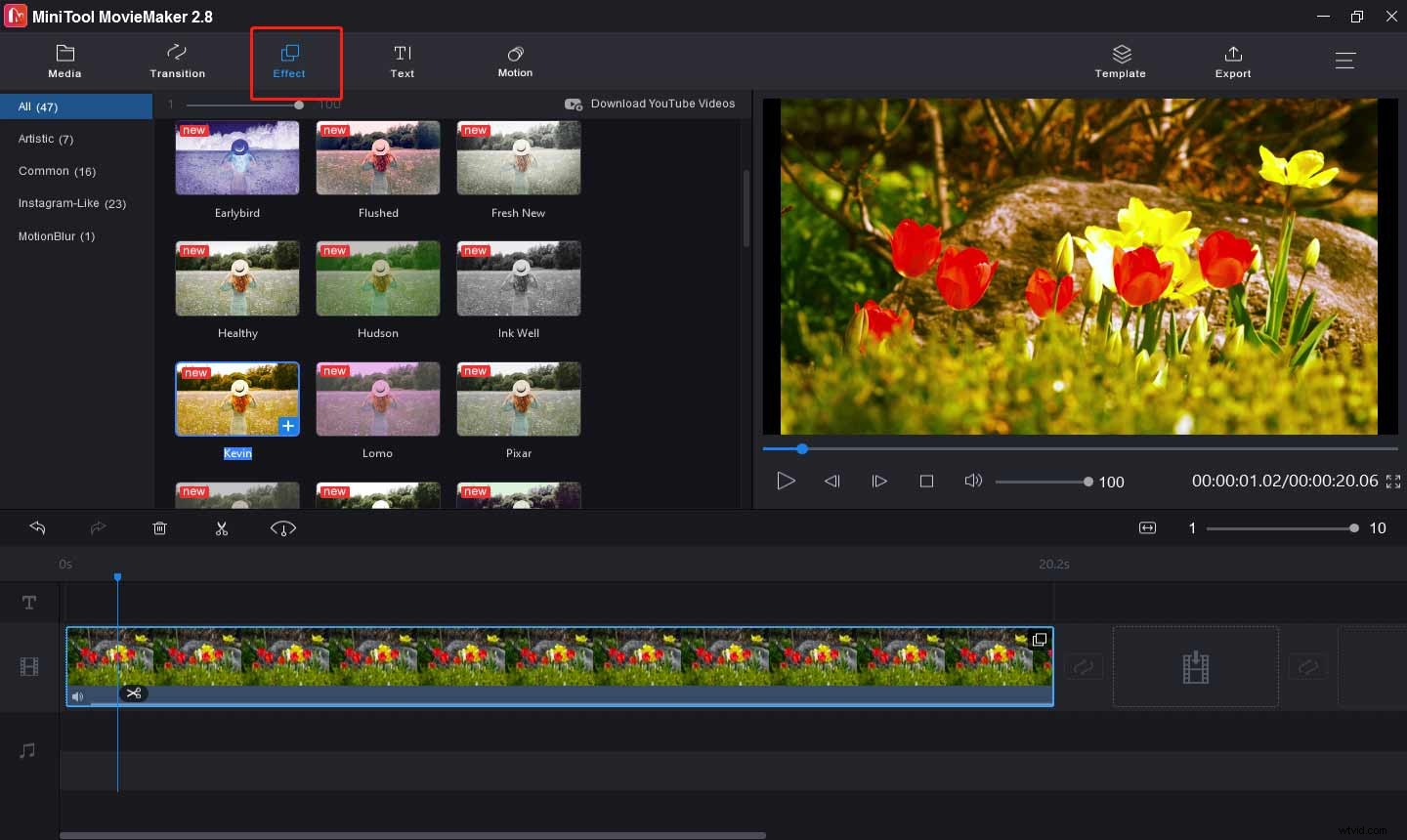
Steg 4. När du är klar klickar du på Exportera knappen i det övre högra hörnet för att öppna utdatafönstret. Standardutmatningsformatet är MP4, ändra det inte. Du kan byta namn på videon och välja en annan målmapp. Tryck slutligen på Exportera för att exportera RMVB till MP4.
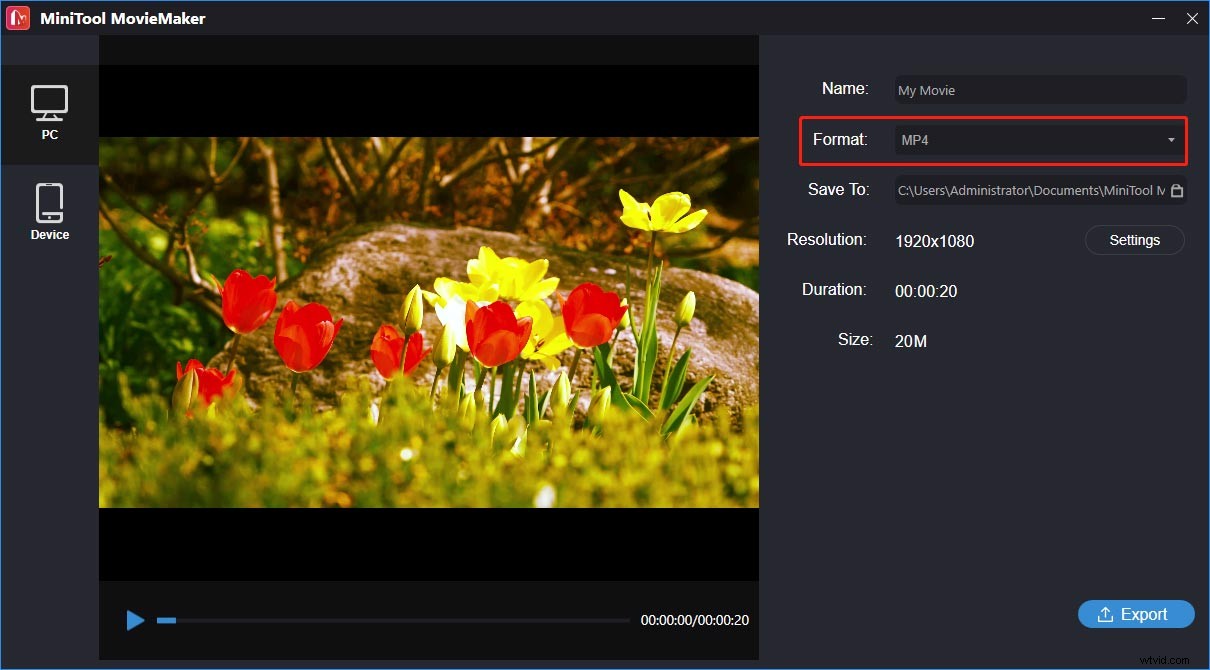
#2. Format Factory
Som en gratis multimediakonverterare konverterar Format Factory video, ljud, bildfiler och dokument. Den hanterar flera videoformat som RMVB, MPG, MOD, MOV, MTS, WMV...till andra format som MP4, WebM, AVI, FLV, 3GP, VOB, SWF, etc. Det är alltså också ett pålitligt alternativ för att konvertera RMVB till MP4 .
Dessutom kan den beskära, dela, trimma, beskära videor, ta bort en logotyp från videon, konvertera mellan olika ljud- och bildfiler, såsom WAV till MP3, FLAC till WMA, PNG till BMP, WebP till JPG.
Så här konverterar du RMVB till MP4 med Format Factory.
Steg 1. Ladda ner Format Factory till din dator, installera och starta den.
Steg 2. Under Video klickar du på MP4 låda. Tryck sedan på Lägg till filer för att välja RMVB-filen och klicka på Öppna .
Steg 3. Om du behöver trimma eller beskära videon klickar du bara på Klippet i slutet av källvideon.
Steg 4. Klicka på mappikonen i det nedre vänstra hörnet för att välja en målmapp för att spara den konverterade filen. Klicka sedan på OK och du kommer tillbaka till huvudgränssnittet.
Steg 5. Tryck på Start knappen i den övre menyraden för att starta RMVB till MP4-konverteringsuppgiften.
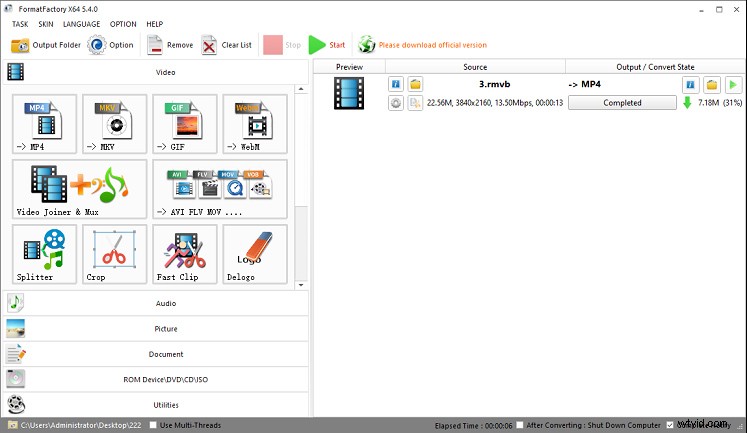
#3. VLC Media Player
VLC fungerar inte bara som en omfattande mediaspelare utan också som en kraftfull videokonverterare. Den låter dig lägga till olika videofiltyper som 3GP, ASF, MXF, RMVB, VOB, WMV, AVI, FLV... och konvertera dem till MP4, WebM, TS, ASF-format, etc. Det råder ingen tvekan om att det är en av de bästa gratis RMVB till MP4-omvandlare.
Och VLC stöder batchkonvertering. Så här konverterar du RMVB till MP4 med VLC Media Player.
Steg 1. Ladda ner VLC Media Player från den officiella webbplatsen och installera den sedan på din dator.
Steg 2. Öppna denna RMVB till MP4-omvandlare, klicka på Media från menyraden och klicka sedan på Konvertera/spara från rullgardinsmenyn.
Steg 3. I Öppna media fönster trycker du på + Lägg till... knappen för att söka efter mål-RMVB-filen och klicka på Öppna .
Steg 4. Tryck på Konvertera/Spara knappen i det nedre högra hörnet för att öppna Konvertera fönster. Gå till Profil , klicka på rullgardinsmenyn och välj Video – H 264 + MP3 (MP4) som utdataformat.
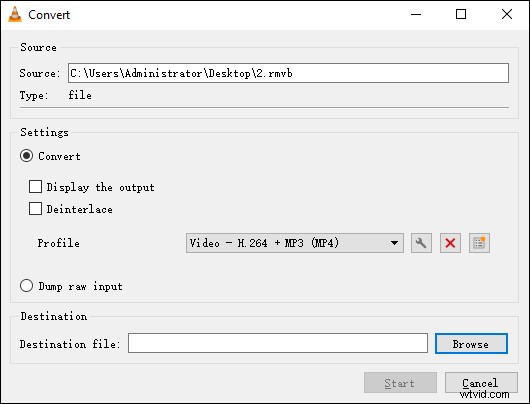
Steg 5. I Destination klickar du på Bläddra , välj sedan en målmapp och byt namn på filen och klicka på Spara . Tryck sedan på Start för att konvertera RMVB till MP4.
#4. VSDC gratis videokonverterare
VSDC Free Video Converter är en annan gratis RMVB till MP4-omvandlare du borde prova. Det är en snabb och kraftfull videokonverterare som stöder alla populära videoformat och konverterar videor till olika enheter som PC, Mobile, PSP, Blackberry, iRiver, etc.
Och det låter dig också lägga till flera videoklipp, slå samman dem till en enda video och konvertera den till valfritt videoformat. Det kan också dela upp en stor videofil i flera delar efter markörer eller storlek.
Steg 1. Ladda ner VSDC-webbplatsen och ladda ner VSDC Free Video Converter, installera och öppna det här programmet.
Steg 2. Klicka på Filer> Lägg till filer för att ladda upp RMVB-filen du vill konvertera.
Steg 3. Klicka på Enheter i menyraden och välj sedan För MP3/MP4 alternativ.
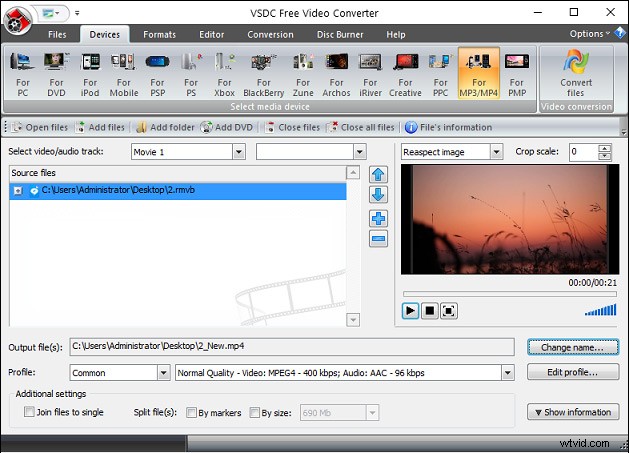
Steg 4. Tryck på ändra namn knappen, då kan du byta namn på videofilen och välja en annan målmapp. Klicka sedan på Konvertera filer knappen i det övre högra hörnet.
# 5 . HD Video Converter Factory
HD Video Converter Factory är en gratis och kraftfull videokonverterare på Windows. Den stöder ett brett utbud av videoingångsformat och kan konvertera dem till olika videoformat, webbvideor och till och med göra dem kompatibla med olika enheter, som Apple, Lenovo, Samsung, etc.
Om du behöver en RMVB till MP4-omvandlare är HD Video Converter Factory också ett bra val. Innan konvertering låter den dig trimma, beskära, vattenstämpla, rotera, vända videon och använda videofilter. Det är också en ljudomvandlare som kan konvertera mellan flera ljudfiler och extrahera ljud från video. Och den kan ladda ner videor från 300+ webbplatser.
Gratisutgåvan stöder även SD till HD och HD till SD-konvertering. Om du behöver fler funktioner som batchkonvertering måste du uppgradera till Pro-utgåvan.
Steg 1. Ladda ner, installera och öppna HD Video Converter Factory och klicka på Omvandlaren t o öppna fönstret Video Converter.
Steg 2. Klicka på Lägg till filer knappen för att söka efter din RMVB-fil, välj den och tryck på Öppna .
Steg 3. Tryck på Klicka för att ändra utdataformat området till höger klickar du på Video> MP4 för att ställa in MP4 som utdataformat.
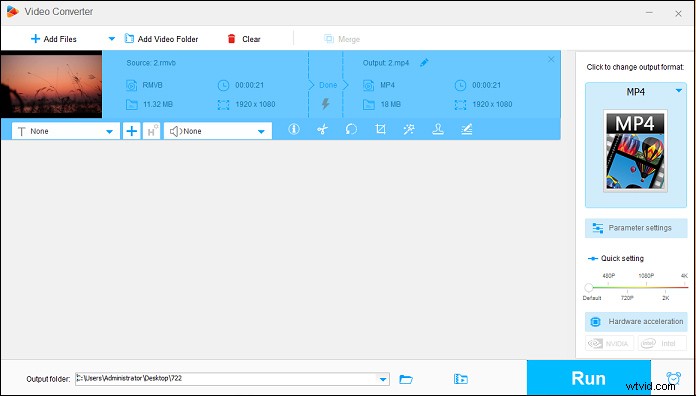
Steg 4. Innan konvertering kan du trimma, rotera, beskära, vattenmärka videon eller använda effekter, etc.
Steg 5. Gå till Output-mappen sektionen, bläddra efter en målmapp. Och klicka på Kör för att starta konverteringsuppgiften.
Vill du sakta ner en video på iPhone? Kolla in det här inlägget - Hur saktar man ner en video på iPhone? – 3 lösningar
# 6 . Leawo Prof. Media
Leawo Prof. Media är en mediekonverteringssvit som kan konvertera videor, bränna videor till DVD, kopiera DVD-filmer till datorn, ladda ner onlinevideor, göra bildspel och skapa 3D-filmer. Den är kompatibel med Windows och Mac och har en gratis testversion.
Som en videoomvandlare låter den dig lägga till videor och UHD/Blu-ray/DVD-filer och konvertera dem till vanlig video, vanligt ljud, HD-video, 4K-video och förlustfria videofiler eller göra dem kompatibla med olika mobila enheter.
Och det är också en av de bästa RMVB till MP4-omvandlarna du kan prova. Följ nu stegen nedan för att lära dig hur du konverterar RMVB till MP4 med Leawo Prof. Media
Steg 1. Ladda ner Leawo Prof. Media på din dator, installera och öppna det här programmet.
Steg 2. Välj Konvertera från den övre menyraden och klicka sedan på Lägg till video för att lägga till din RMVB-fil.
Steg 3. Klicka på Utdataprofil och klicka sedan på ändra> Vanlig video och välj MP4-video .
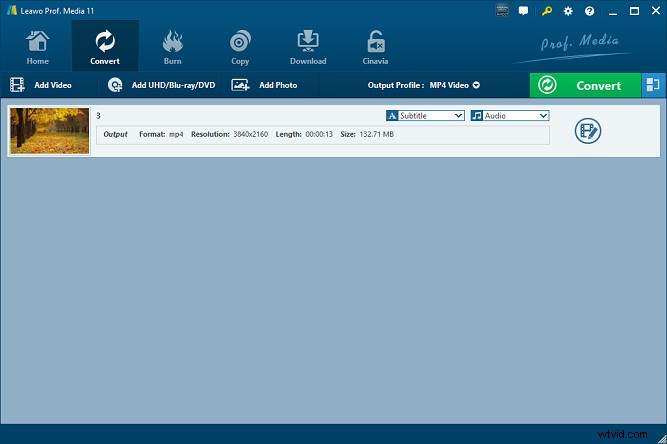
Steg 4. För att redigera videon, klicka på Redigera ikonen i slutet av källvideon, sedan kan du trimma, beskära, vattenstämpla video, använda videofilter, minska brus osv.
Steg 5. Efter redigeringen trycker du på Konvertera och välj sedan en utdatamapp och klicka på Konvertera igen för att konvertera RMVB till MP4.
Slutsats
Det här inlägget har beskrivit 6 RMVB till MP4-omvandlare och ger tydliga steg om hur man använder dem för att förvandla RMVB till MP4. Nu kan du välja vilken som helst av dem och försöka konvertera dina RMVB-filer till MP4. Om du vill dela andra RMVB till MP4-omvandlare, dela dem i kommentarsfältet nedan.
Och om du har några frågor eller förslag om MiniTool MovieMaker kan du kontakta oss via [email protected].
