GIF:er är ett bra sätt att göra innehåll mer tilltalande. Att söka efter rätt GIF som uttrycker det du vill säga kan dock vara tidskrävande. Så varför inte göra en GIF själv? Det skulle vara mycket enklare om du använder de bästa GIF-tillverkarna som vi sammanfattade i det här inlägget, som MiniTool MovieMaker.
Har du märkt att GIF har blivit mer populärt än någonsin tidigare på internet, sociala medieplattformar eller snabbmeddelandeappar? Vill du göra din egen levande och intressanta GIF?
Om ditt svar är positivt, kolla följande enastående GIF-tillverkare. Med dem, oavsett vilken enhet du använder, kan du enkelt skapa en animerad GIF från bilder eller videor på några minuter och sedan dela den med din familj, kollegor eller vänner.
Del 1. Bästa GIF-skapare för Windows
# MiniTool MovieMaker
MiniTool MovieMaker är en gratis men ändå professionell videoredigerare designad för Windows-användare, utan annonser, virus, paket och vattenstämplar. Samtidigt är det den bästa gratis GIF-tillverkaren, som låter dig göra en GIF från bilder, som JPG till GIF, PNG till GIF, etc.
Du kan också använda den som en GIF-konverterare för att konvertera GIF till video eller video till GIF utan kvalitetsförlust.
Förutom att skapa och konvertera GIF-filer, tillhandahåller MiniTool MovieMaker även några avancerade funktioner för redigering av GIF-filer enligt följande:
- Lägg till text i GIF.
- Lägg till musik i GIF.
- Tillämpa effekter på GIF.
- Öppna GIF och sakta ner GIF.
- Kombinera flera GIF-filer till en.
- Rotera och vänd snabbt GIF.
- Dela och trimma enkelt GIF för att minska GIF-storleken.
# ScreenToGif
ScreenToGif är ett gratis skärminspelningsverktyg som låter dig spela in, redigera och spara som en GIF, video eller andra format. Det erbjuder tre sätt att spela in innehåll. Du kan fånga din skärm, din webbkamera eller en digital skissbräda.
Med ScreenToGif kan du välja en del av din skärm och spela in allt som händer i det specifika området, och det finns en inbyggd redigerare som kan användas för att redigera GIF-filer, som att ta bort ljud och lägga till bildtexter.
Del 2. Bästa GIF-skapare för Mac
# Giphy Capture
GIPHY Capture, som brukade kallas GifGrabber, är en enkel men kraftfull GIF-tillverkare. Det är det bästa sättet att göra en GIF på din Mac. Det bästa med GIPHY Capture är att allt du visar på din Mac kan konverteras till en GIF extremt snabbt och extremt enkelt.
Om du vill skapa en kort och söt animerad GIF kan du definitivt gå med den här appen. Det låter dig redigera GIF med animerade bildtexter, teman, ramar och mycket mer. Förutom alla dessa verktyg kan du förhandsgranska storleken på GIF-filen.
# PicGIF Lite
PicGIF Lite är en gratis GIF-skapare för Mac som gör att du snabbt kan skapa otroliga animerade GIF-bilder från alla bilder eller korta videor. Och med sin animerade GIF-redigerare är det enkelt för dig att anpassa GIF-storlek, sekvens, bildrutefördröjning, etc.
PicGIF Lite stöder många format, vilket gör det möjligt att skapa GIF från alla önskade videoformat. Dessutom låter det dig också skapa animerade bildspel från flera bilder. När du är klar kan du dela GIF direkt via Tumblr, iMessage, e-post och Finder.
Del 3. Bästa GIF-skapare för Android
# GIF Maker – GIF Editor
GIF Maker – GIF Editor är en av de bästa GIF Maker-apparna som finns tillgängliga. Det är ett idealiskt alternativ för dem som vill göra en GIF på Android eftersom det gör att du kan skapa en GIF från lokala bilder eller onlinevideor och sedan dela den på GIPHY, Instagram, Twitter och många fler.
Appen låter dig skapa en GIF från upp till 200 bilder. Ännu viktigare, det ger dig möjligheter att redigera GIF-filer innan du sparar dem, till exempel beskära och klippa oönskade delar av filen samt lägga till klistermärken och texter till GIF-filer.
# GIF Maker, GIF Editor, Video Maker, Video to GIF
GIF Maker, GIF Editor, Video Maker, Video to GIF är ett allt-i-ett GIF-verktyg med ett vackert gränssnitt. Denna app låter dig göra en GIF från en video eller flera bilder och omedelbart dela dem på sociala plattformar. Den har också en sökmotor som du kan använda för att söka efter GIF-filer från GIPHY.
Den här appen erbjuder massor av avancerade redigeringsfunktioner, som GIF-rotator, GIF-kompressor och GIF resizer. Du har också möjlighet att beskära eller trimma video innan du genererar en GIF. Förresten, du kan till och med använda den för att konvertera en GIF till flera bilder.
Del 4. Bästa GIF-skapare för iPhone
# GIF Brödrost – GIF Maker
Om du redan har en video eller en samling bilder som du vill förvandla till en GIF kan GIF Toaster – GIF Maker för iPhone-enheter hjälpa dig. Denna animerade GIF-tillverkare låter dig skapa GIF-filer från en kompass av filtyper som videor, bilder, time-lapse, serier, etc. med bara några få tryck.
Appen består av alla typer av effekter och filter som får din GIF att sticka ut. Den har också möjlighet att beskära bilder. Bortsett från detta kan du också vända GIF, rotera GIF, lägga till text och filter till GIF, konvertera GIF till andra multimediafiler eller till och med kombinera flera GIF till en hel.
# GIF Maker – ImgPlay
GIF Maker - ImgPlay är din enda lösning för att konvertera, dela och redigera GIF och video. Applikationen låter dig skapa GIF-bilder med hjälp av live-foton, seriefoton, såväl som videor, och enkelt redigera GIF genom att lägga till text, redigera specifika ramar, kontrollera hastigheten och till och med kvantifiera loopar.
Efter att ha skapat GIF:er kan du dela den direkt med iMessage, Messenger, WhatsApp, Instagram, Twitter och Tumblr. Förutom att skapa GIF:er kan memeskapare använda appen för att kombinera och texta GIF:er för att göra lustigt roliga memes.
Del 5. Bästa GIF-skapare online
# GIFPAL
GIFPAL är en fantastisk gratis GIF-animator online, som gör att du kan skapa GIF-animationer från antingen bilder på din dator eller en webbkamera. Efter att du har skapat GIFPAL låter dig ladda ner din GIF direkt utan vattenstämpel eller dela den på Tumblr och Twitter.
Relaterad artikel:Hur man gör en GIF från en YouTube-video
Dessutom låter den här lättanvända GIF-tillverkaren dig också ändra kvaliteten på bilderna, ställa in kontrast, ljusstyrka, mättnad och nyans, vända om ramarna för att spela GIF bakåt, använda 30 visuella effekter, samt justera animationshastighet.
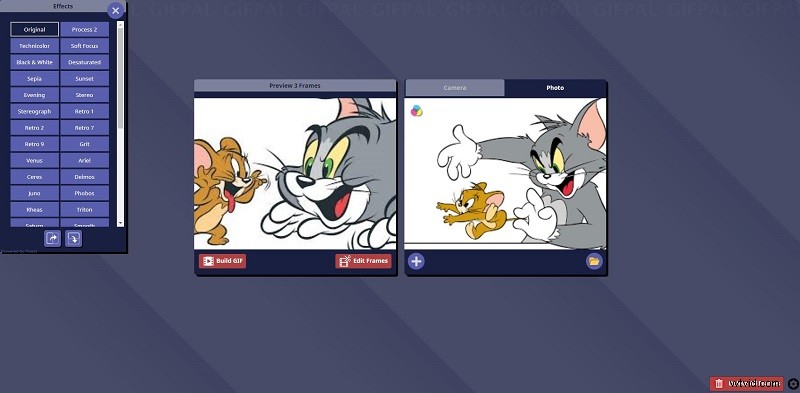
# MakeAGif
MakeAGif är en extremt populär online GIF-tillverkare. Det som gör den unik och speciell GIF-tillverkare är att den låter dig skapa en GIF från flera bilder, en video från din dator, en YouTube- eller Facebook-video eller direkt från din webbkamera.
Om du gör en GIF från bilder kan du ändra storlek på alla bilder på en gång och ställa in en anpassad animeringshastighet. Det är också enkelt att skapa en GIF från en video eftersom du bara behöver ställa in start- och sluttid. När du har skapat den kan du spara GIF-filen på din dator och kopiera dess URL för att hitta den online.
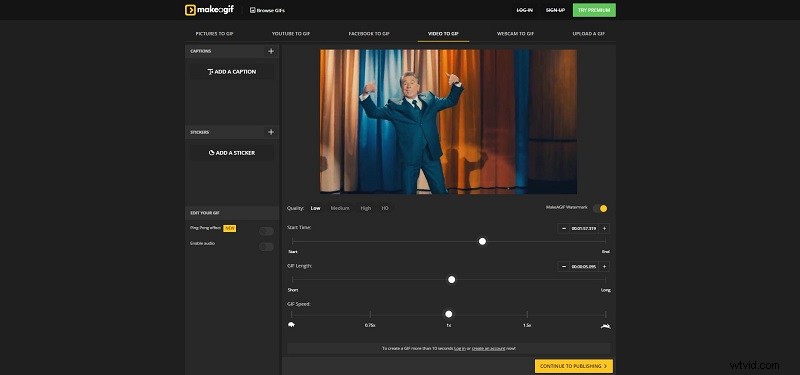
Bonus – Hur man gör en GIF
Ovanstående har diskuterat de 10 bästa GIF-tillverkarna som är kompatibla med olika enheter. Nu är det dags att lära sig hur man gör en GIF. Här tar vi MiniTool MovieMaker som ett exempel för att i detalj introducera de specifika stegen för att skapa en GIF från en video eller flera stillbilder.
Alternativ 1. Video till GIF
Steg 1. Importera en videofil
Installera MiniTool MovieMaker på Windows och starta den för att få huvudgränssnittet. Klicka på Importera mediefiler för att lägga till din videofil i programvaran. Dra och släpp sedan videon på tidslinjen eller klicka på + ikonen på miniatyren av videon.
Steg 2. Skapa en GIF
Nu kan du anpassa videon innan du gör den som en GIF.
- Ändra GIF-längd: Håll musen över valfri kant av videon för att få fram trimikonen. Dra ikonen framåt eller bakåt för att trimma innehållet som du inte vill behålla i GIF-filen.
- Lägg till text i GIF: Klicka på Text från det övre verktygsfältet, välj en bildtextstil och dra den sedan till textspåret. Skriv din text och klicka på OK för att spara den.
- Lägg till effekt i GIF: Välj Effekt fliken, välj önskad effekt och klicka på + ikon för att lägga till den i GIF.
- Färgkorrigering: Dubbelklicka på videoklippet och ändra sedan dess ljusstyrka, mättnad och kontrast.
Steg 3. Exportera GIF-filen
När du är klar klickar du på Exportera knappen uppe till höger. När exportfönstret dyker upp ställer du in GIF som utdataformat, byt namn på GIF-filen och ändra målmappen som du vill.
Alternativ 2. Bild till GIF
Steg 1. Importera bilderna
Kör MiniTool MovieMaker på din PC. Stäng fönstret Filmmallar för att öppna programmets huvudgränssnitt. Importera dina bilder genom att klicka på Importera mediefiler knapp. Dra och släpp dem sedan på tidslinjen i den ordning du vill att de ska visas i GIF-filen.
Steg 2. Slå ihop bilder till en GIF
Klicka på Övergång fliken för att öppna övergångarbiblioteket. Välj önskad övergång och dra och släpp den mellan två bilder på din tidslinje. Naturligtvis kan du även lägga till text och effekt till bilderna om det behövs.
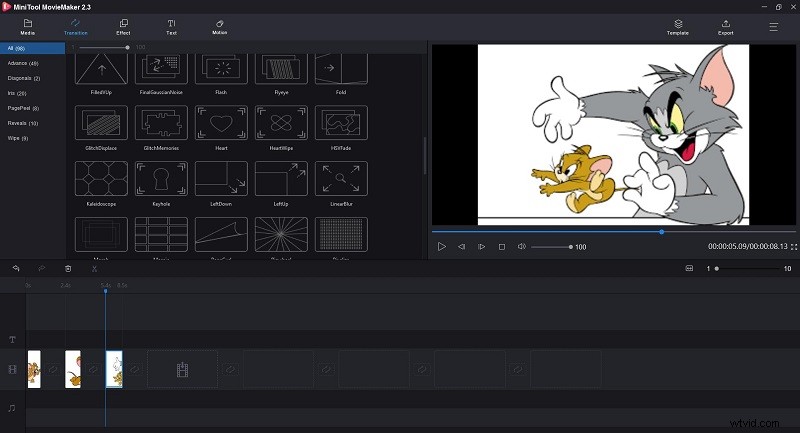
Steg 3. Spara GIF
Om du är nöjd med resultatet, tryck på Exportera knapp. Välj GIF formatera för att spara den på din PC.
Varför inte göra en rolig GIF med MiniTool MovieMaker? Klicka för att tweeta
Bottom Line
Att göra en GIF är mycket lättare än du tror eftersom du inte behöver skapa den från grunden. Bara genom att använda de ovan nämnda GIF-tillverkarna kan du enkelt skapa iögonfallande GIF från befintliga videor och bilder.
Om du har andra bra GIF-tillverkningsalternativ att rekommendera, vänligen meddela oss via [email protected] eller dela dem i kommentarsfältet nedan.
Bästa GIF Maker FAQ
Vad är en GIF? Förkortning för Graphics Interchange Format, GIF är ett bitmappsbildformat av ett team på onlinetjänsteleverantören CompuServe 1987. Det används ofta för att uttrycka känslor.Hur stor kan en GIF vara på Twitter? Foton kan vara upp till 5 MB, medan animerade GIF-filer kan vara upp till 5 MB på mobilen och upp till 15 MB på webben. Twitter stöder looping GIF-filer. Men om din animerade GIF inte går i loop och spelas upp en enda gång, visas den som en statisk bild.Hur gör jag en animerad GIF online?- Gå till makeagif.com.
- Skapa ett konto och tryck på Skapa en GIF .
- Välj Bilder till GIF och klicka på LADDA UPP BILDER .
- Ordna om dessa bilder och välj FORTSÄTT ATT REDIGERA .
- När du är klar med all redigering klickar du på FORTSÄTT TILL PUBLICERING .
- Byt namn på GIF:en och tryck på SKAPA DIN GIF .
- Starta appen Genvägar.
- Sök efter och ladda ner genvägen Konvertera Burst till GIF.
- Kör genvägen genom att trycka på pilen.
- Välj ett foto så förvandlas det snabbt till en GIF.
- Knacka på Klar knappen.
