I den här recensionen tar vi en titt på den nya videoredigeringsmjukvaran – ACDSee Video Studio 4.
Video är något som vi som fotografer verkar fördjupa oss i mer och mer. Oavsett om det handlar om att ta bilder bakom kulisserna för att skapa marknadsföringsmaterial eller helt enkelt en video av dina fotoäventyr med vänner, är video något många av oss antingen gör eller kanske vill göra. Men det är inte alltid så lätt.
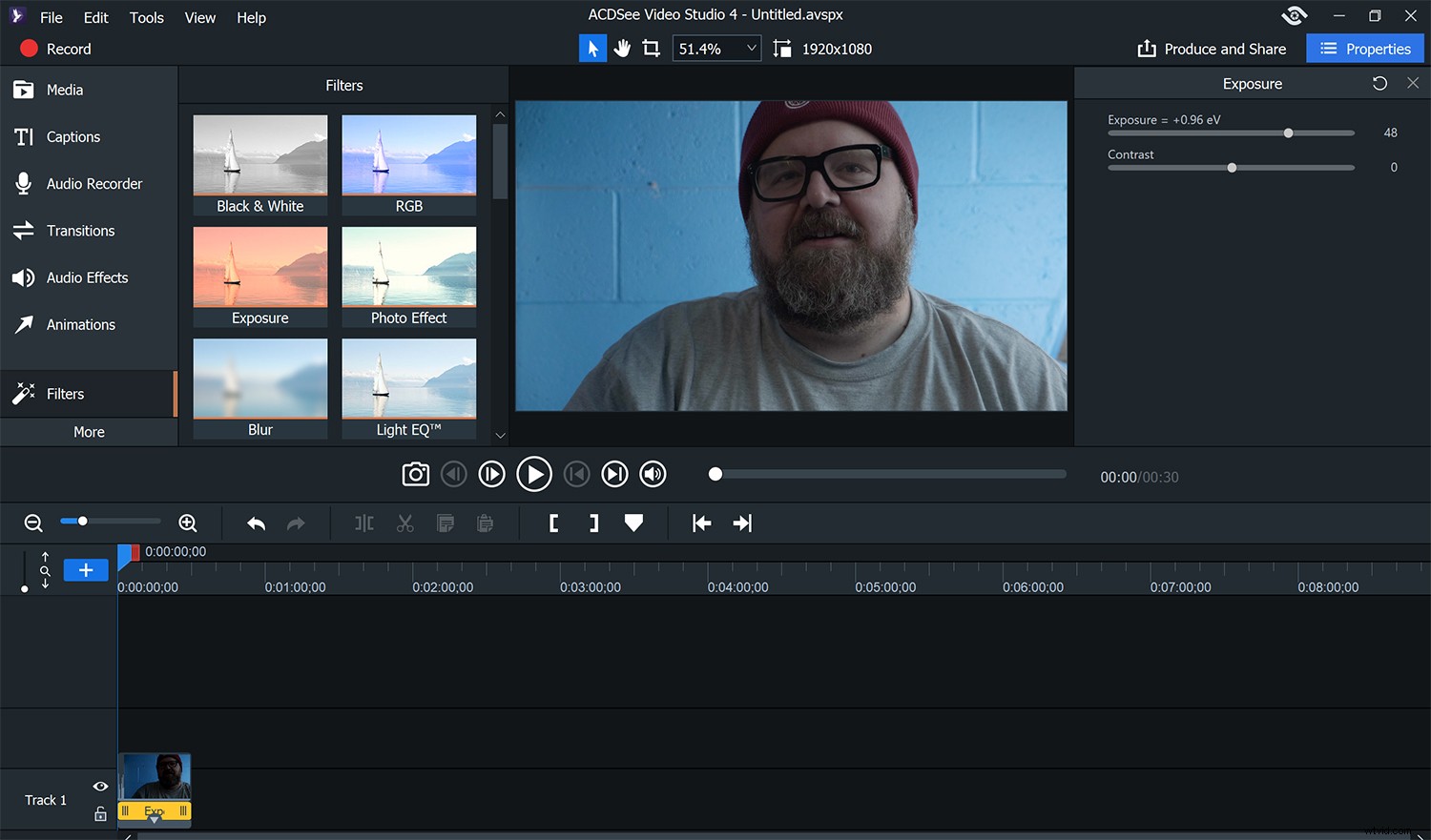
Video Studio 4 är utmärkt för att redigera korta klipp för sociala medier eller ladda upp till YouTube. Det kommer dock inte att förbättra dina färdigheter framför kameran, som du kommer att se senare i den här recensionen!
Det största problemet med videoinnehåll är inte nödvändigtvis att filma videon, utan redigeringsprocessen. Jag är säker på att några av er har massor av videofilmer som ni alltid tänker göra till en video (som jag har), men det blir aldrig gjort. Man börjar med goda avsikter, men redigeringen verkar alltid vara käpphäst. För dem som inte redigerar så ofta eller är ny på video kan det vara svårt att redigera och så mycket programvara saknar användarvänlighet.
Videoprogramvara kommer vanligtvis också med en brant inlärningskurva. De som många anser vara standard, Premiere och Final Cut, är inte särskilt användarvänliga för nybörjaren. Det slutar med att du spenderar timmar av din tid på att titta på YouTube-videor för att helt enkelt förstå grunderna i hur man skapar en enkel redigering för någon av dessa programvaror.
ACDSee har bestämt sig för att ändra på det. Med deras senaste mjukvara, Video Studio 4, får du kraftfull videoredigering inbyggd i en mjukvara som är intuitiv och enkel att använda.
Öppna den
När du startar programvaran kan layouten du ser likna andra. Men med ACDSee Video Studio 4 är den här layouten strömlinjeformad, och de mest användbara sakerna finns där, redo och väntar.
På vänster sida finns det 10 olika alternativ för dig att arbeta med. De är upplagda på ett sätt som guidar dig genom redigeringsprocessen från början till slut.
Låt oss gå igenom dem för att se hur du kan använda var och en.
Den vänstra panelen
Media
Video Studio 4 accepterar en mängd olika format för ljud, video och bilder. Dessa är:
- Bildformat:JPG, JPEG, GIF, BMP, PNG, HEIC
- Ljudformat:WMA, MP3, AAC, WAV, AC3, OGG, M4A
- Videoformat:AVI, MP4, WMV, FLV, MOV, TS, MTS, M2TS, ASF, M4V, MPG, MPEG
Som du kan se kan programvaran hantera i stort sett alla format du vill använda. Det är fantastiskt att se ett så brett utbud av alternativ tillgängliga. Det betyder att du inte behöver oroa dig för att konvertera filer innan du redigerar.
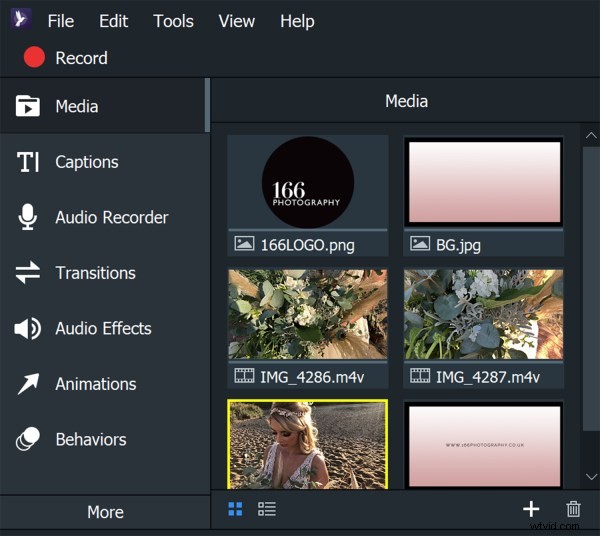
Här är en mängd olika png-, JPEG- och HEVC iPhone-bilder. ACDSee Video Studio 4 hanterade dem felfritt.
Texter
Att lägga till titlar och bildtexter är enkelt och enkelt. Ett brett utbud av typsnitt och placeringsalternativ gör att du snabbt kan skapa en titel för dina videor.
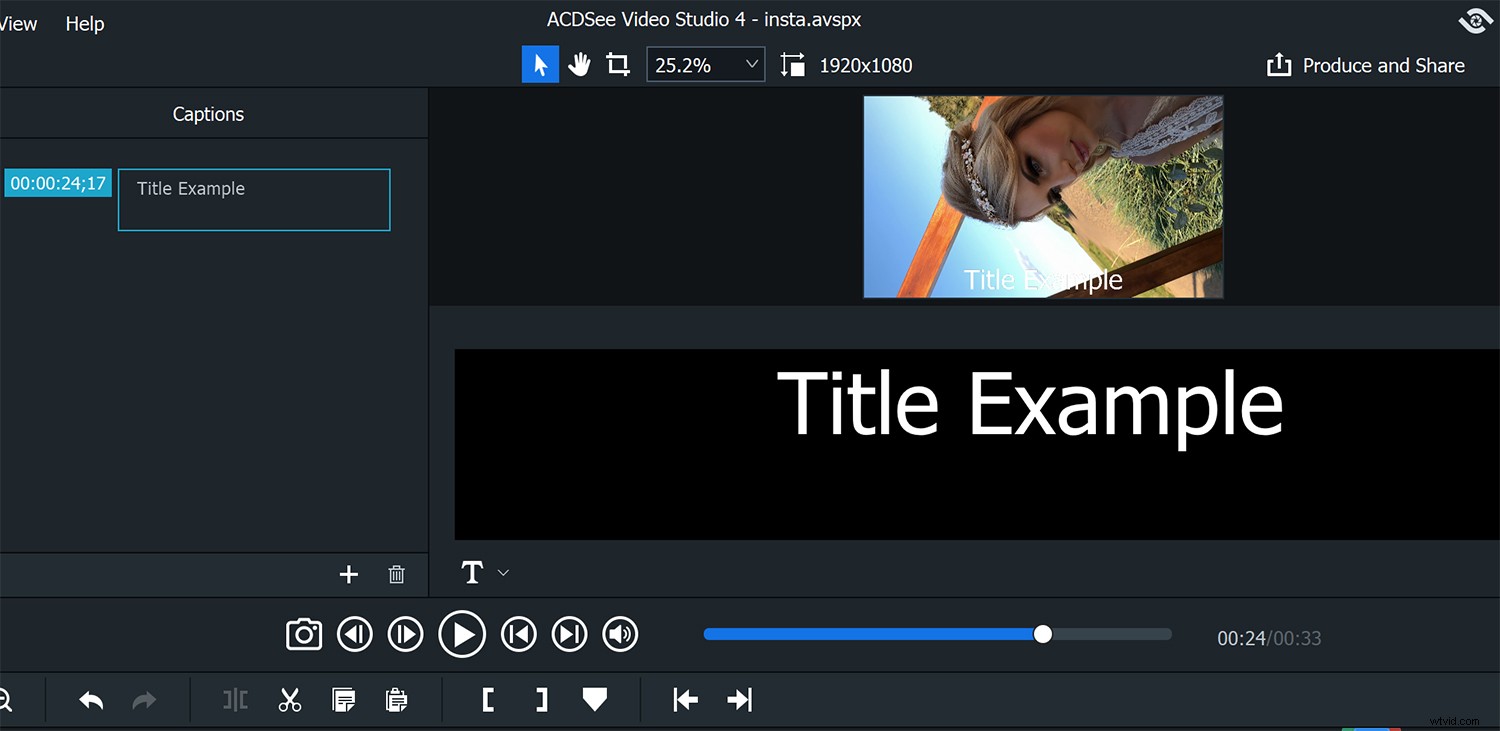
Det finns flera olika stilar att arbeta med när det gäller att lägga till titlar och bildtexter.
Ljudinspelare
Om du gör videor kommer du förr eller senare att hamna i en situation där du behöver spela in en voiceover. Med ACDSee Video Studio 4 kan du spela in ljud direkt i programvaran och på så sätt hålla ihop allt. Det betyder att du inte behöver flytta mellan program för att spela in extra ljud. Ett riktigt fantastiskt litet verktyg som du kanske inte tror är användbart – förrän du behöver det.
Övergångar
Med 30 olika övergångar att välja mellan kan du enkelt tillämpa övergångar mellan videoklipp. Att justera dessa till önskad längd är helt enkelt en fråga om att dra dem till tidslinjen. Vissa är cheesy, vissa är otroligt cheesy, men du har alternativ. Jag är en enkel "fade"-kille, men om du vill ha något annat, kommer du definitivt att hitta det här.
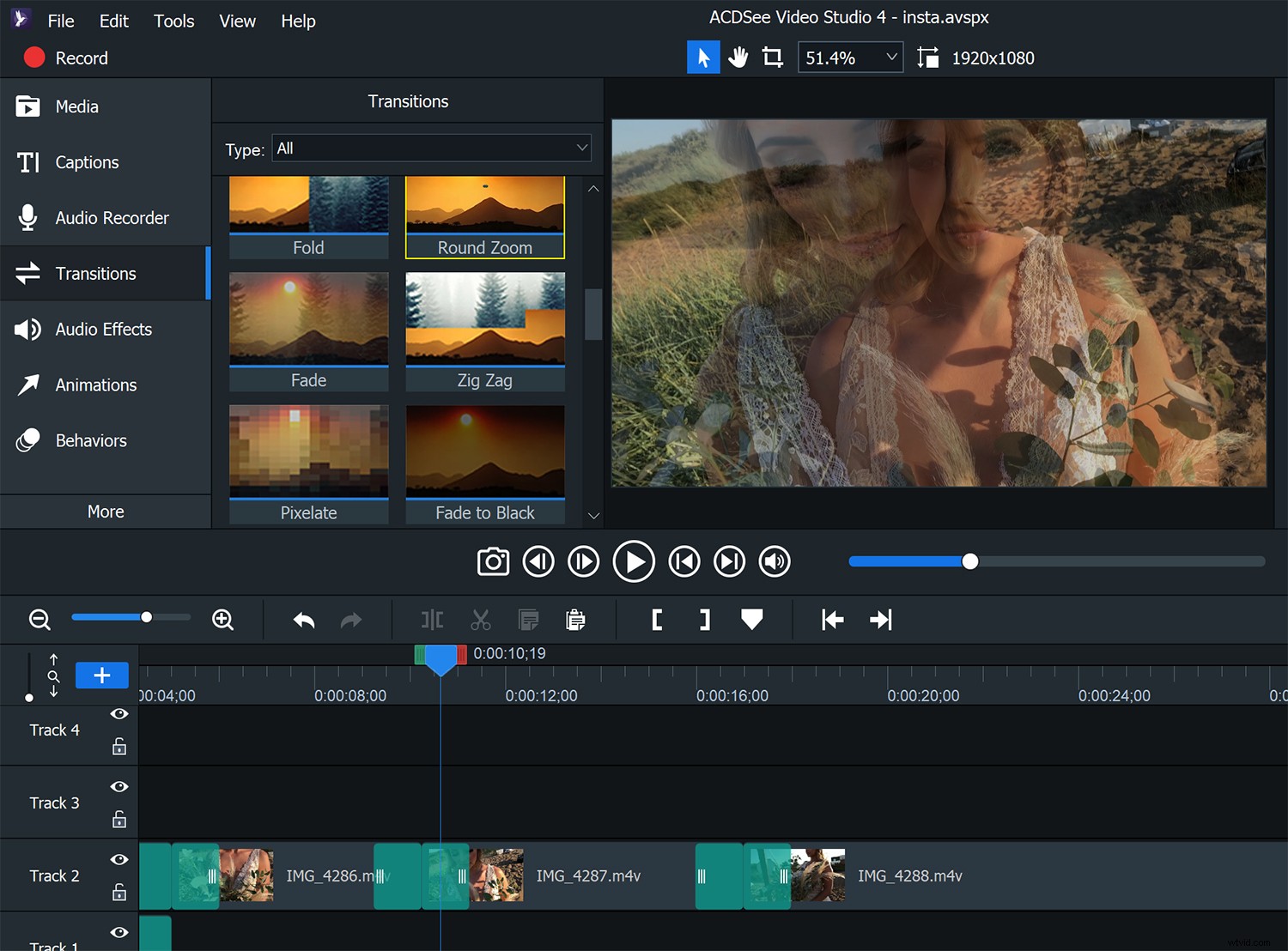
Även om det finns flera att välja mellan, tenderar jag sällan att se förbi en "fade" eller "fade to black" övergång. Om du gör det finns det flera alternativ.
Ljudeffekter
Att lägga till fade in och outs till dina ljudspår är också enkelt och enkelt. Du kan göra det manuellt, men genom att använda förinställningarna och sedan justera för att få önskad effekt kan du verkligen spara lite tid. Du kommer också att skapa ditt innehåll mycket snabbare och enklare än någonsin.
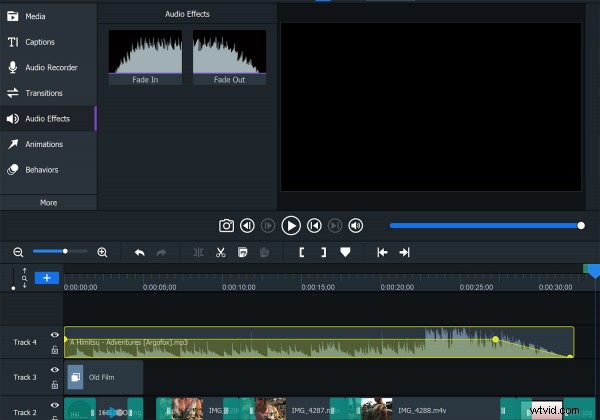
Det är lätt att lägga till fade in och outs med ljud i programmet.
Animationer
Nytt i den här versionen av ACDSee Video Studio 4 är möjligheten att använda nyckelbildrutor för att göra anpassade animationer. Detta gör att du kan skapa skräddarsydda animationer för dina klipp, vilket är bra när du använder en stillbild i din video.
Det finns också några fantastiska förinställningar att använda som utgångspunkter, som du kan finjustera för att få dina klipp precis som du vill ha dem.
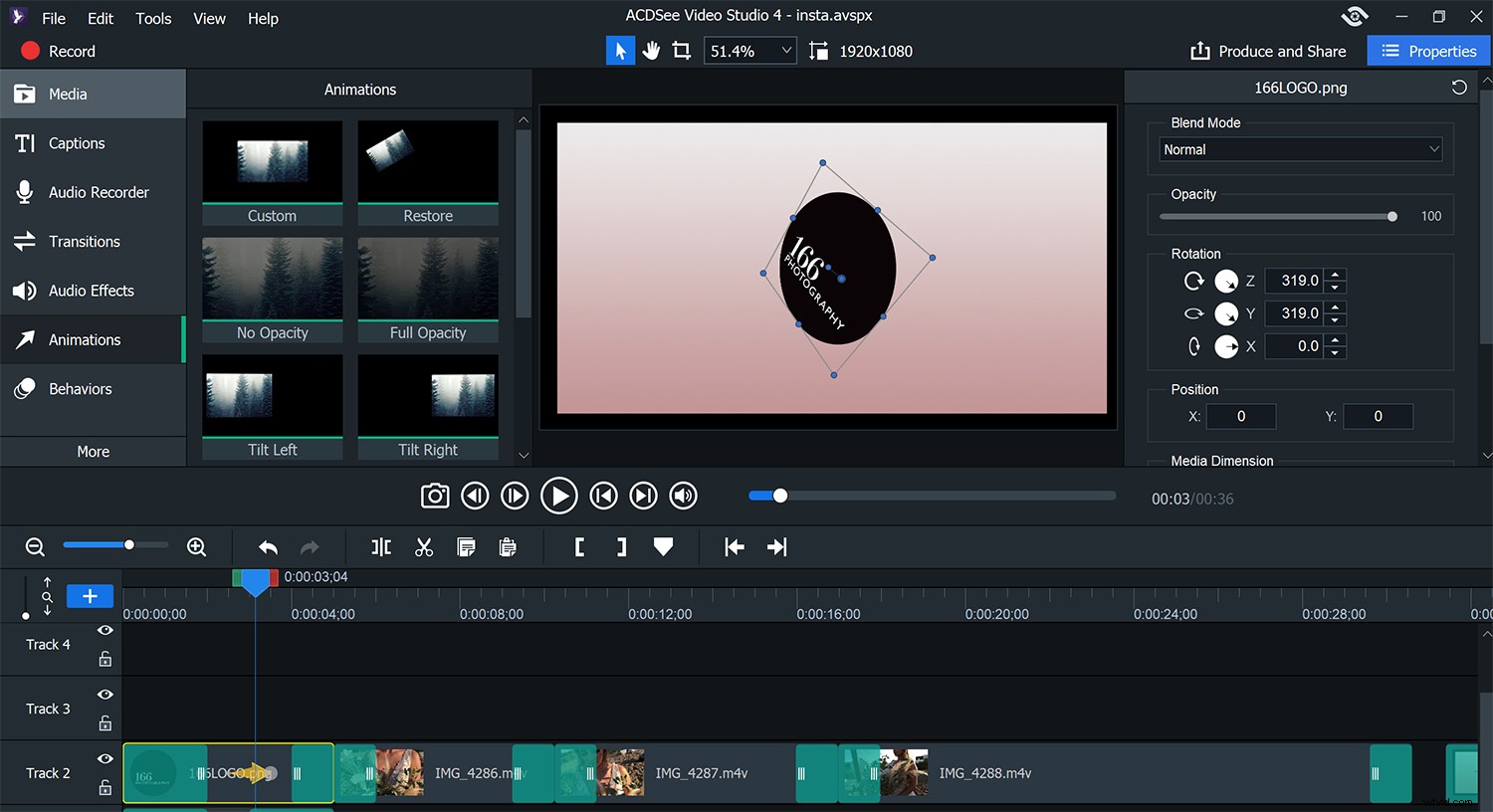
Du kan börja med en av de inbyggda animationerna eller börja från början.
Beteende
Beteenden är anpassningsbara ingångs- och utgångseffekter. Du kan använda dessa på ett klipp för att verkligen betona klippets början och slut. Justera helt enkelt varje effekt för att anpassa den efter din smak.
Jag såg verkligen inte var jag skulle använda det här, och det känns lite gimmickigt. Det här är en funktion som de flesta inte kommer att använda för ofta, men i rätt händer är jag säker på att du kan göra något coolt med den.
Filter
ACDSee Video Studio 4 ger dig många filteralternativ för att justera utseendet på ditt klipp. När de tillämpas, justerar dessa filter saker som klippets färg och exponering. Det finns också flera kreativa effekter för snabba och enkla effekter för dina bilder.
Det finns flera alternativ att utforska här. Vilka du väljer beror på din smak och preferenser, men det finns något som gläder de flesta här. Du kommer utan tvekan att hitta dina favoriter när du har använt programvaran några gånger, och dessa kommer att bli dina favoritfilter.
Du kan lägga till flera filter om du behöver eller vill. De staplas ovanpå varandra i klippet och du kan redigera dem individuellt.
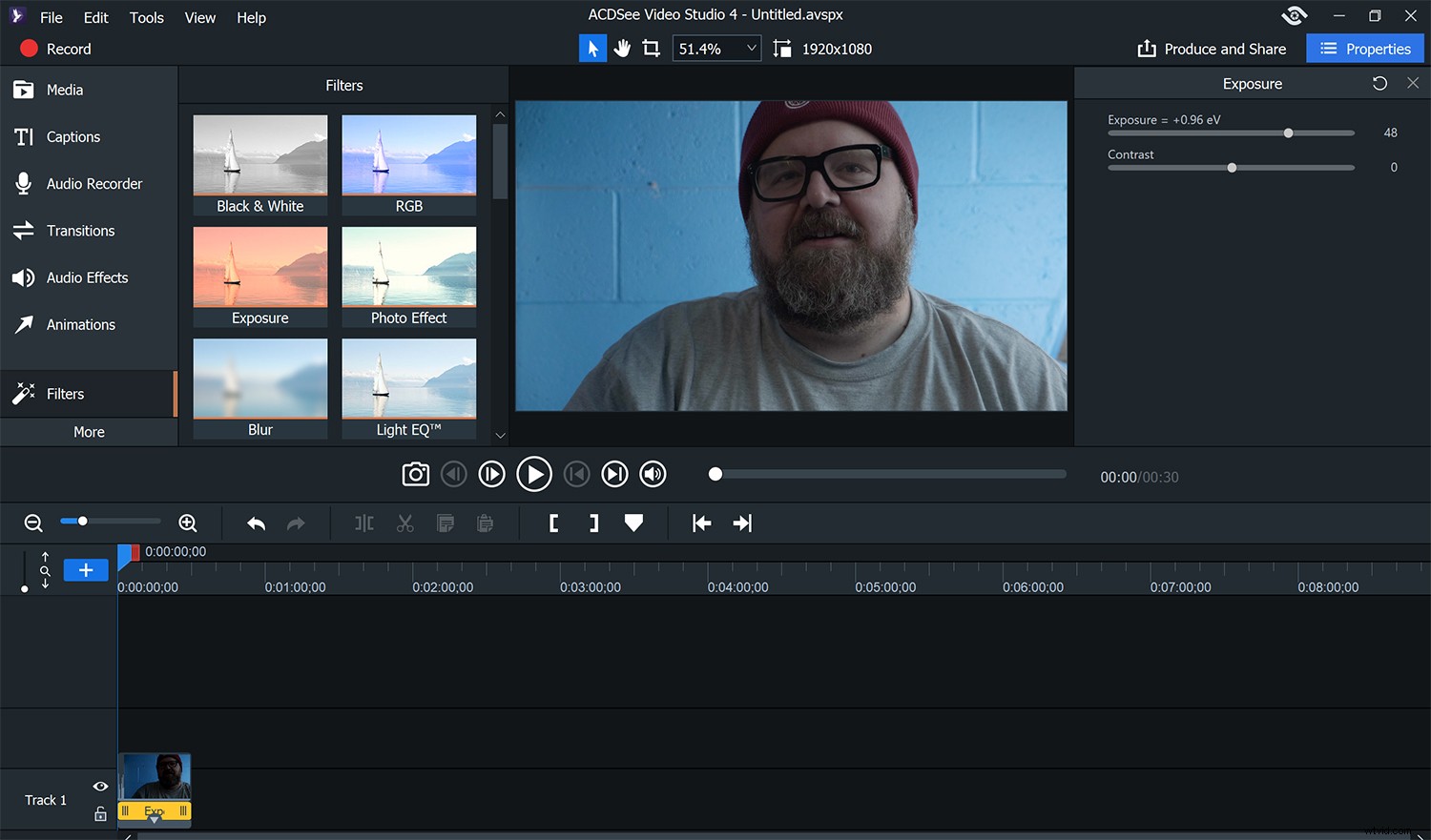
Detta visar exponeringsfiltret i funktion. Det fungerade bra på ett klipp som var underexponerat. Det finns många andra – några bra, några som du förmodligen inte kommer att använda.
Överlägg
Överlägg är effekter som sitter ovanpå dina klipp. Vissa av dessa, som de animerade hjärtan och bubblorna, är en förvärvad smak och de flesta av er kommer förmodligen inte att röra dem (men kommer utan tvekan att tjäna ett stort syfte för den unga generationen). Däremot kan lätta läckor och filmrepor ge en fantastisk effekt, beroende på vilket utseende du går efter med ditt projekt.
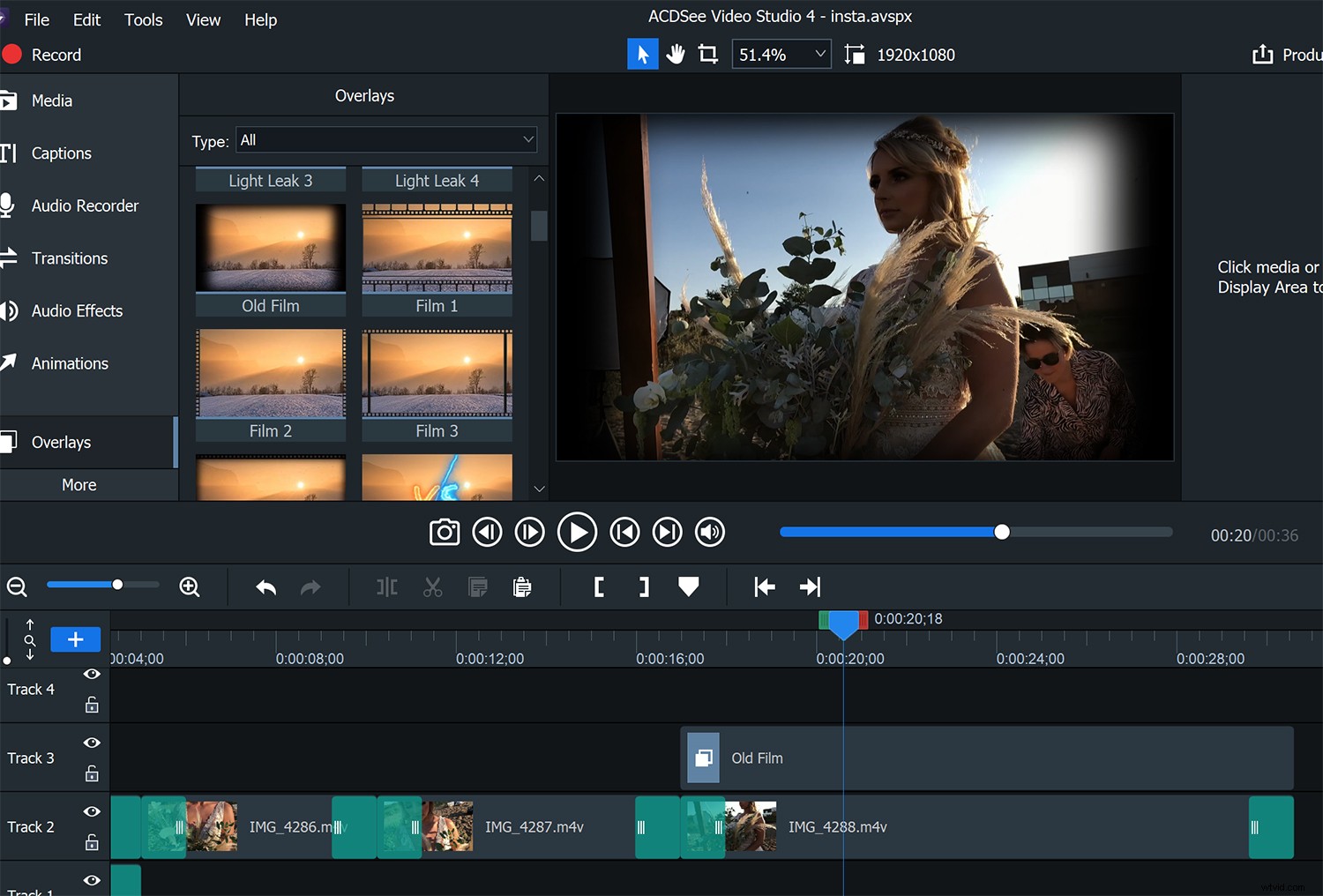
Du kan lägga till filter för att ge dina bilder ett visst utseende. Vissa är lite cheesy IMHO, men det finns några riktigt snygga, till exempel gammal film, som jag använde här.
Avancerade effekter
Det är här programvaran blir riktigt imponerande. Här hittar du några funktioner som oftast finns i avancerade redigeringsprogram, men de kommer med den lätthet och enkelhet att använda som gör Video Studio 4 så användarvänlig.
Börjar med en av de nya funktionerna i Video Studio 4 är Remove Color. Detta används oftast för arbete med grön skärm. Detta gör att du kan fotografera mot en grön skärm (eller annan färgbakgrund) och ta bort den från klippet. Du kan sedan lägga till en bakgrund som du väljer. Detta är bra för YouTube-videor, där du kan köpa en billig grön skärm (eller till och med använda ett grönt ark) och sedan lägga till en bakgrund du skapat i Photoshop eller liknande. Den kan ge dig en mängd kreativa alternativ, är otroligt enkel att använda och verkligen kraftfull.
En ny cool funktion är Color LUTS. Dessa låter dig lägga till en mängd olika färgklassalternativ till dina bilder för att förbättra deras utseende.
Ett annat nytt tillägg låter dig justera hastigheten på dina bilder. Du kan skapa tidseffekter som slowmotion eller snabba upp timingen av ditt klipp.
Det sista nytillskottet är Mosaic, som är utmärkt för att sudda ut föremål i klipp, som bilnummerskyltar. Detta kan sedan dimensioneras och justeras för att matcha ditt klipp. Återigen är detta ett av de verktyg som du förmodligen inte kommer att använda så ofta, men när du behöver det kommer du att vara glad att programvaran inkluderar detta praktiska verktyg.
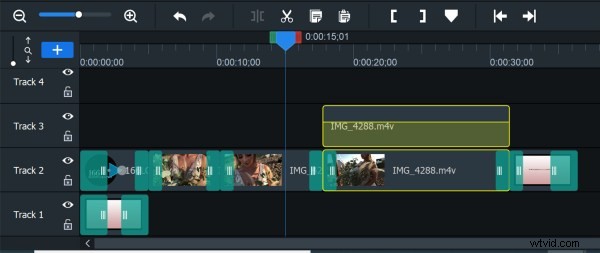
Du kan lägga till LUTS för att färga dina bilder. Börja med en förinställning eller ladda upp din egen. För den korta videon jag skapade använde jag Tinsel.
Använda ACDSEE Video Studio 4
Det är en sak att lista alla funktioner i en programvara, men det är en helt annan sak att omsätta det i praktiken. Med detta i åtanke satte jag ihop några saker i ACDSee Video Studio 4.
Det första projektet gick ut på att ta ett par klipp från en fotografering på min iPhone och göra dem till ett snabbt klipp för Instagram. Jag ville också testa skärminspelningsprogramvaran som följer med Video Studio 4 så jag använde den för att göra en snabb handledning om hur man skapar anpassade animationer i programvaran.
Till sist ville jag testa en av de viktigaste nya funktionerna, Remove Color.
Grön skärmtest
Eftersom detta var en av de nya funktionerna i programvaran var jag angelägen om att testa det. Men istället för att testa detta med en perfekt upplyst grön skärm, testade jag det i en vanligare situation. Först försökte jag mot en blå blockvägg och förväntade mig inte att det skulle fungera alls.
Sedan använde jag en grön skärm som jag lånat av en kompis. Nu är det här inte på något sätt en avancerad grön skärm. Faktum är att en av läktarna gick i bitar när vi satte upp den och fick hållas ihop med tejp! Jag strök inte heller det gröna materialet (som du kan se i klippet). Det var ett mycket billigt köp på eBay, men det är den typ av installation de flesta kommer att använda när de börjar med en grön skärm, så jag ville se resultatet.
Jag använde ingen specialbelysning i installationen heller. Återigen, med rätt typ av utrustning är detta superenkelt, både för redaktören och programvaran. Men jag ville pressa det lite...
Här är resultaten:
Som du kan se fungerade mjukvaran ganska bra på den gröna skärmen (bara ett litet problem med reflektionen i mina glasögon) och förvånansvärt bra på den blå väggen, även om den inte lyckades bli helt perfekt. Jag tror att en enkel, slät målad vägg, med hyfsat naturligt ljus, skulle fungera alldeles utmärkt för den här typen av arbeten. Dessutom, med en idealisk studiobelysning, skulle det fungera utmärkt.
Instruktionsvideon
ACDSee Video Studio 4 kommer också med programvara som låter dig spela in din skärm, vilket jag ville testa för att skapa en enkel instruktionsvideo. När jag granskar programvaran bestämde jag mig för att göra en snabb handledning om att skapa en logotypanimering. Jag valde helt enkelt den inbyggda mikrofonen och webbkameran och tryckte på inspelningsknappen.
När du är klar med inspelningen av din film släpps den direkt till Video Studio 4 redo att redigeras. Redigeringen är då enkel.
Här är resultatet:
Om du vill börja skapa tutorialvideor för din fotografering, eller tutorials för vilken programvara som helst, är Video Studio 4 bra.
Insta-redigeringen
Det jag ser som den största möjliga användningen av denna programvara är för snabba, enkla redigeringar för Instagram. Den här programvaran är perfekt för det ändamålet – en av de situationer där du bara vill sätta ihop några klipp och göra en redigering så snabbt som möjligt.
I det här exemplet hade jag tre telefonklipp jag ville använda. Jag hade även min logotyp och bakgrund som jag skapade i Photoshop. Med allt jag behövde redo att gå hoppade jag in i Video Studio 4 för första gången.
Det är superenkelt att använda, och inom några minuter hade jag en färdig video.
Det första jag ville göra var att skapa en snabb introduktion med min logotyp. Jag sparade min logotyp som en .png-fil så att jag kunde hålla bakgrunden genomskinlig så att den skulle fungera med lager. Sedan placerade jag in både bakgrunden och logotypen i mjukvaran. För att lägga till lite animation använde jag den anpassade animeringsfunktionen i Video Studio 4. Genom att dra och släppa detta på logotypen kunde jag snabbt lägga till två 360-gradersrörelser till logotypen för att öka intresset.
Det var lättare än jag föreställt mig. Inom 20 sekunder hade jag min animerade logotyp.
Sedan lade jag till övergångar till början och slutet av klippet samt lade till en gammal filmöverlägg. Det var det. En minut och jag hade en färdig animerad logotyp. Om jag ville skulle jag kunna exportera det här klippet och använda det i alla framtida videor som intro. Det sparar ännu mer tid när du skapar sådana här klipp.
Därefter behövde jag sätta in mina klipp. Återigen var det helt enkelt en fråga om att dra och släppa dem för att få dem till tidslinjen. För att trimma klämmorna till önskad längd har du två alternativ:
- dra ändarna av klippet dit du vill ha dem, eller
- dela klippet där du vill redigera och ta bort delen som du vill trimma.
Jag upptäckte att den här splittringen gick snabbare, och det här är vad jag gjorde under resten av klippet.
Med mina klipp trimmade behövde jag också ta bort ljudet. Det finns två sätt du kan göra detta:Metod ett är att justera ljudnivån för klippet genom att högerklicka på det och välja Redigera ljud. Detta är bra när du vill justera ljudnivåerna för ett klipp. I det här fallet behövde jag dock inte ljudet alls, så dela upp klippet i separata ljud- och videospår. På så sätt kunde jag helt enkelt ta bort ljudet från klippet.
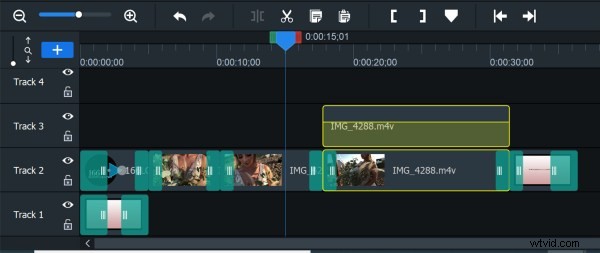
Du kan antingen redigera ljudnivån för klipp eller dela upp ljudet, vilket är vad jag gjorde här. Eftersom jag inte behövde ljud, tog jag helt enkelt bort ljudet från klippen.
Jag la sedan till övergångar mellan klipp. Även om det finns massor att välja mellan, kommer du antagligen hitta dig själv att gå tillbaka till ett fåtal utvalda. I mitt fall har jag alltid haft en tendens att använda Fade to Black eller Cross Fade (kallas Fade i Video Studio 4).
För det sista steget lade jag enkelt till en LUT till filmen. Det finns flera LUT i Video Studio 4, eller så kan du ladda upp dem till programvaran. Jag bestämde mig för att använda Tinsel LUT, som lägger till en färgklass till filmen.
Lägga till musik
När jag såg filmen tillbaka bestämde jag mig för att jag ville lägga till lite musik. Jag använde ett spår av A Himitsu, vars detaljer är följande:
Äventyr av A Himitsu, Creative Commons — Attribution 3.0 Unported— CC BY 3.0
Musik släppt av Argofox Musik från Audio Library
När jag väl hade in musiken ville jag flytta mina redigeringar lite för att matcha musiken. Även om jag hade applicerade LUTs och bleknar på plats, var det enkelt och det fanns ingen fördröjning när man drar runt klipp. Programvaran kändes snabb under hela användningen, vilket var betryggande. Med musiken tillagd och klipp ändrade behövde jag bara lägga till en ljudövergång för att tona ut musiken, som jag sedan justerade tills jag var nöjd med den.
Allt klart, det var dags att exportera mitt projekt. Du kan se den slutliga redigeringen nedan.
Exportera
Exporten är snabb och enkel och underlättas av att Video Studio 4 håller din hand genom processen. Du kan exportera och spara till en fil, eller så kan du ladda upp direkt till YouTube eller Vimeo. Logga bara in på YouTube och följ instruktionerna. Tidsmässigt exporterade programvaran snabbt, och jag märkte ingen skillnad i exporttider jämfört med att använda andra redigeringsprogram.
Du kan också exportera till en animerad gif, som är idealisk för saker som actionsportklipp.
Som du säkert kan gissa fortsätter temat enkelt och enkelt här. Video Studio 4 guidar dig genom saker i början samtidigt som du får möjligheten att bli mer kreativ när ditt självförtroende växer.
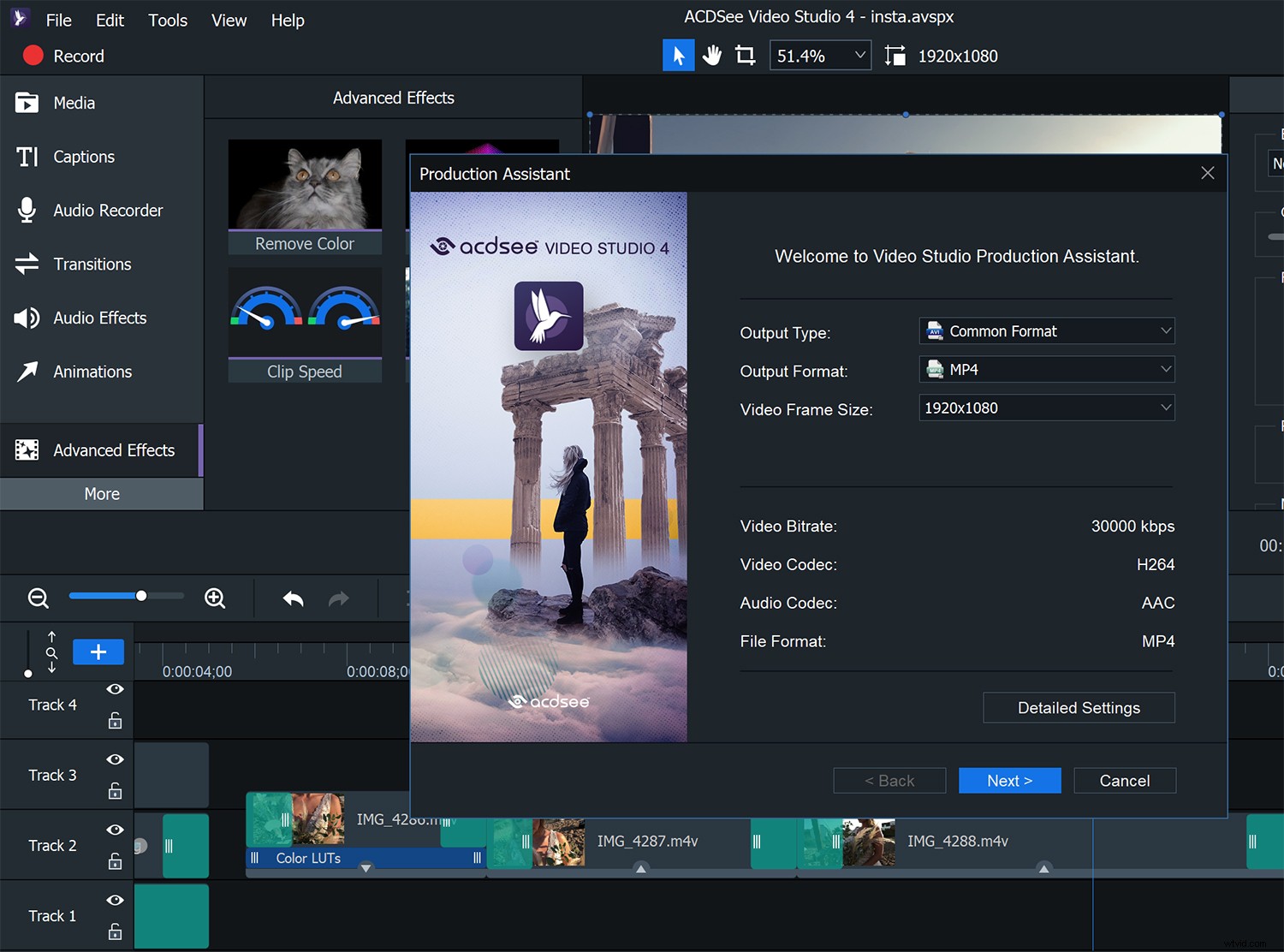
Video Studio 4 guidar dig genom exportprocessen. Du kan exportera till fil eller ladda upp direkt till YouTube, vilket är vad jag gjorde. Det var enkelt och fungerade perfekt.
Support
ACDSee har några bra träningsvideor för sin programvara på sin hemsida. För er som är nybörjare inom videoredigering är dessa väl värda att titta på för att komma igång med Video Studio 4. Jag är säker på att fler kommer att läggas till med tiden, men de har allt du behöver för att komma igång. Det finns också bra teknisk support om du skulle ha andra problem.
Nedan är ett exempel på deras träningsvideor med Director of Photography, Alex Watson. Innan någon säger det i kommentarerna vet jag att hans leverans är lite bättre än min.
Vem är den här programvaran till för?
Om du använder Premiere eller Final Cut har du med största sannolikhet inte ens kommit så långt. Den är inte lika fullt utrustad som dessa program och är inte på något sätt en ersättning, men det är inte syftet med denna programvara.
ACDSee Video Studio 4 är för dig som är ny på videoredigering eller som bara vill skapa kvalitetsinnehåll utan att behöva lägga ner mycket tid på att lära sig använda programvara.
Även om Video Studio 4 är otroligt användarvänligt för nybörjaren, innehåller det också många funktioner för dem som vill fördjupa sig och använda mer avancerade funktioner som den gröna skärmen.
I ett nötskal, syftet med Video Studio 4 är att skapa professionella videor snabbt och enkelt för dem som är nya på video. Det gör detta imponerande bra.
Det är verkligen konkurrenskraftigt prissatt, och för dem som är nya inom video och använder PC kan jag inte tänka mig ett bättre alternativ.
Sluta tankar
ACDSee Video Studio 4 är en enkel att använda, men ändå förvånansvärt kraftfull videoredigerare. Det är inte en ersättning för Premiere och är inte heller tänkt att vara det. Det finns några riktigt kraftfulla funktioner här, men den innehåller också några saker som jag personligen aldrig skulle använda. Till exempel känns några av blekningarna och överläggen cheesy och överdrivna. Återigen, som tonåring som börjar med videoredigering, kommer dessa med största sannolikhet att vara roliga, och jag är säker på att de kommer att vänjas på kreativa sätt. Kanske är det mer jag som är en gammal käpp i leran för klassikerna?
Om du har funderat på att lägga till video till det du gör, skulle jag rekommendera att du provar Video Studio 4. Detta är enkelt att göra eftersom ACDSee har en gratis provperiod, vilket gör att du kan prova innan du köper. När det kommer till inköp har du också alternativ. Du kan köpa programvaran direkt, eller så kan du få den som en del av ACDSee 365-planen, som även inkluderar ACDSees Photo Studio-programvara för en enkel månadsbetalning.
ACDSee är känt för att erbjuda alternativ programvara som är funktionsspäckad, enkel att använda, med en bra prislapp. Med Video Studio 4 har ACDSee definitivt befäst det ryktet.
ACDSee är en betald partner till dPS.
