Storleken på videorna du spelar in med din smartphone eller digitalkamera kan ibland vara alldeles för stor för onlineanvändning. Videor inspelade i Full HD eller 4K-upplösning kan ta timmar att ladda upp till någon av värdtjänsterna för videofiler och de överskrider ofta videon storleksbegränsningar på sociala medienätverk.
PC-ägare som ofta laddar upp videoinnehåll till sina sociala mediekonton eller driver en YouTube-kanal kan enkelt komprimera sina bilder på Windows 10 . Det finns ett antal alternativ som gör att du kan minska storleken på en video på den senaste versionen av Windows OS, men vilken du ska välja beror på ett antal faktorer som sträcker sig från din föredragna metod för att minska storleken på en videofil till hur snabb komprimeringsprocessen är.
I den här artikeln kommer vi att ta dig igenom fem bästa gratis videokompressorer för Windows 10 och hjälpa dig att upptäcka den du känner dig bekväm med att använda.
- Del 1:6 bästa gratis videokompressorer för Windows 10
- Del 2:Hur fungerar videokomprimering?
- Del 3:Vanligt använda videokomprimeringsmetoder
De 6 bästa gratis videokompressorerna för Windows 10
Du behöver ingen videoredigeringserfarenhet för att komprimera videofilmer med var och en av de gratis videokompressorerna för Windows 10 som vi presenterade i den här artikeln. Innan du väljer en gratis videokompressor eller den andra måste du först se till att dessfilkomprimeringsmöjligheter uppfylla dina krav. Så låt oss ta en titt på de 5 bästa gratis videokompressorerna för Windows 10.
1. Foto-appen
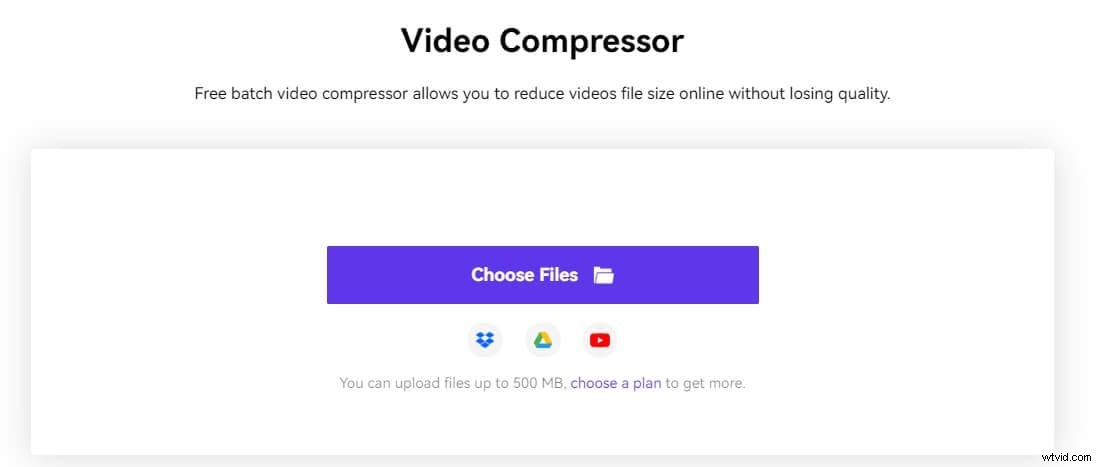
Media.io är en allt-i-ett videoverktygssats online som låter dig redigera, konvertera och komprimera videor utan att ladda ner någon programvara eller appar. Onlinevideokompressorn från Media.io kan köras på alla Windows/PC, Mac, Linux, Chromebook, iOS och Android-enheter och fungerar perfekt på Windows 11, Windows 10, Windows 8 och Windows7. Dessutom kan detta webbläsarbaserade onlineverktyg komprimera MP4 eller andra videoformat online eftersom det har brett stöd för videoformat, inklusive MP4, WEMB, MOV, AVI, MKV och WMV.
Om du vill komprimera en video med Media.io klickar du på Välj filer alternativet för att ladda din video från din lokala enhet. Du kan också ladda upp en video från Google Drive, Dropbox eller YouTube. Vänta tills videon har laddats och ställ sedan in komprimeringsstorleken. Som standard kommer videon att komprimeras efter målstorlek. Till exempel kommer en 100 MB videofil att bli 30 MB om du ställer in 30 % på alternativet Återställ storlek.
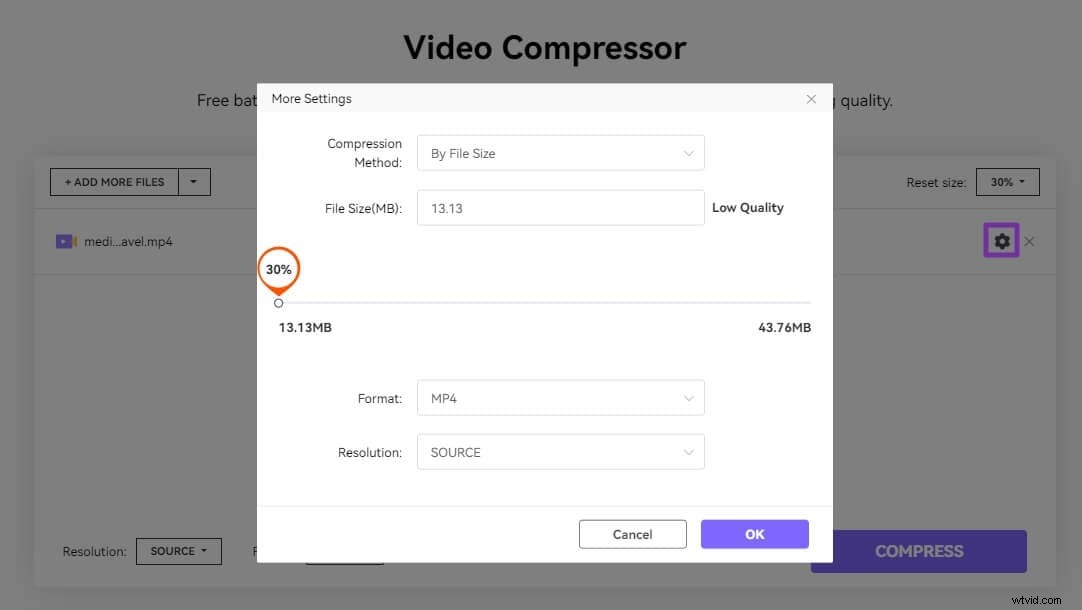
Du kan klicka på Kugghjulet ikon för att välja en annan komprimeringsmetod, med variabel bithastighet. Du kommer att se den slutliga filstorleken och den uppskattade kvaliteten i Fler inställningar fönster. Välj sedan önskat utdatavideofilformat och upplösning från rullgardinsmenyn. Som standard kommer videon att behålla upplösningen som källfil, men du kan också ställa in den på 1080p, 720p, 480p, 360p, 240p och 144p.
Om du har flera videor som behöver komprimeras kan du prova Media.io gratis videokompressor för att komprimera dem i omgångar. Förutom att komprimera videor kan du också prova videoredigeringsverktyget från Media.io. En av fördelarna är att den automatiskt kan generera och lägga till undertexter till en video, vilket avsevärt förbättrar din videoredigeringseffektivitet.
2. Foto-appen
Windows 10:s inbyggda Photos App erbjuder ett brett spektrum av foto- och videoredigeringsverktyg som kan användas även av nybörjare foto- och videoredigerare. Förutom standardfunktionerna för fotoredigering som gör att du kan förbättra dina foton med bara några klick, appen Foton låter dig också trimma , slå samman eller lägg till textöverlagringar och filter till dina videor.
För att komprimera en videofil med appen Foton måste du skapa ett nytt projekt genom att klicka på Ny video rullgardinsmenyn och väljNytt videoprojekt alternativ. Du kan sedan importera videoklippen du vill komprimera till projektet du skapade och utföra alla andra videoredigeringsuppgifter du vill ha.
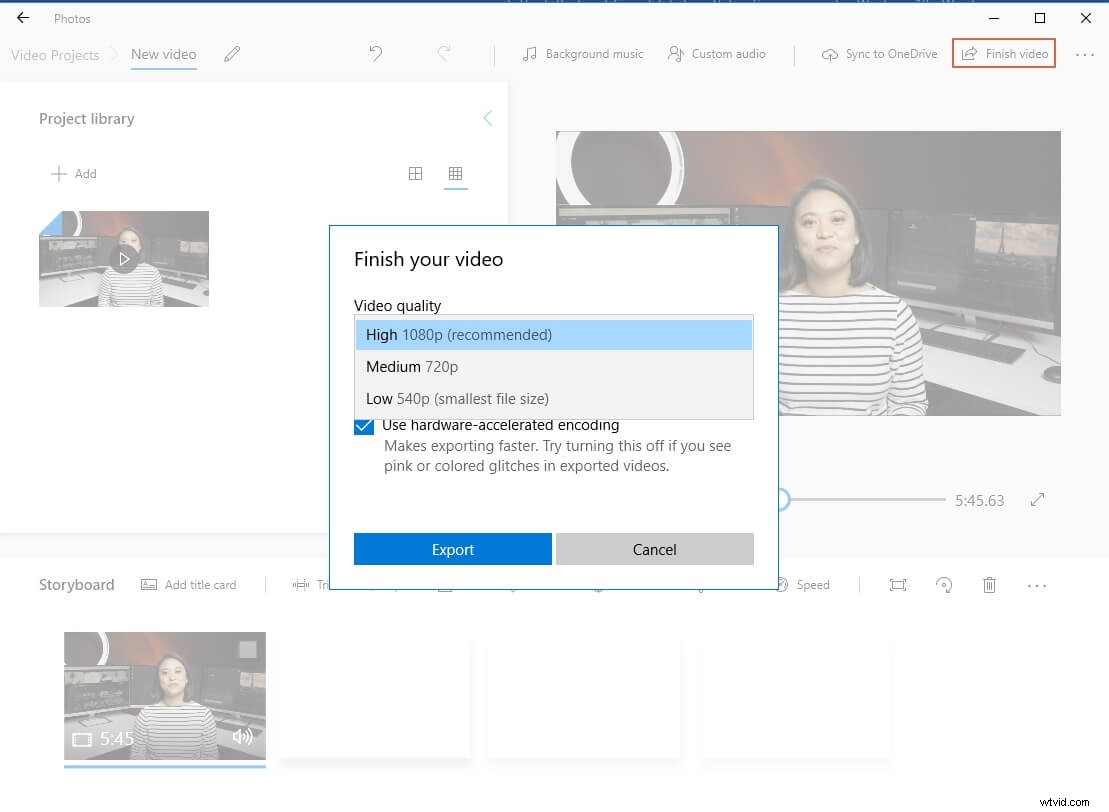
När du är klar bör du klicka på Slutför video -knappen och välj mellan Small, Medium eller Large videostorlek innan du börjar exportera video. Den enda nackdelen är att du inte kan välja filformatet för videon du exporterar från appen Foton. Trots det kan du komprimera MP4-videor till en mindre storlek med Photos-appen gratis, vilket gör den användbar om du snabbt vill komprimera en video innan du delar den på sociala medier.
3. VLC
Detta är förmodligen en av de bästa mediaspelarna med öppen källkod någonsin skapats eftersom det stöder alla videofilformat. Förutom videouppspelningsmöjligheter erbjuder VLC också ett antal videoredigeringsfunktioner som kan hjälpa dig att ta bort oönskade delar av videoklipp eller använda filter och effekter. Det finns tre olika sätt att komprimera en video i VCL.
Du kan antingen konvertera en fil genom att ändra dess utdatafilformat, justera bithastigheten och bildhastigheten eller genom att beskära och spela in segment av videoklippet du vill komprimera.
Det snabbaste och enklaste sättet att minska en videos storlek i VCL är att ändra dess filformat. Du kan göra detta genom att klicka på alternativet Konvertera/spara i Mediemenyn . Du kan sedan välja en av de tillgängliga profilinställningarna från rullgardinsmenyn Profil och välj det alternativ som är bäst lämpat för sammanhanget där videon ska användas. Alternativt kan du klicka på ikonen Inställningar bredvid rullgardinsmenyn Profil om du skulle vilja justera en videos upplösning manuellt.
4. Freemake Video Converter
Freemake Video Converter är kompatibel med alla versioner av Windows OS som släpptes sedan 2006, vilket gör den till en av de bästa gratis videokompressorerna för Windows 10. Den stöder mer än femhundra videofilformat , och det låter dig förvandla foton och ljudfiler till videor.
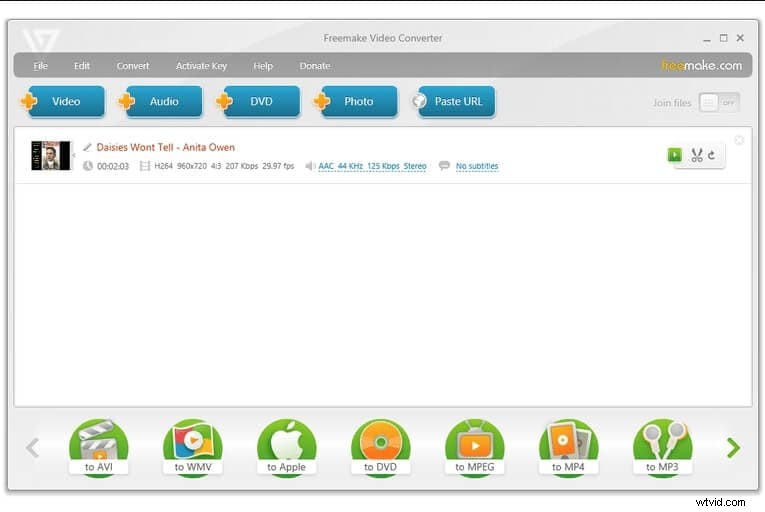
När du har installerat och kört Freemake Video Converter bör du importera en video till programmet genom att klicka på +Video-ikonen . Du kan sedan välja utdataformat samt ange den anpassade storleksgränsen och klicka på OK för att bekräfta ändringarna. Du kan sedan slutföra filkonverteringsprocessen genom att klicka på Konvertera-knappen .
Dessutom erbjuder Freemake Video Converterbatchkonverteringsfunktioner och låter dig konvertera flera filer samtidigt. Du kan också använda denna Windows-baserade filkonverterare för att komprimera Full HD och 4K videofiler utan kvalitetsförlust.
5. HandBrake Video Transcoder
Om du letar efter en videokompressor med öppen källkod som är kompatibelt med macOS, Windows 10 och Linux operativsystem, då bör du inte leta mycket längre än HandBrake Video Transcoder. Det bästa är att du kan komprimera en videofil med bara några klick med öppen källkodsvideoomvandlaren. Det finns hundratals inbyggda enhetsförinställningar att välja mellan, vilket gör att du kan optimera dina videor för visning på olika enheter.
Allt du behöver göra är att importera ett eller flera videoklipp till HandBrake Video Transcoder och sedan ändra dess utdatafilformat till MP4 . Efteråt bör du gå över till fliken Mått och ställ in storleken på den komprimerade videon manuellt. Växla till fliken Video för att välja den nya förinställningen för videokodaren och klicka på Start-knappen för att börja komprimera dina videor. Handbrake Video Transcoders batchkonverteringsfunktioner gör att du kan minska storleken på flera videor samtidigt. Du kan dock bara exportera de videor du komprimerar med HandBrake Video Transcoder som MP4- och MKV-filer.
6. AnyVideo Converter
PC-ägare kan minska storleken på sina videor med AnyVideo Converter oavsett vilken version av Windows OS de har eftersom filkomprimeringsprogrammet ärkompatibelt med Windows XP och alla senare versioner av operativsystemet. Krympande videor som du laddat ner från YouTube, Facebook, Vimeo och mer än hundra andra onlinedestinationer är en snabb och enkel process som kan slutföras på bara några minuter.
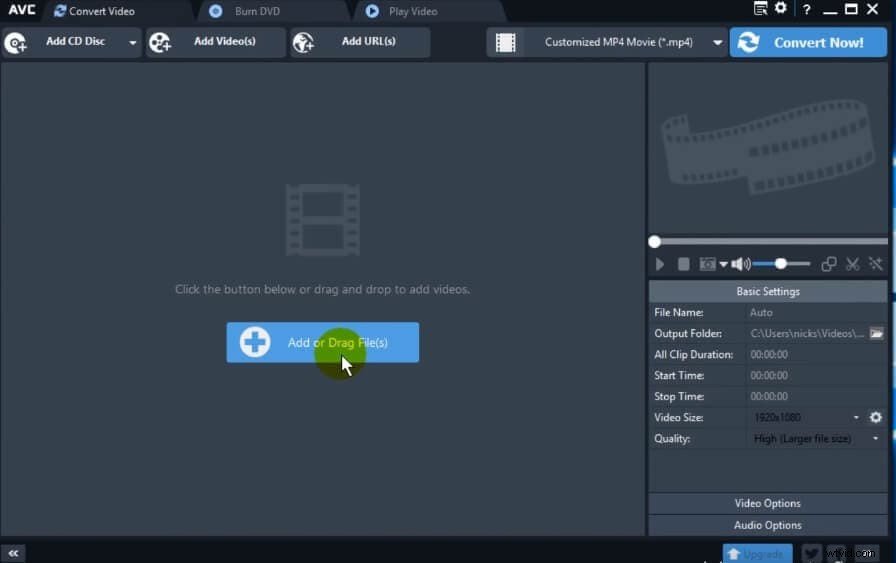
Importera helt enkelt videon du vill komprimera till AnyVideo Converter och justera videokonverteringsinställningarna. Även om filkonverteringen är snabb, behåller programvaran den höga kvaliteten på alla videor du komprimerar. Förutom att erbjuda ett stort urval av utdatavideofilformat, låter AnyVideo Converter också sina användare välja utdataenhet som de vill optimera sin video för. Dessutom kan du använda AnyVideos videoredigeringsverktyg för att lägga till undertexter, trimma, rotera eller använda visuella effekter på de videor vars storlek du förminskar.
Del 2:Hur fungerar videokomprimering?
Om du inte spelar in dina bilder på professionella videokameror, är chansen stor att dina videoklipp redan är komprimerade när du överför dem till en PC-dator och importerar dem till videokomprimeringsprogram. De flesta videoinspelningsenheter på konsumentnivå förlitar sig på codecs för att komprimera videor medan inspelningen fortfarande pågår.
Codecs kan antingen vara förlustfri eller förlustfri, beroende på vilken metod som används för att ladda eller kassera information som inte ändras under en inspelning. De förlustfria codec-formaten minskar storleken på en videofil avsevärt men de sänker videons kvalitet, varför det är bättre att använda förlustfria codecs om du spelar in videor för YouTube och andra sociala medieplattformar.
Del 3:Vilka är de vanligaste metoderna för videokomprimering och filstorleksminskning som används av appar för videokomprimering?
När videoinspelningsprocessen är klar finns det ett antal metoder som du kan använda för att minska storleken på filen du skapade. Det snabbaste och enklaste sättet att komprimera en video är att ändra dess upplösning. Så om du spelade in en video i 4K-upplösning minskar du dess storlek genom att ändra upplösningen till Full HD.
De flesta videokompressorappar erbjuder förinställda videoupplösningar och låter dig ändra upplösningsvärdet manuellt. Dessutom kan en ändring av filformatet för en video också minska storleken, men om du väljer den här metoden kommer du inte att kunna kontrollera hur mycket dina videor kommer att komprimeras.
Förutom att minska upplösningen kan du också sänka en videos bithastighet och bildfrekvens. När du minskar antalet bildrutor som visas varje sekund, minskar också storleken på en videofil. Men kvaliteten på videon kommer att sjunka när du minskar antalet bildrutor som visas varje sekund.
Förmodligen det bästa sättet att hålla dina videofiler under en viss storleksgräns är att förkorta deras varaktighet. Att trimma eller klippa ut alla delar av ett videoklipp kan hjälpa dig att krympa dess storlek, vilket gör det lättare att ladda upp till YouTube eller någon annan social medieplattform som stöder videoinnehåll.
Slutsats
Att komprimera videofiler på Windows 10 är en enkel process oavsett vilken videokomprimeringsapp du väljer. Däremot kan numret på videokomprimeringsverktyget du har till ditt förfogande påverka kvaliteten på den utgående videon. Det är därför du måste välja en gratis videokompressor för Windows 10 som tillgodoser alla dina behov. Vilken av de fem gratis videokompressorerna för Windows 10 som vi behandlade i den här artikeln ska du välja? Lämna en kommentar och låt oss veta.
