Din iPhone har en kraftfull kamera och många spännande funktioner som kan resultera i underbara bilder. Att bära med sig telefonen innebär att du kan förvandla vilken situation som helst till en omedelbar fotografering. Men vet du hur du drar full nytta av dina iPhone-kamerainställningar?
I den här artikeln visar vi dig 12 iPhone-kamerainställningar som kommer att ändra hur du tar bilder.

12. Använd Live Photo Mode för ljud och rörelse
Istället för att frysa ögonblicket och ta ett stillbild, kan du använda Live Photo med din iPhone-kamerainställning för att fånga rörelser och ljud. Det här kameraläget är perfekt för att bevara speciella ögonblick som inte skulle se likadana ut på en vanlig bild.
För att använda Live Photo-inställningen på din iPhone, leta efter symbolen som består av cirklar inom varandra längst upp på skärmen. Om den har en linje genom sig betyder det att den är inaktiverad.
När du använder detta kameraläge, kom ihåg att din enhet automatiskt spelar in en 1,5 sekunder lång video före och efter att du trycker på avtryckaren. Se till att hålla kameran stilla i några sekunder när du tar bilden.
Gå till appen Foton för att spela upp ditt Live Photo, öppna det och håll fingret på skärmen för att titta på det. Du kan till och med använda vissa effekter för att göra det mer unikt.
Öppna ditt Live Photo och svep uppåt för att komma åt effekterna. Du kan välja mellan Loop, Bounce eller Long Exposure. Loop förvandlar ditt Live Photo till en oändlig videoloop. Bounce kommer att spela ditt Live Photo framåt och sedan bakåt, på samma sätt som Boomerang. Long Exposure suddar ut alla rörelser och det är det perfekta sättet att skapa silkeslena effekter av vattenfall eller floder.

11. Justera fokus för att få skarpa bilder
iPhone-kameran har ett stort skärpedjup. Det betyder att den är bra på att hålla både förgrunden och bakgrunden skarpa. Men det betyder inte att du inte behöver fokusera längre. Annars kan du få en suddig bild som du inte kommer att kunna använda.
Varje gång du tar bilder med din enhet, vänta innan du trycker på avtryckaren och ställer in fokuspunkten först. När du har ramat in din bild trycker du på skärmen där du vill ställa in fokus på (detta ska vara ditt motiv). En gul ruta visas som signalerar fokuspunkten.
Om du inte tar bilder i en studio kommer miljön sannolikt att förändras. Din iPhone-kamera kommer automatiskt att fokusera om sig själv. För att bevara inställningarna gör din iPhone-kamera det möjligt att låsa fokus och exponering manuellt. För att göra det, tryck och håll på den gula fyrkanten som anger fokuspunkten för ditt foto. Efter några sekunder kommer du att se AE/AF-låstecknet dyka upp längst upp på skärmen. För att låsa upp läget, tryck var som helst på skärmen.
Visst, det tar ibland en stund att fokusera på ditt motiv. Men det garanterar åtminstone att du kommer att ha ett skarpt foto i slutändan. Ta för vana att trycka på den skärmen innan du trycker på avtryckaren.

10. Ställ in exponeringen manuellt för mer kontroll
Din iPhone-kamera justerar automatiskt exponeringen åt dig. Men det blir inte rätt varje gång och ditt foto blir för mörkt (underexponerat) eller för ljust (överexponerat). Vad ska du göra när detta händer?
Svaret är att använda Exposure Slider. Det här verktyget låter dig åsidosätta din iPhones exponeringsinställningar och justera det själv.
Du kan använda skjutreglaget för exponering av olika anledningar. Det mest avgörande är att använda den för att korrigera ljusstyrkan. Men du kan också över-/underexponera dina bilder för att uppnå specifika effekter som silhuetten du ser på bilden ovan.
Exponeringsreglaget visas bara när du trycker på skärmen för att välja ett fokusområde. Så se till att du ser den gula rutan innan du gör några justeringar. När den gula rutan dyker upp på din iPhone-skärm, dyker också en solikon upp bredvid den. Flytta fingret uppåt eller nedåt för att ändra exponeringen.
Du kommer att se scenen mörkna eller ljusna i realtid så att du vet hur mycket du behöver justera. Det är en av de dolda iPhone-kamerainställningarna och många inser inte ens att den finns.

9. Använd Gridlines för perfekt komposition
Vissa nybörjarfotografer har svårt att förstå begreppet komposition. Lyckligtvis finns det enkla kompositionsriktlinjer som du kan följa, till exempel tredjedelsregeln.
Genom att dela in ramen i ett rutnät på 3 x 3 visar tredjedelsregeln dig var du ska placera ditt motiv i bilden. Det borde vara lätt att följa den här guiden, men tänk om du inte kan föreställa dig linjerna i ditt huvud?
Den goda nyheten är att du kan komma åt rutnätsfunktionen som en av iPhone-kamerainställningarna för att hjälpa dig att bemästra bilden. Gå bara till inställningarna på din iPhone, välj fliken Kamera och slå på Grid-funktionen. När du har aktiverat läget kommer rutnätslinjerna att dyka upp på skärmen precis framför scenen du vill ta ett foto av.
Allt du behöver göra är att placera ditt huvudmotiv längs dessa linjer eller där någon av dem i rutnätet skär varandra. Tryck på avtryckaren och din perfekta komposition är klar!

8. Förhöj din bild med filter
Som många andra finns det en god chans att du använder Instagram/VSCO-filter mycket mer än de som din iPhone-kamera erbjuder. Men att använda din ursprungliga app för att redigera färgerna på dina foton har några fördelar jämfört med appar från tredje part.
Den första fördelen är att du kan använda iPhone-filter även när du är i Live Photo Mode. Det betyder att du kan använda dina favoritinställningar i realtid medan du tar ett foto.
Öppna först kameraappen och tryck på ikonen med tre överlappande cirklar i det övre högra hörnet av skärmen. Om du har en nyare version av iPhone måste du trycka på pilen högst upp på skärmen för att komma åt ytterligare kamerainställningar som filtren, timern eller nattkameraläget.
Sedan är allt du behöver göra att välja bland de tillgängliga filtren och börja ta bilder!
Appen Foton låter dig också ändra förinställningen för din bild när som helst utan att det påverkar kvaliteten. För att göra detta, gå till appen Foton och tryck på ikonen med de tre cirklarna. Välj sedan bland många filteralternativ för att ersätta det du redan har.
Till skillnad från tredjepartsappar lägger din iPhone inte ett filter över det du redan har använt tidigare. På så sätt får du inte ett övermättat foto med onaturliga färger.

7. Fånga rörelse med Burst Mode
Att få rätt timing när du tar bilder kan vara en utmaning när du har ett rörligt motiv.
Så hur säkerställer du att du inte missar ögonblicket när det händer? Tja, du kan antingen hålla andan och hoppas att du trycker på avtryckaren i rätt sekund... eller så kan du använda Burst Mode.
Du behöver inte ändra några av dina iPhone-kamerainställningar för att aktivera Burst Mode. Allt du behöver göra är att trycka och hålla ned avtryckaren. Med en nyare iPhone-kamera (11, 11 Pro eller 11 Pro Max) måste du trycka på avtryckaren och omedelbart skjuta den till vänster för porträttorienterade foton eller dra den uppåt vid liggande orientering.
Din enhet kommer sedan att fortsätta ta bilder så länge som ditt finger vidrör skärmen. Bildserieläge tar cirka 10 bilder per sekund.
Du kan använda Burst Mode för actionbilder där rörelser sker snabbt. Det är det bästa läget för att ta bilder av barn, djur eller fånga människor som springer, hoppar, går, dansar eller cyklar. Du kan också prova det när du tar uppriktiga bilder där du fångar ögonblick när de uppstår.
När du är klar kan du välja de bästa bilderna och bortse från resten av dem. Öppna appen Foton, tryck på Burst för att öppna den och välj knappen Välj längst ned på skärmen. Välj de foton du vill behålla och tryck sedan på knappen Klar i det övre högra hörnet och välj Behåll endast favoriter.

6. Använd självutlösaren
En annan mycket användbar iPhone-kamerainställning är självutlösaren. Du kan använda det här kameraläget för olika ändamål som att ta själv- eller gruppporträtt. Men du kan också aktivera den när du tar landskap eller nattbilder för att förhindra kameraskakningar.
Du hittar iPhones självutlösare längst upp till höger på skärmen eller efter att du tryckt på uppåtpilen om du har en iPhone 11, 11 Pro eller 11 Pro Max. När du trycker på den kommer den att visa 3-sekunders- och 10-sekunderstimeralternativen.
När du tar ett självporträtt eller ett gruppfoto, välj 10 sekunder. Om du gör det får du tillräckligt med tid för att komma in i ramen innan slutaren går av. Om du fotograferar landskap och nattbilder fungerar 3-sekundersalternativet bra.
När du använder kameraläget med självutlösare, se alltid till att hitta en stadig yta för att stabilisera din iPhone. Om du tror att du kommer att använda självutlösaren mycket, överväg att ta med dig åtminstone ett ministativ.
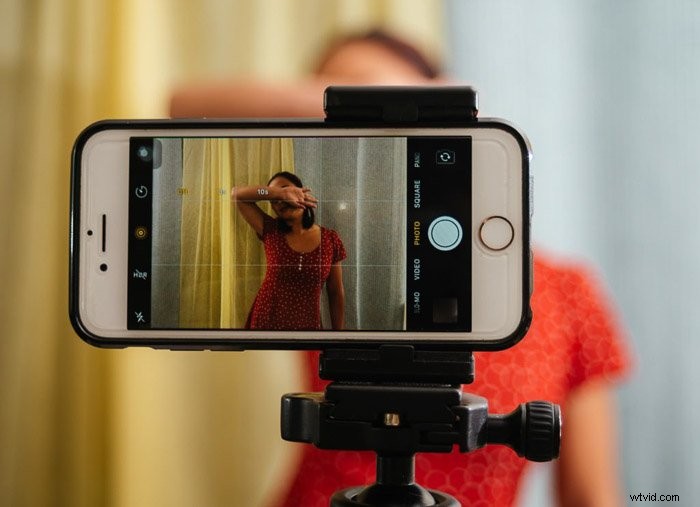
5. Välj ett bildförhållande med beskärningsverktyget
I sociala mediers tidsålder kan du inte längre begränsa dig till de rektangulära 5:4- eller 4:3-bilderna. Nuförtiden behöver du flexibiliteten att prova ett 1:1 kvadratformat och andra bildförhållanden också. Det enklaste sättet att göra det är att använda beskärningsverktyget på din iPhone.
Öppna först din Foto-app och välj bilden du vill redigera. Tryck sedan på beskärningsverktyget (en fyrkantig ikon med pilar som omger den). Du kan trimma filen manuellt, men det enklare sättet är att välja det bildförhållande du vill ha istället.
Det finns en mängd olika alternativ när det kommer till ditt val av bildförhållanden. De vanligaste är 5:4, 5:3,4:3 och 3:2 för rektangulära bilder.
För panoramabilder är dina val 7:5 och 16:9. Och om du vill ha en kvadratisk bild för Instagram, välj 1:1.

4. Lär dig hur du använder foto, fyrkantig, panorama och flera linser
Nackdelen med beskärning är att det kan minska kvaliteten på dina filer. För att behålla iPhone-kameraupplösningen, välj det bildförhållande du vill ha via fotograferingslägen.
Längst ner på skärmen i din kameraapp kan du välja mellan bland annat Foto, Square och Pano. Standardinställningen är Photo, som ger bilder i storleken 5:4. För Instagram, välj kvadratläget som har ett bildförhållande på 1:1. Och för 16:9 kan du välja Pano. Din telefon kommer sedan att justera skärmstorleken i livevisning för att återspegla det bildförhållande du föredrar.
Tyvärr, om du fortfarande vill minska ditt panoramafoto från 16:9 till 7:5, måste du använda beskärningsverktyget. Och detsamma gäller för att skära ner 5:4-bilder till 4:3 eller 3:2.
Naturligtvis erbjuder iPhone fler fotograferingslägen än Photo, Square och Pano. Men vi grupperade dem eftersom det är de du behöver om du inte vill beskära dina bilder.
Om din iPhone-kamera har flera linser har du ännu fler alternativ för att öka kvaliteten på dina foton. Om din iPhone har två linser och den är äldre än en iPhone 11, har du kameraläget vidvinkel och tele. iPhone 11 har vidvinkel- och ultravida linser, medan 11 Pro och 11 Pro Max är utrustade med tre olika objektiv för kamerainställningar för ultravid, vidvinkel och tele.
Om du öppnar iPhone-kameraappen kommer du att se siffror längst ner på din ram. Det här är zoomalternativen och låter dig växla mellan de olika objektiven. Om du trycker på alternativet 0,5x får du Ultra-Wide-objektivet som låter dig fånga större landskap, byggnader eller stadssilhuetter.
Genom att trycka på 1x-knappen öppnas vidvinkelobjektivet som är lämpligt för de flesta fotograferingsinställningar. Genom att byta till 2x teleobjektiv kan du fånga en närmare bild av motiv på avstånd. Du kan använda det här kameraläget när det är fysiskt omöjligt att komma närmare ditt motiv.

3. Fånga i HDR för att få den bästa exponeringen
Ibland kommer du att stöta på förhållanden där varken automatiska eller manuella justeringar ger dig rätt exponering. Sådana situationer involverar ofta högkontrastbelysning som mulna scener, soluppgångar och solnedgångar.
När du befinner dig i knepiga ljusförhållanden, se till att slå på din HDR (högt dynamiskt omfång) överst på skärmen. Om du aktiverar den uppmanas din telefon att ta tre foton med olika exponeringsnivåer.
Den första är normal, medan de nästa två är ljusare respektive mörkare. Din enhet komponerar dem sedan för att skapa en levande bild med rätt exponering.
Om du äger en iPhone 11 har den här enheten två extra kamerainställningar som du inte kan kontrollera:Smart HDR och Deep Fusion. Båda försöker använda många bilder som tagits på kort tid för att skapa den bästa och maximera de fina detaljerna som hår, päls och textur i bilden.
För att inaktivera Smart HDR-kameraläget, gå till iPhone-kamerainställningarna och stäng av knappen. Det finns ingen omkopplare för kamerainställningen Deep Fusion men du kan inaktivera den om du går till din iPhones inställningar, väljer fliken Kamera och aktiverar alternativet Fånga utanför ramen.

2. Använd porträttläge för skärpedjupseffekt
En imponerande funktion som iPhone 7 Plus och nyare modeller har är porträttläget. Den låter dig ta foton med suddig bakgrund genom att använda dess dubbla kameror och smart programvara.
För att prova porträttläget, öppna kameraappen och tryck på Porträtt längst ned på skärmen. Kameran känner automatiskt av bakgrunden och gör den suddig.
Om appen säger till dig att du är för nära kameran, flytta tills du är på rätt avstånd.
Tyvärr saknar kamerainställningarna för iPhone 5 och iPhone 6 porträttläget. Men om du vill prova bokeh i dina bilder kan du istället välja tredjepartsappar som Tadaa SLR.

1. Använd porträttljus för en studioeffekt
I porträttläge får du även ändra belysningen i ditt foto genom porträttbelysning. Genom att trycka på iPhone-kameraskärmen kan du få din bild att se ut som om du tog den på ett scen eller till och med i en studio.
För att använda Porträttbelysning måste du först välja Porträttläge i kameraappen. Du hittar följande ljuseffekter på den nedre delen av skärmen:
- Naturligt ljus;
- Studioljus;
- Konturljus;
- Scenljus;
- Scenljus Mono.
Om du inte vill lägga till några ljuseffekter, välj sedan standardinställningen för iPhone Naturligt ljus. För att skapa stämningsfulla porträtt kan du prova Contour Light. För professionella resultat kan du välja Stage eller Studio Light.

Slutsats
iPhone-kameran utvecklas kontinuerligt. Ta alltid dig tid att lära dig om de nya funktionerna din enhet erbjuder och hur du använder dem effektivt.
Kom ihåg att det nästan inte finns någon gräns för vad du kan göra när du kombinerar fotografi och kreativitet med teknik.
För mer information om iPhone-kamerainställningar, kolla in hur du använder livefoton eller porträttkameraläge härnäst!
För fototips när du är på språng, prova våra Quick Capture Cheat Sheets!
