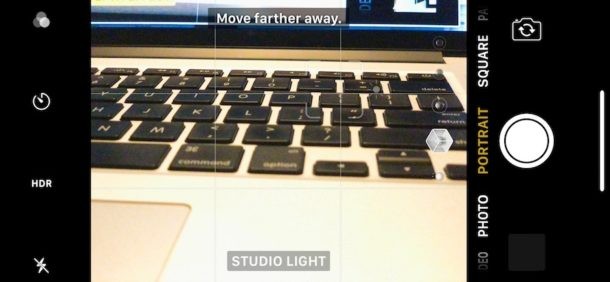
Porträttkameraläge är en trevlig funktion tillgänglig för några av de nyare iPhone-modellerna. Som namnet antyder är den idealisk för att ta porträtt av människor, djur eller föremål, och den använder en digital oskärpa för att skapa en djupeffekt på tagna bilder.
Porträttkameraläge kan användas på utvalda nya iPhone-modeller, inklusive alla iPhone 13, iPhone 13 Pro, alla iPhone 12, iPhone 12 Pro, iPhone 12 Pro Max, iPhone 11, iPhone 11 Pro, iPhone 11 Pro Max, iPhone XS, iPhone XR, XS Max, iPhone X, iPhone 8 Plus, iPhone 7 Plus och förmodligen andra framtida liknande iphones, så länge de också har moderna versioner av iOS-programvara. Om du undrade, krävs iPhone Plus eller X eftersom den inkluderar den dubbla kameralinsen, och det är den sekundära zoomlinskameran som aktiveras för porträttlägesbilder.
Porträttläge är roligt och ganska lätt att använda när du väl lärt dig hur det fungerar, det är tillgängligt som ett kameraappalternativ som många av de andra praktiska iPhone-kamerafunktionerna, inklusive panorama, slow-motion och time-lapse. Låt oss diskutera hur den här funktionen fungerar...
Hur man använder porträttkamera på iPhone
- Öppna Kamera-appen som vanligt
- Svep på alternativen för kameraläge tills du kommer åt "Porträtt"
- Ta porträttbilder som vanligt, meddelandena på skärmen informerar dig om när en porträttbild är redo att tas när den blir gul
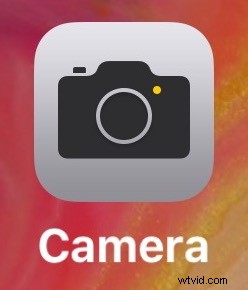
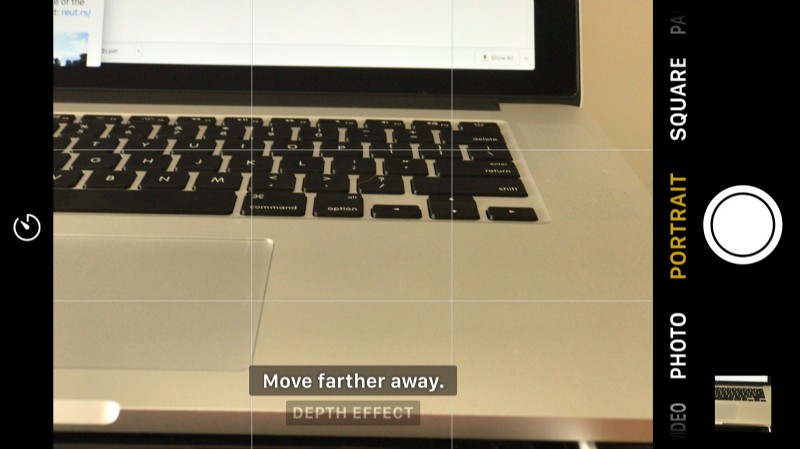
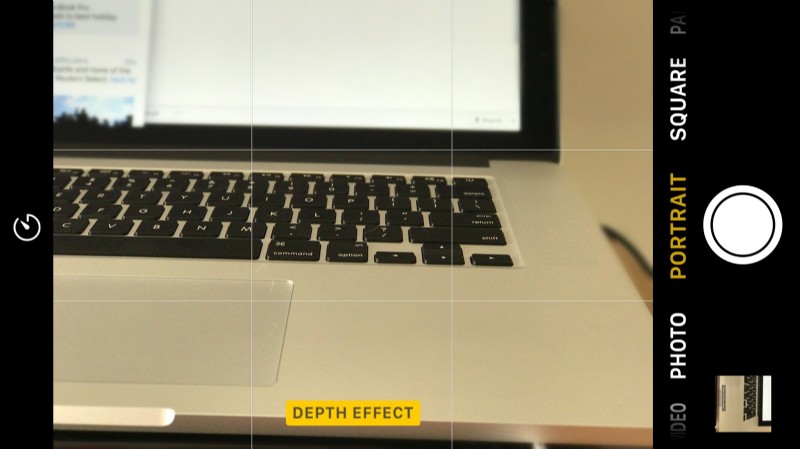
När porträttkameran är aktiv är du redo att ta bilder med effekten, men var uppmärksam på meddelandena på skärmen för att förbättra bildkvaliteten och sannolikheten att det kommer att visa sig förväntat. När "Porträtt" eller "Djupeffekt" är markerat i gult är porträttläget aktivt och redo att gå med motivet, så tryck på kameraknappen som vanligt för att ta bilden. Meddelandet på skärmen kommer också att informera dig om bilden inte är redo för porträttläge, i så fall bör du flytta kameran eller motivet.
Den animerade gif-bilden nedan visar ett exempel på porträttlägeseffekten på en trädgren med snö på, versionen med oskärpa har porträttläge medan den vanliga versionen bara är en vanlig kamerabild:

Generellt sett vill du vara nära motivet du tar en bild av med porträttläge, men låt iPhone-kameraappen vägleda dig med den lilla gula indikatorn på skärmen.
Porträttläget brukar fungera bäst med tydligt definierade objekt, ansikten, människor, djur och inte så bra med abstrakta objekt eller något med komplexa kanter. Även vissa hårklippningar och hårtyper kämpar, till exempel lockigt hår eller vindpinat hår tenderar att sudda ut våra bilder av människor i porträttläge.
Bilden nedan visar att porträttläget fungerar ganska bra på en bärbar MacBook Pro, vilket gör att de delar av den bärbara datorn som inte är i fokus suddas ut:
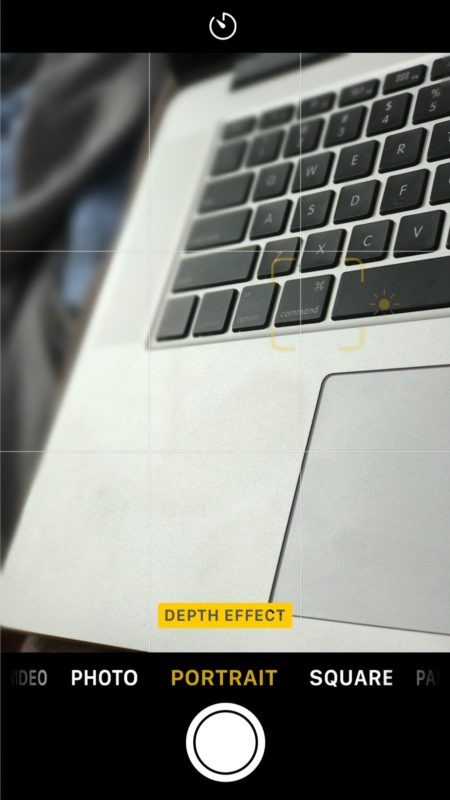
Experimentera bara med funktionen så lär du dig snabbt vad som fungerar bra och vad som inte gör det.
Du hittar både fotot i porträttläge (märkt som "Porträtt" eller "Djupeffekt") och fotot i vanligt läge sida vid sida i det allmänna fotoalbumet på iPhone. Det finns också ett dedikerat album "Porträtt" eller "Djupeffekt" i appen Foton, hur de märks beror på versionen av iOS-systemprogramvaran.
Porträttläget marknadsförs aggressivt i pågående annonskampanjer av Apple, och det arbetas aktivt på, så det är säkert att funktionen kommer att fortsätta att förbättras med tiden. Kanske kommer vi i framtiden att få ännu fler programvarufunktioner för kameraappen eller manuell fokuseringsförmåga för att finjustera porträttkameran på iPhone, men för närvarande är det så enkelt som att peka och skjuta. Och naturligtvis har iPhone X även porträttljuseffekter tillgängliga i kameraläget, som använder programvara för att blanda ut bakgrunden eller justera belysningen på skärmen.
