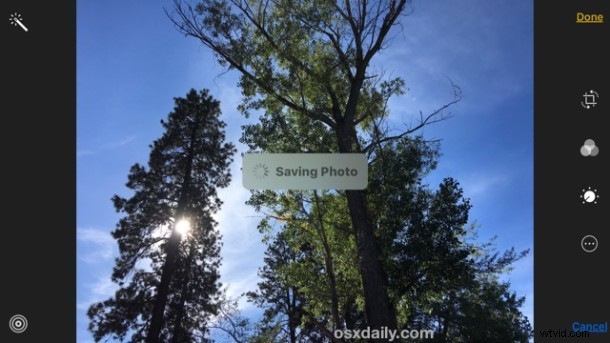
Live Photos-funktionen på nya iPhone-kameror är rolig och intressant eftersom den automatiskt förvandlar ett stillbild till ett kort live action-klipp. Även om du enkelt kan stänga av och slå på Live Photos-funktionen med en snabb växling, är ett annat tillvägagångssätt att inte tänka på det genom att lämna funktionen på, och sedan helt enkelt konvertera Live Photo till ett stillbild om du inte längre vill att det ska vara en animerad live action-bild.
Detta är ett trevligt och snabbt litet knep, som låter dig omedelbart förvandla alla levande foton tillbaka till ett stillbild, direkt på iPhone, utan att behöva göra några andra justeringar.
Hur man konverterar ett livefoto till en stillbild på iPhone
Detta kräver uppenbarligen en iPhone-kamera som kan ta Live Photos (6s eller bättre), annars kommer du inte att ha alternativet Live Photos i allmänhet och skulle inte behöva stänga av det eller konvertera en bild:
- Öppna Photos-appen på iPhone och tryck för att välja det Live Photo som du vill konvertera till ett stillbild
- Tryck på knappen Redigera i hörnet av bilden
- Tryck nu på ikonknappen för små koncentriska cirklar i det motsatta hörnet, detta är samma som knappen Live Photos i kameraappen, förutom att om du trycker på den här stängs Live Photo-funktionen av för en redan tagen bild
- Knacka på "Klar" för att konvertera livefotot till ett stillbild
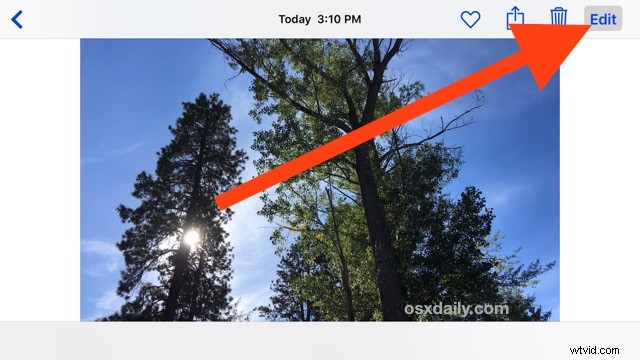
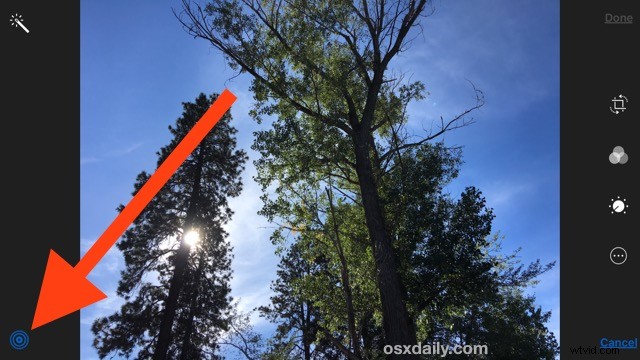
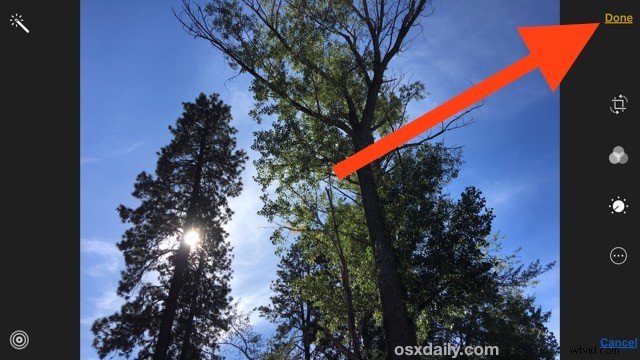
Det tar en stund att förvandla den levande animerade bilden till en stillbild.
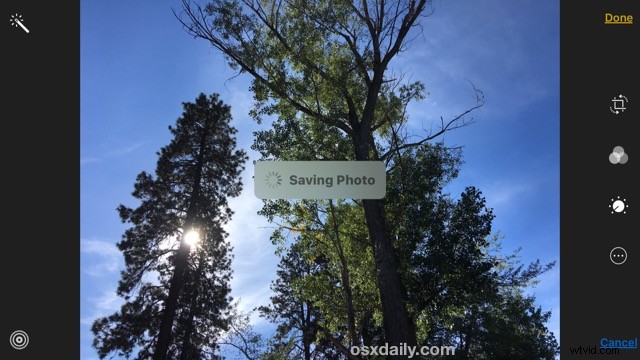
Du kommer att se ett kort "Spara foto"-meddelande och bilderna kommer att omvandlas till ett stillbild. Om du väljer bilden igen visas den som ett normalt foto, och 3D-pekning kommer inte längre att animera bilden.
Exempelbilden nedan började som ett livefoto av vind som blåser genom träd som tagits på en iPhone 6s Plus, medan det nu är ett stillbild.
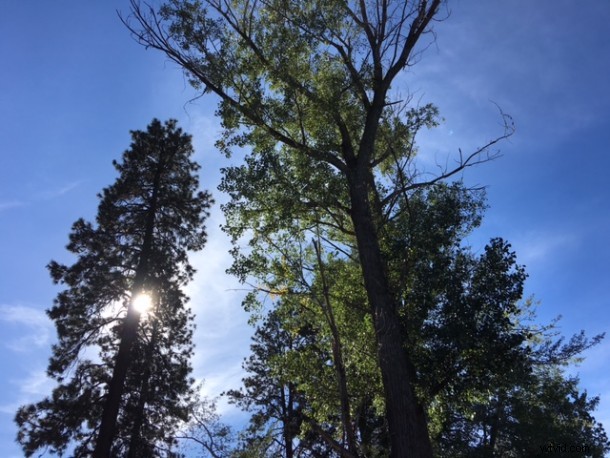
Du kan faktiskt ändra tillbaka det igen och konvertera stillbilden tillbaka till ett Live Photo genom att utföra samma åtgärd men trycka för att aktivera livebilderna i fotoredigeraren igen, men det är bara möjligt för bilder som en gång togs med Live Photos, du kan inte förvandla ett vanligt stillbild till ett livefoto annars.
Detta är användbart om du vill dela en bild med någon men inte vill dela livefotoversionen av den, eller om du har haft Live Photos-funktionen på och bara inte använder den, kan du konvertera bilden (s) till stillbilder och sedan när du kopierar bilderna till en dator från iPhone, kommer Live Photo-versionerna inte över med de tillhörande filmfilerna, bara stillbildade JPEG-filer kommer att anlända i överföringen.
En sista sak att komma ihåg är att om du sparar och ändrar ett konverterat Live Photo till ett vanligt stillbild, kan det inte konverteras tillbaka igen, vilket innebär att något som Live Photo gif-konvertering inte längre skulle vara möjligt på den specifika bilden .
