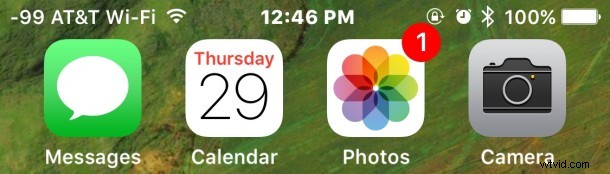
De flesta större mobiloperatörsnätverk stöder en funktion som kallas Wi-Fi-samtal, och nu kan du även aktivera Wi-Fi-samtal på iPhone.
För den obekanta använder Wi-Fi-samtal i huvudsak ett tillgängligt trådlöst nätverk för telefonsamtal för att förbättra anslutningskvaliteten, snarare än att helt förlita sig på det mobila nätverket. Resultatet är generellt sett renare och skarpare samtalskvalitet, liknande skillnaden hörbart i andra Voice Over IP-tjänster som Skype och FaceTime Audio.
En annan viktig fördel med Wi-Fi-samtal är att du kommer att kunna ringa och ta emot telefonsamtal även om din iPhone är i ett område där du annars inte skulle ha mobiltjänst, förutsatt att området eller regionen har wi-fi. Detta är ett riktigt vanligt scenario i många städer och byggnader, och det är verkligen här som wifi-samtal är som bäst.
Wi-Fi-samtal är tillgängligt nu på de flesta nya iPhone-modeller med de flesta mobiloperatörer, även om vissa enheter kan behöva köra den senaste versionen av iOS för att få tillgång till funktionen.
Aktivera Wi-Fi-samtal på iPhone
Förutsatt att din iPhone och mobilleverantör stöder Wi-Fi-samtal, så här aktiverar du den här funktionen:
- Öppna appen Inställningar och gå till "Telefon"
- Knacka på "Wi-Fi-samtal" och växla reglaget för "Wi-Fi-samtal på denna iPhone" för att aktivera funktionen
- Läs bekräftelsedialogrutan och tryck på "Aktivera" för att aktivera wi-fi-samtal, du kommer sedan till några sidor med villkor och viktig information* om wi-fi-samtalsfunktionen beroende på din mobilleverantör , godkänn villkoren för att fortsätta aktivera funktionen
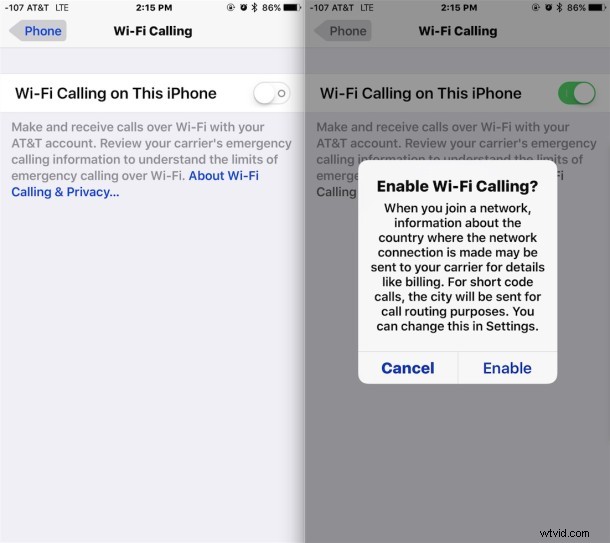
När den är aktiverad kommer knappen för Wi-Fi-samtal att vara grön.
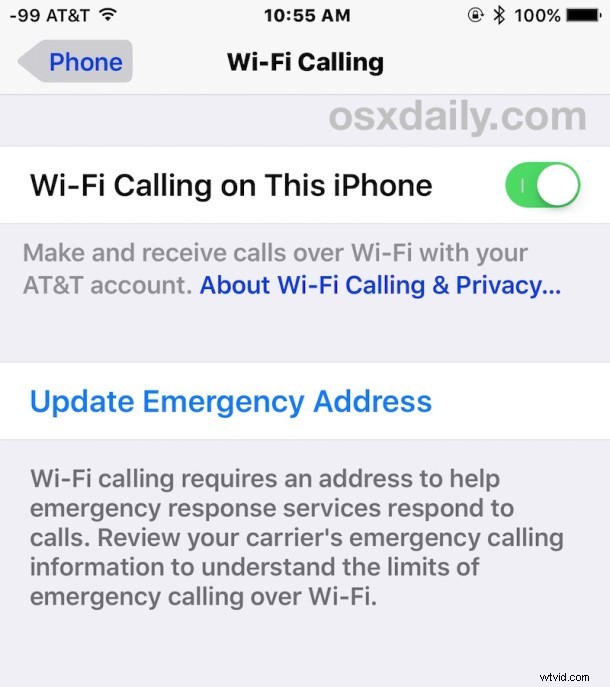
Du vill vara säker på att granska nödinformationen, för om du skulle ringa nödtjänster från en plats med Wi-Fi-samtal är det informationen som vidarebefordras till räddningstjänsten. Detta är viktigt och inte något att förbise eller ignorera, och visar också den potentiella nackdelen med wi-fi-samtalfunktionen, eftersom den inställda adressen inte ändras med din plats, medan en typisk cellulär signal kan trianguleras för en allmän idé. Om du bestämmer dig för att detta inte är lämpligt för din situation kan du alltid stänga av Wi-Fi-samtal igen.
När Wi-Fi-samtal är aktivt och du går med i ett wi-fi-nätverk med iPhone, bör du se mobiloperatörens dataförändring i det övre vänstra hörnet av iPhone för att visa att funktionen har aktiverats och är aktiv. Det här ser ut som AT&T Wi-Fi, Sprint Wi-Fi, Verizon Wi-Fi, T-Mobile Wi-Fi och så vidare (för de som kanske undrar, siffrorna bredvid operatörens namn är den mobila signalstyrkan som visas från Field Test Mode, som kan ersätta de vanliga signalprickindikatorerna om du vill).
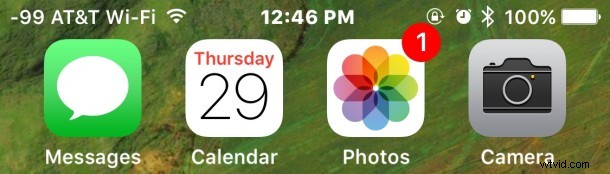
Som nämnts tidigare är wi-fi-samtal verkligen till stor hjälp om din mobilanslutningstjänst är dålig, men du har ett wi-fi-nätverk att ansluta till. Detta kan bidra till att eliminera de signalfria zoner som ofta finns i kontorsbyggnader och delar av en stad där något hinder blockerar en tydlig cellulär signal.
* Alla mobiloperatörer kommer att vidarebefordra viss viktig information till användaren när de aktiverar wi-fi-samtal. Det kanske viktigaste är räddningstjänsten och kravet på att sätta en nödadress. För AT&T är hela meddelandet för att aktivera Wi-Fi-samtal enligt följande:
Andra mobilleverantörer kommer att ha ett liknande meddelande, se till att läsa och förstå begränsningarna och detaljerna innan du använder Wi-Fi-samtalstjänsten på något nätverk.
