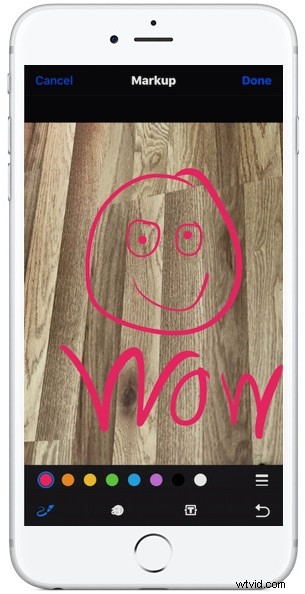
Den utmärkta markeringsförmågan i iOS gör att iPhone- och iPad-användare kan skriva, rita och markera alla foton eller bilder som lagras på deras enhet. Det här erbjuder ett trevligt sätt att framhäva eller framhäva något på en bild, och även om det kan användas för skojs skull är det lika användbart för professionella användare som att kommentera bilder.
Markup är en fantastisk funktion men den är undangömd bakom ett obeskrivligt knappalternativ i fotoredigeringsfunktionerna i iOS, så många användare kan förbise uppmärkningsförmågan utan att någonsin veta att den existerar. Om du inte hittar möjligheten med hjälp av instruktionerna nedan, måste du förmodligen uppdatera iOS till en nyare version.
Hur man markerar foton i iOS
Markeringsförmågan finns i appen Foton för iPhone, iPad och iPod touch, så här kan du komma åt och använda den här fantastiska funktionen:
- Öppna appen Foton och välj bilden du vill markera, rita eller skriva på
- Tryck på fotot igen för att visa verktygsfälten och tryck sedan på knappen Redigera verktygsfält (det ser ut som tre skjutreglage nu, det brukade stå "Redigera")
- Tryck nu på knappen "(•••)" för att visa ytterligare redigeringsalternativ
- Välj "Markering" från de ytterligare redigeringsalternativen
- Använd uppmärkningsverktygen för att rita, skriva, framhäva och klottra på fotot med hjälp av de tillgängliga alternativen:
- Rita (pennaikonen) – rita med fingret med någon av färgerna som visas på skärmen, du kan även justera tjockleken på linjerna
- Förstärka (förstoringsglaset över en bokstavsikon) – framhäva eller förstora en del av bilden
- Skriv text (T-textikonen) – placera text på bilden och skriv med det vanliga iOS-tangentbordet
- Färger – välj vilken färg du vill använda
- Ångra (omvänd pilikon) – ångra den tidigare markeringen
- När du är klar trycker du på knappen "Klar" för att avsluta markeringen och ritningen på fotot
- Knacka på "Klar" igen för att slutföra redigeringen av bilden och spara ändringarna i bilden
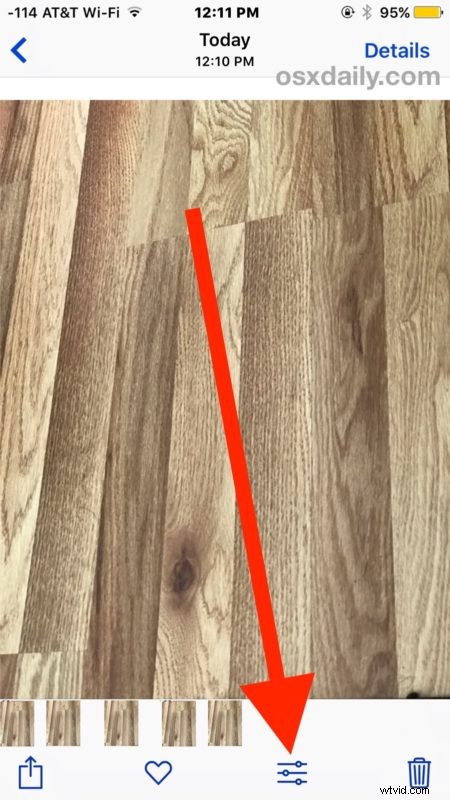
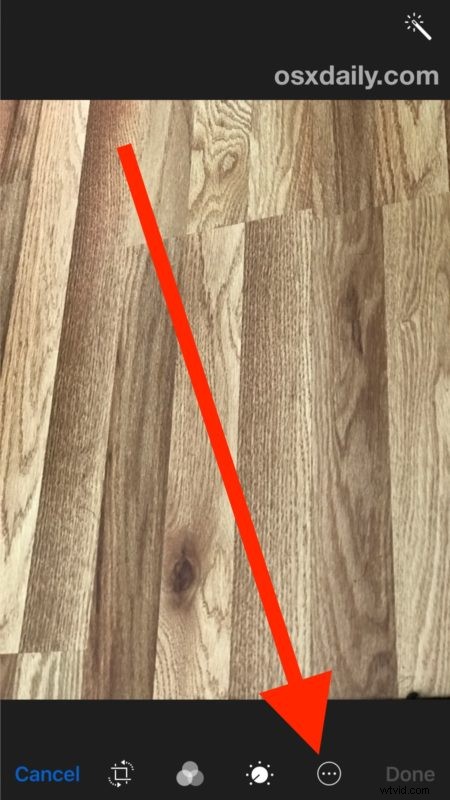
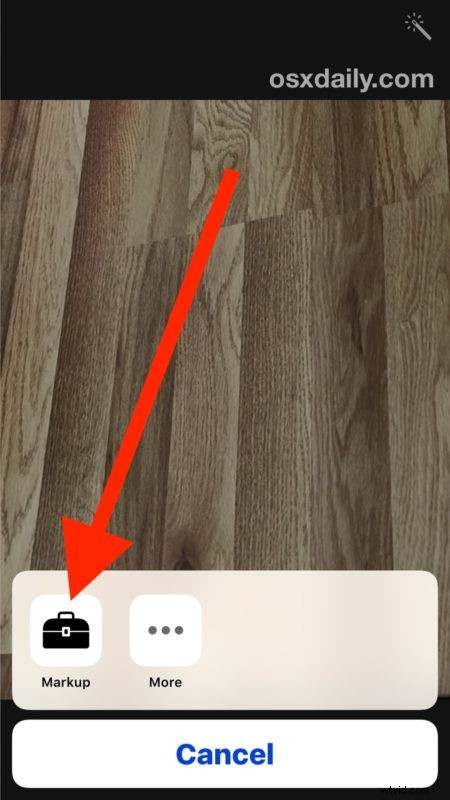
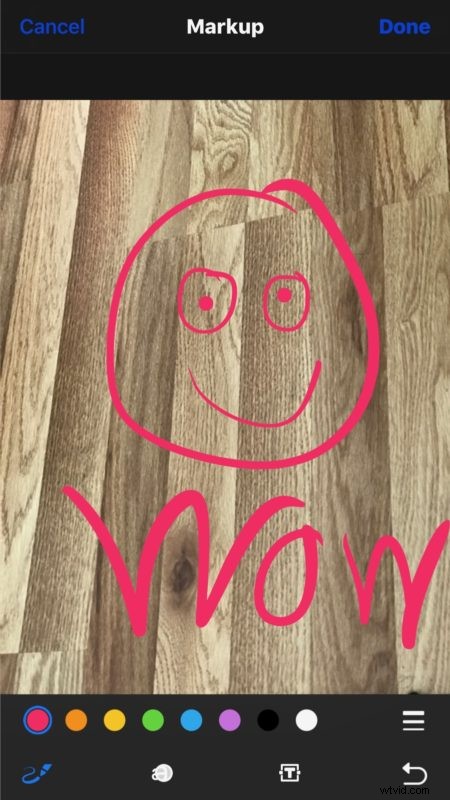
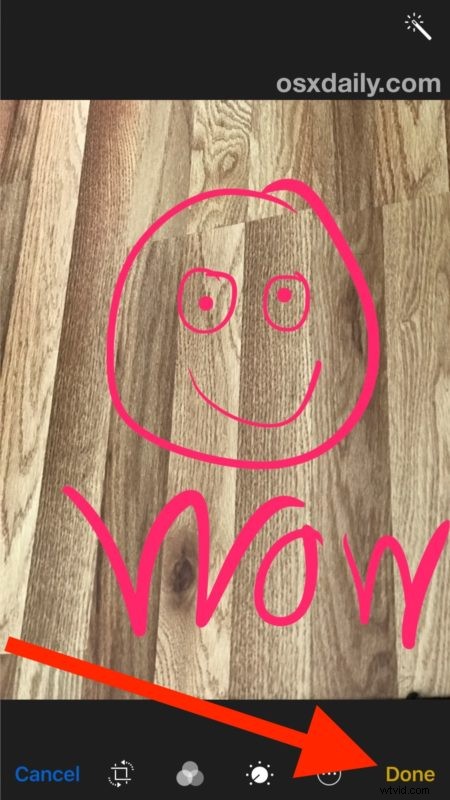
När du har markerat ett foto kan du använda din klotter, ändringar, ritningar eller vilket annat mästerverk du har skapat som vilken annan bild som helst på en iOS-enhet. Det betyder att du kan skicka det uppmärkta fotot, lägga upp det på sociala medier som Facebook, Twitter eller Instagram, e-posta det till någon, bädda in i en anteckningsapp eller vad du nu vill göra med det.
Om du inte ser uppmärkningsförmågan, se till att du har uppdaterat till den senaste versionen av iOS som är tillgänglig. Funktionen introducerades inbyggt i Photos-appen i iOS efter 10.0-utgåvan och kommer därför inte att existera i tidigare versioner. Mac-användare kommer att hitta en liknande uppmärkningsfunktion i Mail för Mac, och de kan naturligtvis använda appen Preview för att lägga till text eller kommentarer till bilder.
Markerings- och fotoredigeringsfunktionerna på iOS är många, samma redigeringspanelssektion låter dig justera ljus och färg på foton, rotera, räta ut, beskära, ta bort röda ögon, digitalt signera dokument i iOS från Mail-appen och mycket mer.
Känner du till några bra användningsområden eller knep för funktionen Photos Markup i iOS? Låt oss veta i kommentarerna!
