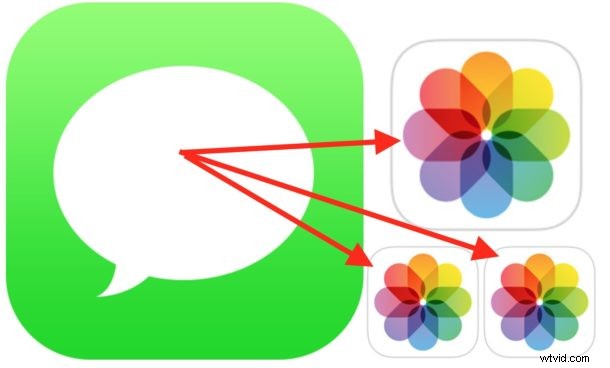
Många iPhone-användare skickar och tar emot bilder i Messages-appen för iOS, men har du någonsin velat spara ett foto från Messages-appen till din iPhone eller iPad? Kanske är det en bild som du fått från någon annan som du vill spara lokalt, eller så är det en bild som du tagit med kameran direkt från appen Messages.
Att spara bilder från meddelanden till iPhone och iPad är väldigt enkelt i iOS 12 och tidigare versioner, vi visar dig två olika sätt att åstadkomma detta. När en bild har sparats lokalt kan den hittas i appen Foton i iOS tillsammans med dina andra bilder.
Så här sparar du foton från meddelanden till iPhone/iPad (iOS 12 och tidigare)
Denna metod för att spara bilder från meddelanden till iOS fungerar med nästan alla versioner av systemprogramvara för iPhone, iPad och iPod touch:
- Öppna en konversationstråd från appen Meddelanden med bilden du vill spara
- Knacka på fotot i meddelandet för att göra det större på skärmen
- Tryck nu på delningsknappen i hörnet av skärmen, det ser ut som en ruta med en pil som flyger ut ur den
- Välj "Spara bild" från alternativen för att spara bilden lokalt på iPhone eller iPad
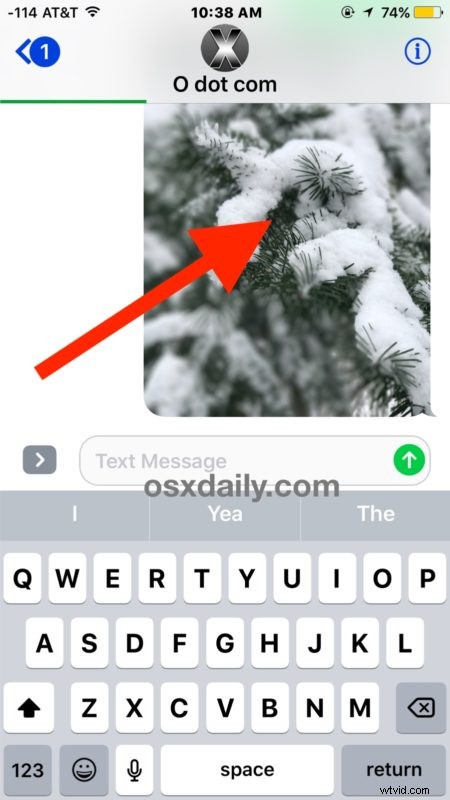

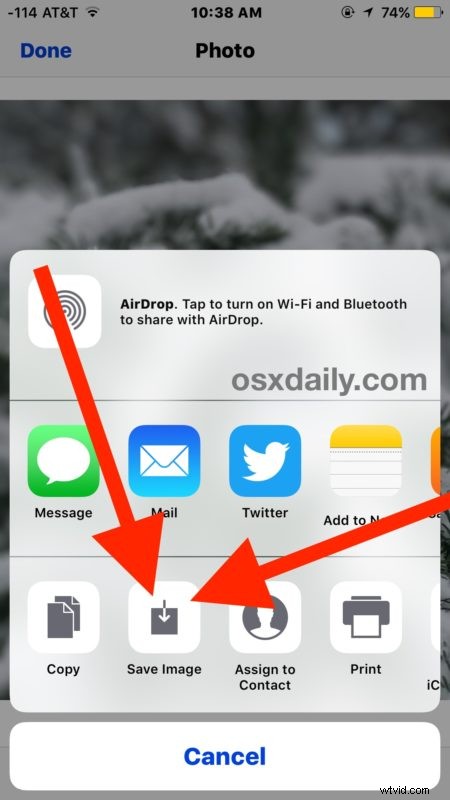
Alla sparade bilder med visas i Foto-appen i iOS, det är vanligtvis enklast att hitta dem i albumvyn "Kamerarulle" där de kommer att visas som nyligen tillagda bilder.
När bilden har sparats lokalt kan du göra vad du vill med den, oavsett om det är att e-posta den till någon, ställa in den som bakgrund, lägga upp den på ett socialt nätverk eller vad som helst annat. Kom ihåg att om du sparar en bild i syfte att skicka den till någon annan i meddelandeappen, kan du faktiskt bara vidarebefordra fotomeddelandet till en annan kontakt utan att spara den eller lämna meddelandeappen i iOS alls.
Observera att detta är specifikt för äldre iOS-versioner, och om du har iOS 13 eller iPadOS 13 eller senare så är det annorlunda att spara foton och videor från meddelanden för att vara förvirrande för vissa användare. Det är fortfarande en "Spara bild"-knapp du letar efter, men du kanske måste rulla för att se den.
Du kan upprepa detta med andra bilder om så önskas. Du kan också använda en alternativ metod för att spara bilder från meddelanden till iPhone eller iPad, som vi kommer att täcka härnäst.
Spara en bild från meddelanden till iPhone eller iPad på ett snabbt sätt
Detta är ett lite snabbare tillvägagångssätt för att spara bilder från meddelanden till iOS, men det kräver en modern version av iOS och därför är denna metod inte tillgänglig på alla iPhone- och iPad-enheter:
- Öppna Messages-appen och gå till valfri konversation med en bild som du vill spara lokalt
- Knacka och håll på fotot du vill spara
- Välj "Spara" från popup-menyalternativen som visas för att spara bilden på iPhone/iPad
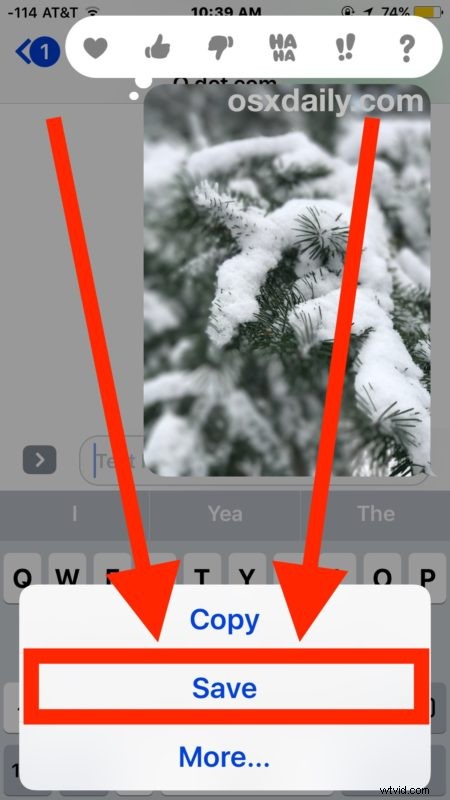
Återigen kommer bilden att sparas i fotoappen i iOS och den kan enkelt hittas i albumvyn.
Denna metod är onekligen snabbare men eftersom den kräver den senaste versionen av iOS kommer den inte att vara tillämplig på alla användare.
Tryck-och-spara-metoden fungerar på samma sätt som att spara bilder från Mail eller Safari till iPhone eller iPad eller från Facebook, medan menyn Dela fungerar mer som att spara bilder från en delad fotoström.
Det här handlar specifikt om att spara bilder från den inbyggda iOS Messages-appen, men du kan också spara bilder lokalt från andra populära meddelandeappar i iOS som WhatsApp och Facebook Messenger också. Faktum är att du kan spara bilder från Facebook Messenger automatiskt med en enkel inställningsjustering.
Slutligen, även om detta täcker iOS-sidan av saker och ting och är relevant för iPhone- och iPad-användare, kanske Mac-användare också uppskattar att veta hur enkelt det är att spara bilder från Messages-appen på Mac OS till sina datorer, vilket också kan göras med ett enkelt dra och släpp.
