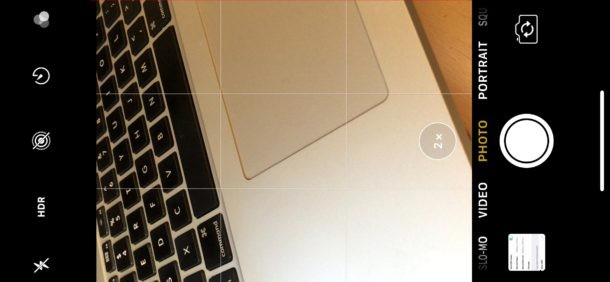
De senaste iPhone-modellerna från Apple aktiverar automatiskt HDR på enhetens kamera, detta inkluderar iPhone 12, iPhone 11, iPhone XS, XR, X, iPhone 8 Plus och iPhone 8. HDR kan ofta skapa snyggare bilder genom att blanda färgomfånget från olika exponeringar till en enda bild, men det kan också ibland få bilder att se konstiga ut eller till och med värre, särskilt i vissa ljussituationer och även med vissa bilder av människor.
Genom att inaktivera automatisk HDR på iPhone, återfår du också "HDR"-knappen i iPhone-kameraappen, som låter dig välja att HDR ska vara på, av eller automatiskt aktiverad beroende på belysning, och direkt från själva kameraappen. Detta står i kontrast till standardtillståndet på nya iPhones, som döljer "HDR"-knappen eftersom den automatiska funktionen är aktiverad som standard. Med andra ord, om du vill att HDR-knappkontrollerna ska återgå till iPhone Camera-appen, måste du inaktivera Auto HDR i Inställningar.
Hur man inaktiverar automatisk HDR på iPhone och får tillbaka HDR-knappen i kameraappen
Detta gäller endast de senaste iPhone-modellerna med automatisk HDR aktiverad som standard, äldre iPhones kommer inte att ha automatisk HDR/Smart HDR aktiverat i Inställningar.
- På iPhone, öppna appen "Inställningar" och gå till "Kamera"
- Leta efter avsnittet "HDR (High Dynamic Range)" och växla "Auto HDR" eller "Smart HDR" till AV-läget
- Valfritt men användbart för vissa; aktivera "Keep Normal Photo" så att du kan bestämma vilken av de två fototyperna du föredrar*
- Skicka tillbaka iPhone-kameran så ser du nu alternativet "HDR"-knapp högst upp på kameraskärmen igen
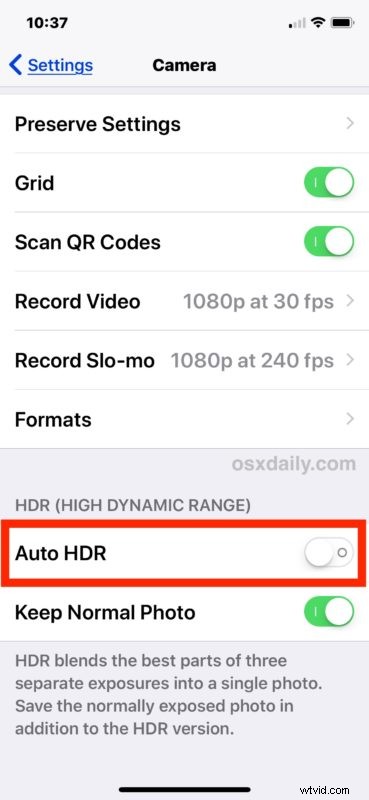
Med Auto HDR inaktiverat i de allmänna kamerainställningarna, återgår alternativet "HDR" till själva kameraappen, där det kan växlas direkt.
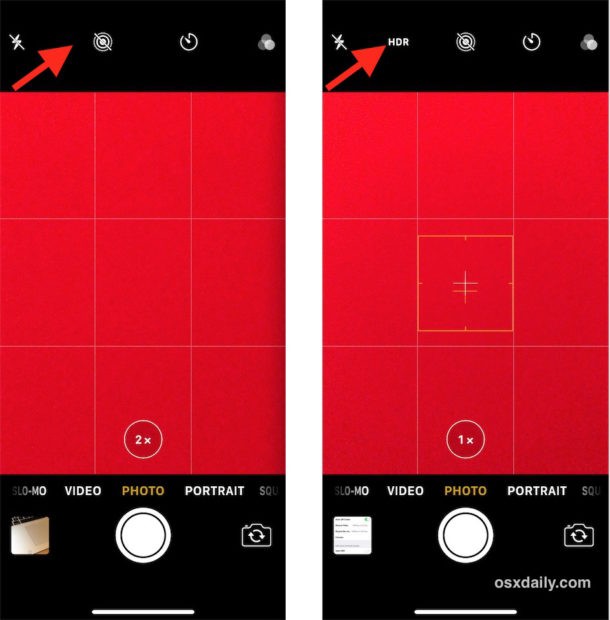
Och ja, du kan också ställa in HDR på "auto" i kameraappen igen, även om Auto HDR är avstängt i Inställningar. När du stänger av "Auto HDR" i Inställningar, tar det tillbaka kontrollerna till kameraappen, precis som de var på tidigare iPhone-modeller. Dessutom kan du även stänga av HDR eller slå på HDR direkt från kameraappen igen på iPhone X, iPhone 8 och iPhone 8 Plus. Detta är visserligen förvirrande, men det är så det fungerar i nuvarande versioner av iOS för de nyaste iPhones. I grund och botten, om du vill ha mer direkt kontroll, stäng av funktionen i Inställningar, så att du sedan kan slå på eller av funktionen som du vill i själva kameraappen.
Avsnittet Kamerainställningar på iPhone har några andra användbara alternativ som du kanske vill kolla in, inklusive att aktivera kamerarutnätet, se till att iPhone-kameran kan läsa QR-koder, ställa in iPhone-kameran att ta bilder i JPEG- eller HEIF-format och många andra.
* Alternativet "Behåll originalfoton" rekommenderas om du vill se hur både HDR- och icke-HDR-foton ser ut när ett HDR-foto tas. Du kommer att se dem båda bredvid varandra i Foto-appen Camera Roll när den är tillgänglig, det kan se ut som samma foto från miniatyren, men om du tittar noga på de två bilderna ser du att de är olika när HDR drar in en bredare exponeringsintervall och använder sedan programvara för att sammanfoga dem till en enda bild, medan standardfotot inte gör det. HDR är ofta älskad eller hatad, och andra gånger märks inte ens, men för alla som gillar att nörda runt med en iPhone-kamera kommer de utan tvekan att uppskatta valet och att kunna se båda bilderna direkt. Den främsta nackdelen med att aktivera "Behåll originalfoto" med HDR är att du slutar med två av (i allmänhet) samma bild.
Om du gillade detta skulle du förmodligen också uppskatta att bläddra igenom andra kameratips.
