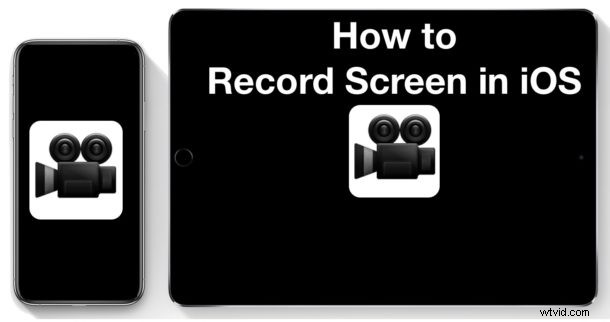
Har du någonsin undrat hur man spelar in skärmen på en iPhone eller iPad? Tack vare den inbyggda iOS-skärminspelningsfunktionen kan du spela in inspelningar av en iPad eller iPhone som används och sedan spara eller dela de inspelade skärmvideofilerna för valfritt antal ändamål.
För att kunna använda skärminspelning i iOS måste du först aktivera skärminspelningsfunktionen, och sedan är det bara att veta hur man använder den här utmärkta funktionen som är inbyggd i moderna versioner av iOS.
Läs vidare för att lära dig hur du aktiverar den här funktionen först, och sedan hur du fångar och spelar in skärmen på en iPhone eller iPad, utan att någon dator behövs. Vi kommer också att visa dig några användbara tips för att lyckas fånga skärminspelningar i iOS.
Obs:du behöver en modern version av iOS för att ha inbyggda skärminspelningsfunktioner med skärminspelningsfunktionen på en iPhone eller iPad, detta betyder iOS 12 och senare och iOS 11 eller senare, eftersom tidigare versioner inte stöder inbyggt. Om du har en äldre version av iOS finns det fortfarande skärminspelningsalternativ, som vi kommer att diskutera vidare.
Hur du aktiverar skärminspelning på iPhone eller iPad
Så här kan du aktivera den inbyggda iOS-skärminspelningsfunktionen:
- Öppna appen "Inställningar"
- Välj "Kontrollcenter" i Inställningar och välj "Anpassa kontroller"
- Hitta "Skärminspelning" och tryck på den gröna (+) plusknappen för att lägga till skärminspelaren i Control Center i iOS, den flyttas till avsnittet "Inkludera" högre upp
- Avsluta inställningarna
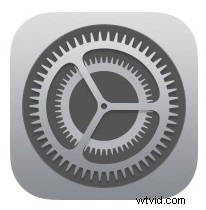
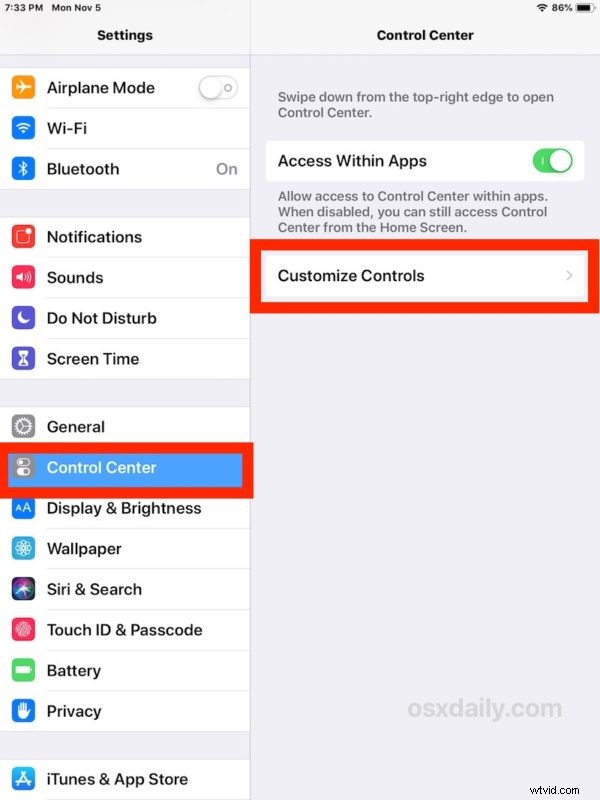
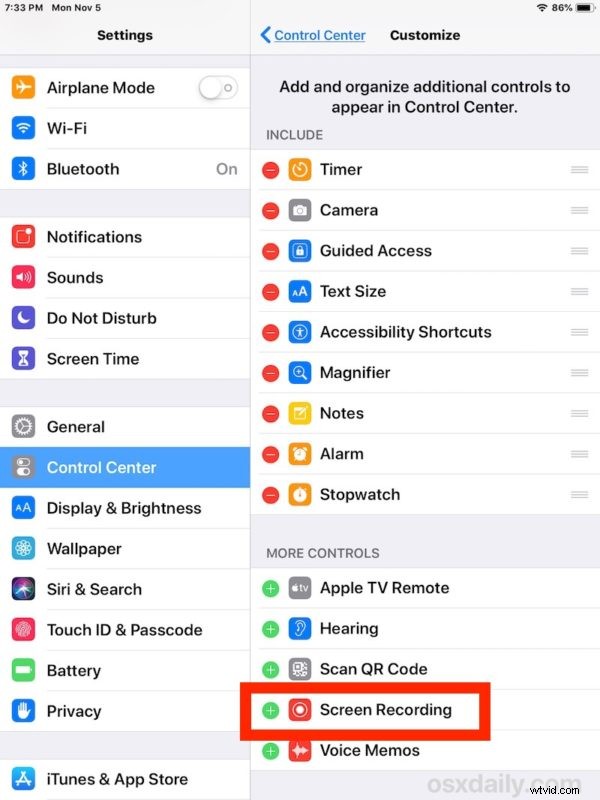
Nu har du aktiverat iOS Screen Recorder. Du kan anpassa andra kontrollcenteralternativ medan du är i den inställningen om du vill, men vi fokuserar på att aktivera funktionen för skärminspelning så att du kan spela in videor av vad du gör på en iPhone- eller iPad-skärm.
Hur man använder skärminspelning på iPhone och iPad
- Svep för att komma åt Kontrollcenter (svep nedåt från skärmens övre högra hörn på valfri iPhone eller iPad utan hemknapp, svep uppåt från skärmens nederkant på valfri hemknappsenhet)
- Tryck på knappen Skärminspelning i Kontrollcenter, det ser ut som en liten (O) cirkelknapp, den räknar ner från 3… 2… 1… för att börja spela in vad som finns på skärmen
- Använd iPhone eller iPad och gör vad du vill spelas in, när du är klar med inspelningen trycker du på den röda knappen högst upp på skärmen, eller går tillbaka till Kontrollcenter och trycker på knappen Stoppa inspelning där
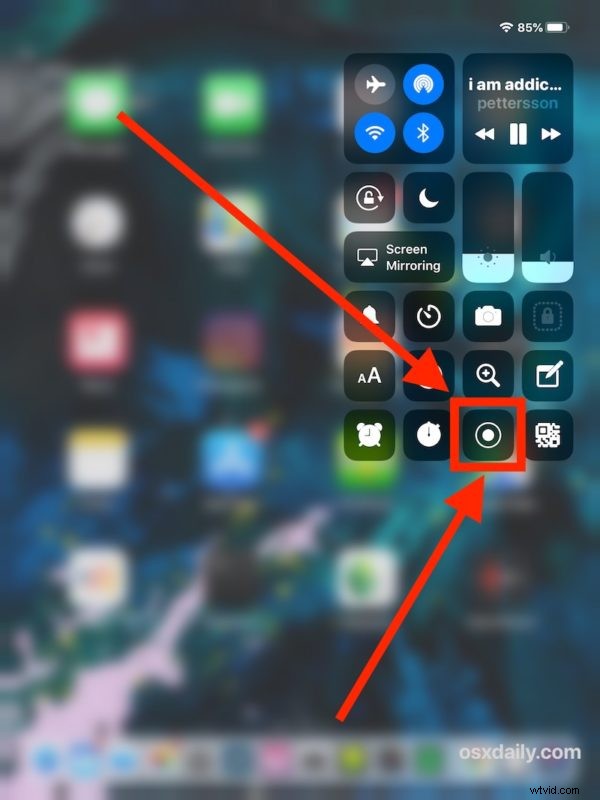
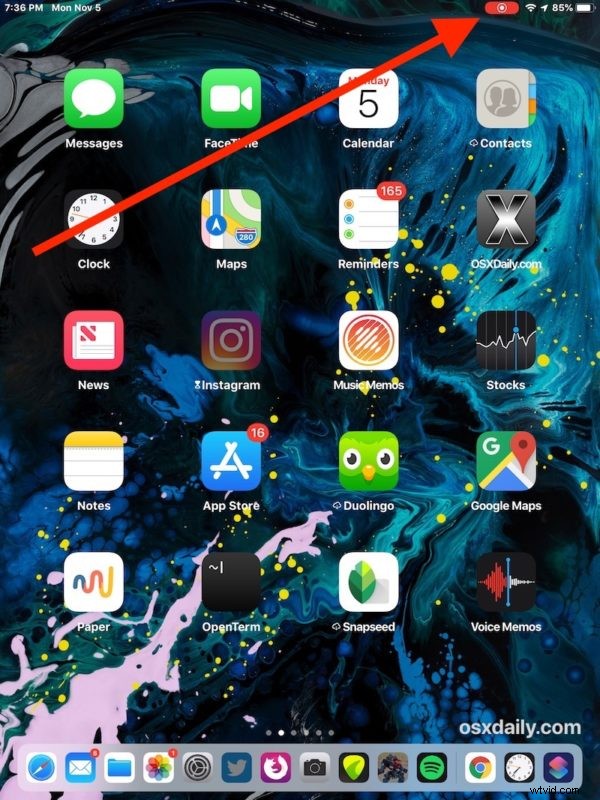
När du är klar kommer du att få ett litet meddelande som varnar dig om att skärminspelningen lyckas fångas.
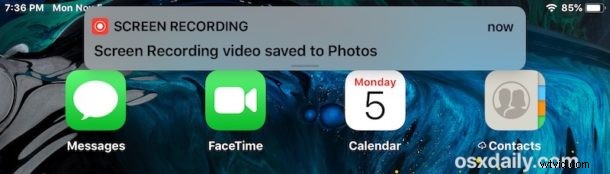
Den tagna skärminspelningsvideon kommer att visas i Foto-appen Camera Roll som alla andra nyligen inspelade videor, foton eller skärmdumpar, förutom att det naturligtvis är en inspelning av själva skärmen.
Du vet att skärmen spelar in på grund av den pulserande röda inspelningsikonen/knappen som är synlig överst på iOS-enhetens skärm. Om det inte finns någon röd indikator spelas skärmen inte in.
Detta fungerar exakt på samma sätt för att fånga en skärminspelning på iPhone och iPad, processen är identisk, men naturligtvis kommer utdata från den sparade skärminspelningsvideon att ha olika storlek beroende på vilken iOS-enhet som används, såväl som enhetens skärmorientering (till exempel om du spelar in en iPad i horisontellt läge kontra vertikalt läge, eller en iPhone, eller om du spelar in en inspelning av en viss app som används).
Tips för skärminspelning på iOS
Några ytterligare användbara tips för att fånga skärminspelningar på iPhone och iPad är:
- Du kan aktivera eller inaktivera mikrofoninspelning (ljudinspelning) för att följa med skärminspelningen om så önskas genom att trycka länge på skärminspelningsknappen i Kontrollcenter och växla inställningen på eller av
- Du kan stoppa skärminspelningar genom att trycka på den röda knappen längst upp på skärmen, eller genom att gå tillbaka till kontrollcenter och trycka på stoppknappen där också
- För att få en rörig skärmdump är det ofta en bra idé att först placera en iPhone eller iPad i Stör ej-läge så att aviseringar, varningar, samtal och meddelanden inte visas på skärmen medan du är försöker fånga något annat
- Använd 3 sekunders nedräkning till din fördel
- Du kan alltid redigera skärminspelningen av inspelad video med vilken vanlig videoredigerare som helst på iPhone eller iPad i efterhand, även om det bara är att trimma videolängden i iOS Photos-appen eller använda iMovie för att lägga till texttexter i iOS eller till zooma eller beskära videon även i iOS iMovie
- Överföra eller skicka videon till en Mac eller PC för att redigera där är också möjligt precis som att skicka och dela andra videofiler eller filmer (AirDrop fungerar utmärkt för att överföra från iOS till Mac snabbt och trådlöst)
- Du kan ladda upp skärminspelningarna som skärmsändningar till en molnserver, arbetsnätverk, valfritt antal sociala delningssajter eller till och med till din egen dator
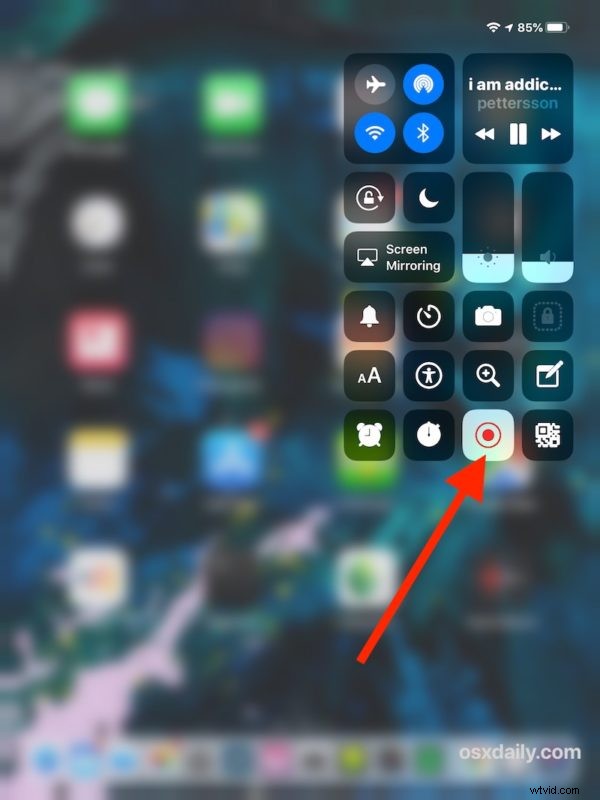
* Det inbyggda skärminspelningsverktyget i iOS är inte det enda sättet att fånga en skärminspelning av en iPhone eller iPad. Nästan alla versioner av iOS, inklusive de senaste utgåvorna, stöder även skärminspelning av iPhone och iPad med en Mac genom att använda QuickTime och en USB-kabel, vilket är väldigt likt hur Mac-skärminspelningen i QuickTime fungerar också.
Hjälp, jag kan inte hitta Screen Recorder i Control Center!
Du måste ha iOS 11 eller iOS 12 eller senare för att ha skärminspelning som ett alternativ. Om du gör det, se till att Screen Recorder är aktiverat och lagt till i Control Center enligt instruktionerna ovan.
Om det har aktiverats framgångsrikt, kommer iOS-skärminspelningsalternativet att finnas i avsnittet "Inkluderat" i Control Center så här:
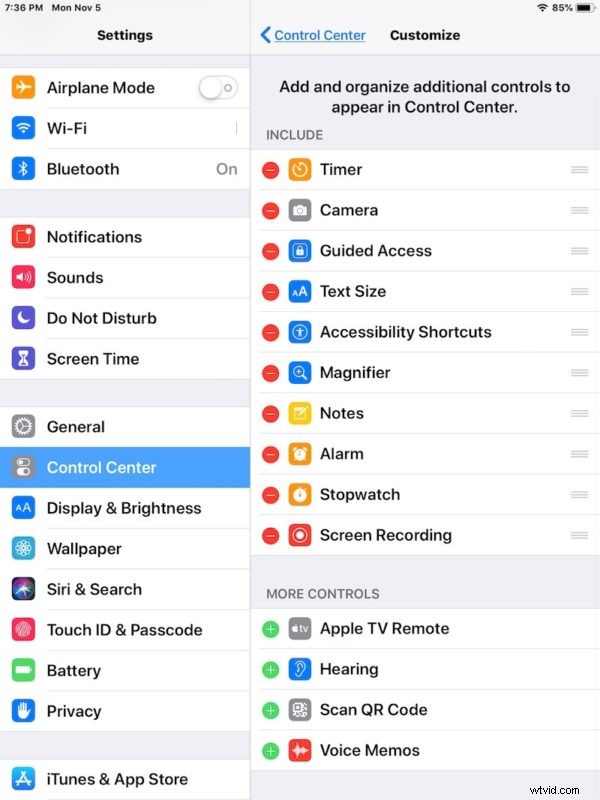
Varför spela in skärmen på iPhone eller iPad?
Många kanske vill spela in skärmarna på sin iPhone eller iPad när de utför olika åtgärder, men det är särskilt vanligt i tekniska kretsar, IT-avdelningar, tutorials och instruktionsguider och webbplatser (som här på osxdaily.com!), artister, spelare , och med pedagoger och lärare.
Du kan spela in en uppgift som utförs på en skärm, skärminspelning av en app som används eller ett spel som spelas, du kan skärminspelning av en bugg eller ett fel och hur du återskapar det, du kan fånga en genomgång av hur du utför en viss uppgift , och mycket mer.
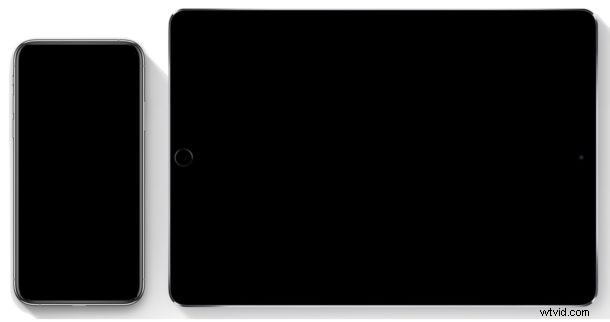
Har du några användbara tips eller tricks om skärminspelning på iPhone eller iPad med det inbyggda iOS Screen Recorder-verktyget? Dela med oss i kommentarerna nedan!
