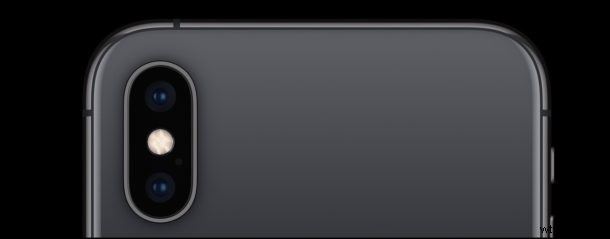
De nyaste iPhone-modellerna inkluderar en kamerafunktion som heter Smart HDR som syftar till att utöka funktionen High Dynamic Range för att få fram ännu fler detaljer i skuggorna och högdagrarna i ett foto. Detta görs automatiskt av iOS genom att blanda ihop flera exponeringar av bilden som tagits med iPhone-kamera, som sedan sparas som den smarta HDR-versionen. Även om de flesta iPhone-användare vill behålla Smart HDR aktiverat på sin iPhone, finns det vissa fotograferingssituationer där det kan vara önskvärt att inaktivera Smart HDR på iPhone-kameran också.
Observera att om du inaktiverar Smart HDR återaktiveras de manuella HDR-kontrollerna på iPhone 11, iPhone 11 Pro, iPhone 11 Pro Max, iPhone XS, iPhone XR och iPhone XS Max eller nyare.
Smart HDR är för närvarande endast tillgängligt på de senaste iPhone-kamerorna, inklusive iPhone 11, iPhone 11 Pro, iPhone 11 Pro Max, iPhone XS, iPhone XS Max och iPhone XR, och senare modeller. Tidigare iPhone-modeller har inte Smart HDR, även om de har HDR eller Auto HDR, som i allmänhet är lika men olika och har mindre detaljer för extrema ljusscenarier. Men eftersom inte alla iPhone-modeller har den här funktionen kommer inte alla iPhone-modeller att kunna inaktivera eller aktivera Smart HDR heller.
Hur man inaktiverar Smart HDR på iPhone-kamera
Det är enkelt att stänga av Smart HDR:
- Öppna appen "Inställningar" på iPhone
- Gå till "Kamera"
- Leta reda på omkopplaren för "Smart HDR" och slå AV *
- Avsluta inställningar
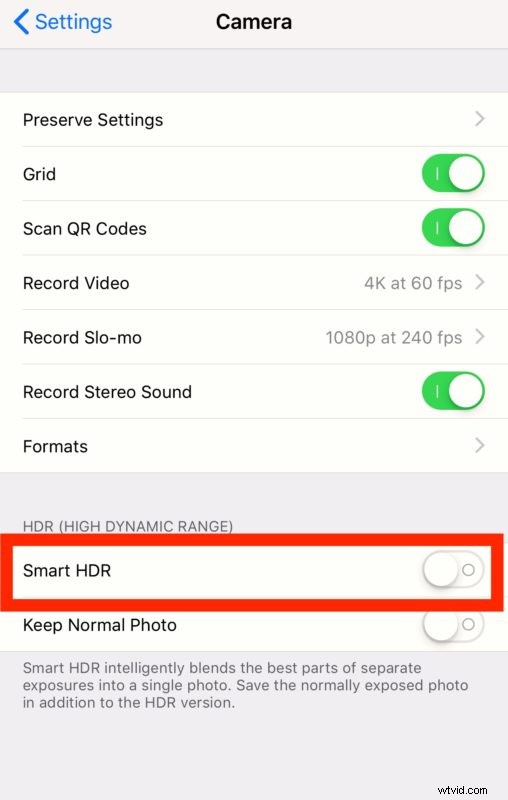
Med Smart HDR avstängd kan du fortfarande använda vanlig HDR med iPhone-kameran om så önskas, den använder bara inte automatiskt multiexponeringstricken som Smart HDR erbjuder.
När Smart HDR är inaktiverat görs användningen av HDR manuellt eller automatiskt eller inte alls från iPhone Camera-appen genom att trycka på "HDR"-knappen på skärmen och sedan välja På, Av eller Auto.
* Om iPhone-inställningen här visas som 'Auto HDR' istället betyder det att enhetens kamera inte stöder Smart HDR-funktionen.
Vad är Smart HDR på iPhone?
HDR står för High Dynamic Range, som syftar till att förbättra detaljerna och ljusstyrkan i ett foto genom att kombinera flera olika versioner av samma foto till en enda version av samma bild. Detta sker automatiskt med HDR-funktionen på iPhone, och Smart HDR är en förbättrad version av det.
I iOS Camera Settings beskrivs Smart HDR kortfattat som:"Smart HDR blandar intelligent de bästa delarna av separata exponeringar till ett enda foto."
På iPhone XS-kameraproduktmarknadsföringssidan här beskriver Apple Smart HDR på följande sätt:
Till den beskrivningen följer följande foto, som visar Smart HDR-förmågan att få fram mer detaljer från både högdagrar och skuggor i fotot, och som du kan se är detta en utmärkt bild och ganska fantastisk att ta med en iPhone-kamera:

Hur du aktiverar Smart HDR på iPhone-kamera
Du kan också aktivera Smart HDR igen om du vill när som helst:
- Öppna appen "Inställningar"
- Gå till "Kamera"
- Leta upp omkopplaren för "Smart HDR" och växla till läget PÅ
- Avsluta inställningar
En annan inställning du kan justera efter behov på en iPhone (eller iPad) är om iPhone-kameran sparar två bilder från en HDR-bild eller inte. De flesta tunga fotografer kommer att vilja behålla den funktionen aktiverad eftersom de manuellt kan välja det snyggaste fotot, men vissa användare kanske föredrar att helt enkelt behålla HDR-versionen.
